Så här formaterar du en enhet med APFS-filsystemet på macOS Sierra

Apple arbetar på ett nytt filsystem som kallas Apple File System. APFS kommer antagligen att bli standardfilsystemet på macOS och iOS år 2017, men det är tillgängligt som prerelease-programvara på macOS Sierra.
Det här nya filsystemet är inte klart ännu, så vi rekommenderar inte att du gör det av någon anledning annat än experiment. Spara inte dina enda kopior av viktiga data på en APFS-enhet.
Varför du inte vill använda APFS än
RELATERAD: De bästa nya funktionerna i MacOS Sierra (och hur man använder dem Dem)
Det nya Apple-filsystemet är för närvarande experimentellt. Apple riktar sig mot en slutgiltig utgåva år 2017, och din Macs systemdrift - och enheterna i iPhones, iPads, Apple TV och Apple Watches - ska automatiskt konverteras till APFS vid den tiden.
För nu är den enda anledningen att formatera En enhet med APFS är att experimentera med det. APFS är dock i utveckling, så benchmarks som utförs med det kanske inte är representativa för filsystemets slutliga prestanda.
Apple varnar även om att enheter som är formaterade med denna prerelease-version av APFS kanske inte är kompatibla med framtida versioner av MacOS och den slutliga version av APFS. Använd inte en APFS-enhet för någonting viktigt.
APFS-begränsningar i MacOS Sierra
MacOS Sierra lägger några begränsningar på det nya APFS-filsystemet, eftersom det fortfarande är experimentellt:
- Mac-startdiskar kan inte vara Formaterad med APFS, så du kan inte använda det här för din Macs systemdrift.
- APFS-filsystem är för närvarande endast känsligt känsligt, vilket betyder att "fil" skiljer sig från "File".
- Time Machine kan inte Tillbaka till en APFS-enhet.
- FileVault kan inte kryptera en APFS-enhet.
- APFS kan inte användas i Fusion Drives, som är Apples typ av hybrid-hårddisk som kombinerar en SSD och en mekanisk enhet. > De viktiga begränsningarna bör upphävas när Apple släpper APFS som en slutprodukt.
Så här formaterar du en enhet som APFS i MacOS Sierra
När APFS lanseras som en slutprodukt, kommer Apple att erbjuda ett sätt att konvertera HFS + filsystem till APFS utan att radera några data. Men om du vill testa APFS före det måste du torka en enhet och omformatera det med APFS-filsystemet.
Du kan välja att formatera en USB-enhet, SD-kort eller extern hårddisk med APFS . Du kan också använda en sekundär intern enhet.
Varning
: Säkerhetskopiera filer på en enhet innan du formaterar den. Formateringsprocessen tar bort alla filer som finns på den partition du formaterar. Det grafiska verktyget Diskverktyg kan ännu inte formatera enheter som APFS. Apples dokumentation noterar dock att du kan använda diskutil-kommandot för att formatera en partition eller disk image som APFS.
Först, ta reda på vilken enhetens identifierare för den skiva du vill formatera. För att göra detta, öppna ett terminalfönster och kör följande kommando:
diskutil lista
Här letar vi efter en extern USB-enhet med 16 GB i storlek. Vi ser den partition vi vill formatera på "disk2s2".
Var försiktig när du hittar enhetsidentifieraren. Om du väljer fel enhetens identifierare kan du formatera den felaktiga enheten och ta bort viktiga filer.
För att formatera det med APFS, kör först följande kommando för att skapa en APFS-behållare. Kom ihåg, ange rätt identifierare för din enhet istället för " disk2s2 ".
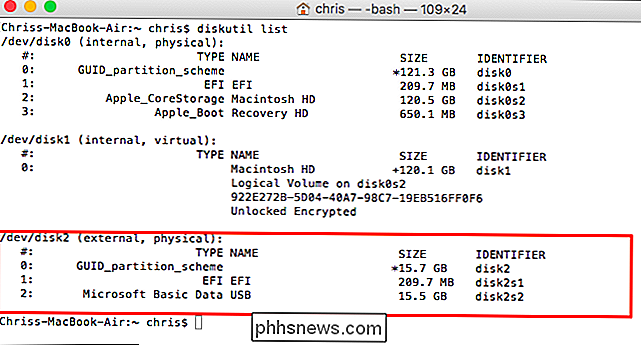
diskutil apfs createContainer / dev / disk2s2
För det andra kör följande kommando för att lägga till en APFS-volym. Byt ut "disk2s2" med samma identifierare som du använde ovan, och "newAPFS" med vad du än vill namnge APFS-volymen.
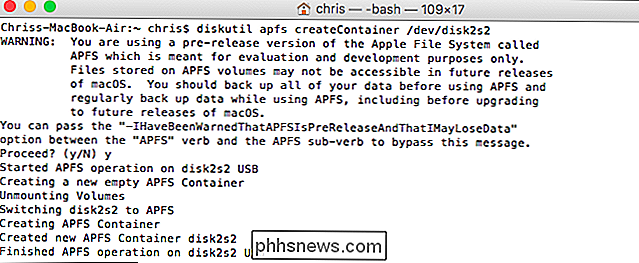
diskutil apfs addVolume disk2s2 APFS newAPFS
Din APFS-volym visas i Finder som vilken som helst annan volym. Om du högerklickar eller kontrollerar-klickar på den och väljer "Hämta information" ser du att filsystemformat är "APFS".
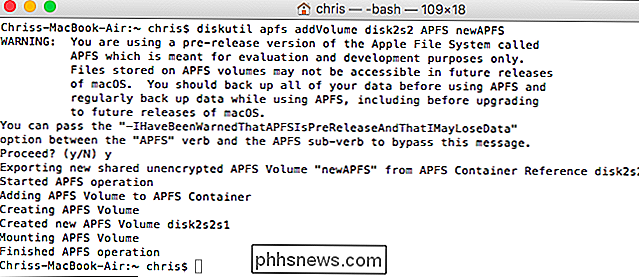
Om du väljer att du inte längre vill använda volymen som en APFS-volym, du kan använda programmet Disk Utility för att formatera partitionen med Mac HFS + -filsystemet eller exfat-filsystemet på plattformen.
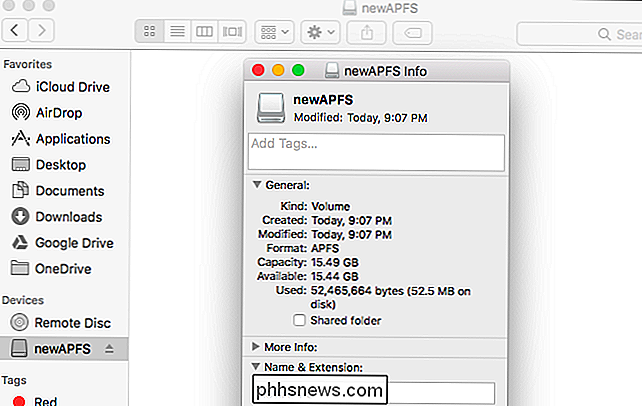
Starta bara Diskverktyget, högerklicka eller Control-klicka på enheten som innehåller din APFS-partition och välj "Radera". Välj ett annat filsystem i rutan Format och klicka på "Radera". Detta kommer att radera hårddisken helt, radera alla filer på den och konvertera den till vilket filsystem du väljer.
Mer information om Apples filsystem finns i detaljerad APFS-dokumentation på Apples utvecklarwebbplats.
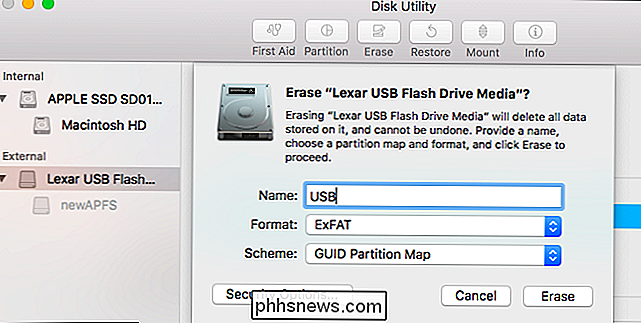

Inaktivera startprogram i Windows 7/8/10
Hata inte det när du startar datorn och måste vänta 10 minuter medan alla typer av program laddas upp: Dropbox, antivirus, Chrome, Java, Apple, Adobe, grafikdrivrutiner, skrivardrivrutiner, etc! Jag tror du får min poäng. Om du har massor av program som laddas upp som du inte använder omedelbart när du startar, gör de i grund och botten ingenting annat än att sakta ner datorn och bör inaktiveras.use the p

Så här hittar du din Firefox-profilmapp på Windows, Mac och Linux
Din Firefox-profil lagrar dina inställningar och personuppgifter, till exempel din startsida, bokmärken, tillägg (tillägg) , verktygsfält och sparade lösenord. All denna information lagras i en profilmapp som håller dina uppgifter separata från Firefox-programmet, så om något går fel med Firefox, är din information bevarad.



