Så här vidarebefordrar du samtal till din iPhone

Du skulle tro att vidarekoppling skulle vara en enkel sak att installera på din iPhone. Även om det inte är väldigt komplicerat, hur du aktiverar det beror på om din mobiloperatör använder GSM- eller CDMA-standarden.
Om du använder ett GSM-nätverk, som AT & T eller T-Mobile, kan du göra det direkt från din telefon inställningar. Om det är CDMA, som Verizon eller Sprint, måste du skriva in bärarkoder på telefonens knappsats. Det finns några häftiga saker du kan göra med bärarkoder, till exempel att komma åt din iPhones dolda fälttestläge, men deras ursprungliga användningsområde var att aktivera extra telefonfunktioner som vidarekoppling.
Så här aktiverar du vidarekoppling, oavsett vilket nätverk du använder.
AT & T, T-Mobile och andra GSM-bärare: Använd iPhone: s inbyggda alternativ
Om du har service med AT & T, T-Mobile eller andra GSM-operatörer kan du ringa vidarebefordra direkt i IOS-gränssnittet. För att komma åt det, skjuter du upp inställningsappen och knackar på "Telefon".
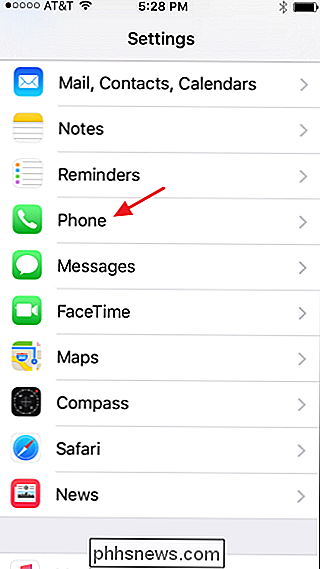
På telefonskärmen trycker du på "Vidarekoppla vidare."
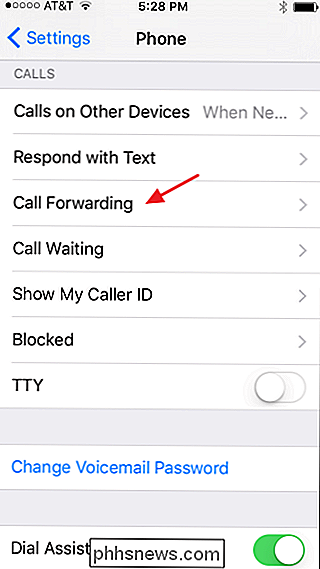
Nästa, tryck på alternativet "Vidarekoppling" för att slå på den.
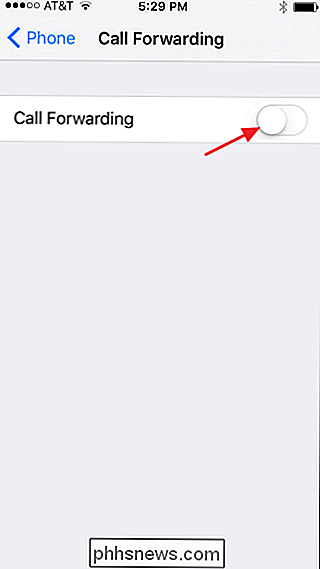
Typ i det nummer som du vill vidarebefordra samtal från din iPhone. Din telefon ger dig ingen indikation att låta dig veta att det har sparats numret, men det har. Tryck bara på för att gå tillbaka till skärmen Vidarekoppling.
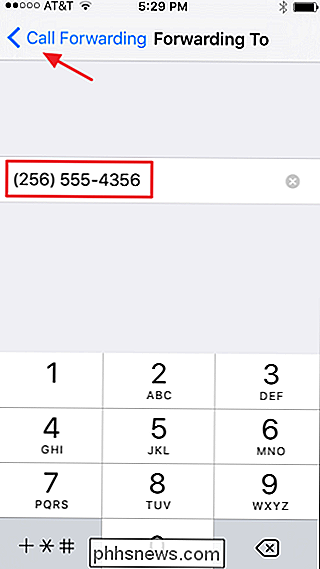
Nu ser du numret som visas på skärmen Vidarebefordran. Observera också att en ny ikon visas på menyraden för att påminna dig om att vidarekoppling är aktiv.
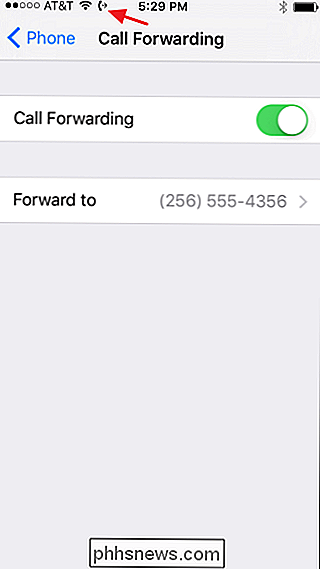
Om du vill stänga vidarekoppling av vidarekoppling, återgår du bara till skärmen för vidarebefordran av inställningar och inaktiverar den. Om du återaktiverar det i framtiden kommer det att komma ihåg det sista numret som du vidarebefordrade samtal till och omedelbart börja vidarebefordra dem till det numret igen. Detta gör det enkelt att slå vidarekoppling av och på utan extra önskad konfiguration om du inte vill ändra vidarekopplingsnumret.
Alla bärare: Använd din bärarens koder
Om du använder Verizon eller en annan operatör som tillhandahåller CDMA baserade telefoner har du inte möjlighet att aktivera vidarekoppling med bara iOS-inställningar. I stället måste du göra det på gammaldags sätt med hjälp av bärarkoder som du slår in i telefonens knappsats. Du kan också göra det här sättet om du har en GSM-baserad telefon. Observera att du inte kommer att få påminnelsemikonen i menyn om du vidarebefordrar samtal med bärarkoder. du måste komma ihåg när den är påslagen.
För att ställa in vidarekoppling med en bärarkod behöver du bara öppna telefonens knappsats, skriv koden följt av numret som du vill vidarebefordra samtal till, och tryck sedan på Ring-knappen.
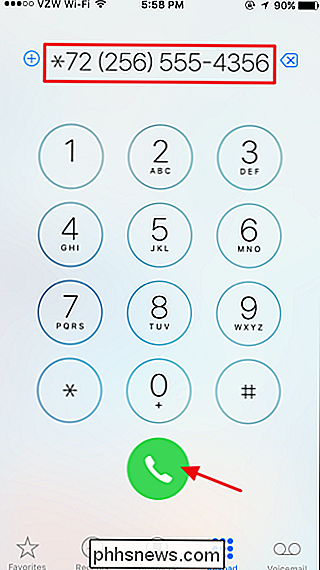
Koden du anger för att aktivera eller inaktivera vidarekoppling av samtal ändras beroende på din operatör. Du kan alltid slå upp din operatörs webbplats för att ta reda på vilka koder som ska användas, men här finns en lista över koder för de stora amerikanska transportörerna:
- AT & T . Om du vill aktivera, ring
** 21 *följt av det tio siffriga telefonnumret som du vill vidarebefordra samtalen till. Om du vill inaktivera, ring# 21 #. - T-Mobile . För att aktivera, ring
** 21 *följt av det tio siffriga telefonnumret. För att inaktivera, ring## 21 #. - Verizon . För att aktivera, ring
* 72följt av det tio siffriga telefonnumret. För att inaktivera, ring* 73. - Sprint . För att aktivera, ring
* 72följt av det tio siffriga telefonnumret. Om du vill inaktivera, ring* 720.
Igen har du inte en meddelandeikon som låter dig veta när den är aktiv, men telefonen ska vidarebefordra samtal till det nummer du anger.

Vill du göra din surfplatta eller smartphone batteri längre? Förhindra att den automatiskt kontrollerar nya e-postmeddelanden och annan data i bakgrunden. "Hämta" dränerar batteriet till det snabbaste. Detta tips är särskilt användbart på en tablett som du inte använder hela tiden. Genom att inaktivera all bakgrundsaktivitet kan du placera din iPad (eller en annan tablett) åt sidan och batteriet dräneras mycket långsammare.

Aktivera integrationsfunktioner för en virtuell maskin i XP-läge
Finns i Windows 7 Professional kan XP-läge du integrera din fysiska dators resurser med en virtuell maskin. Komponenter som du kan dela med inkluderar enheter, ljud, skrivare, urklipp och smartkort. Lär dig hur du aktiverar och använder integrationsfunktionerna i en XP-virtuell maskin.Varför aktivera XP-läge integration? En


