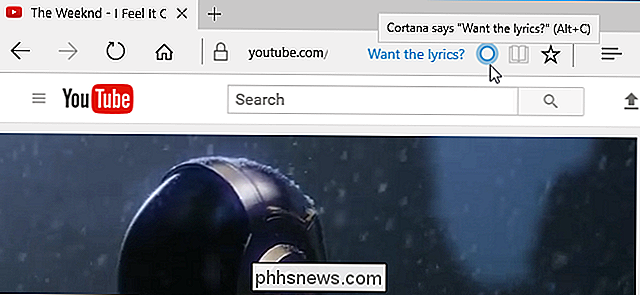Så här ändrar du din Dropbox-mapps placering

Som standard lagras din Dropbox-mapp i mappen Användare på C: Users
Varför vill du flytta din Dropbox-mapp i första hand? Det beror verkligen på din inställning. Kanske har du en mindre enhet för ditt operativsystem (som en SSD) och använder en större sekundär enhet för lagring. Eller kanske föredrar du att hålla den direkt i mappen Documents, eller någon annanstans helt. Varför är verkligen upp till dig. Det finns några försiktighetsåtgärder som du bör komma ihåg när du bestämmer dig för en plats för din Dropbox-mapp, men:
- Du bör inte lagra den på en flyttbar enhet. Dropbox kräver en konstant anslutning till mappen för att säkerställa att synkronisering fungerar. Även en extern enhet som alltid är ansluten till din dator kan kopplas från eller stängas av. Så det är bäst att antingen hålla den på en intern, permanent ansluten hårddisk.
- Dropbox fungerar inte med nätverksaktier. Under normal synkroniseringsaktivitet övervakar Dropbox-övervakare för uppdateringar för drivuppdateringar att de vet att en fil har ändrats och att den ska börja synkronisera. Fysiskt anslutna enheter skickar dessa händelser till operativsystemet. Nätverksenheter gör det inte.
- Flytta inte din Dropbox-mapp manuellt - flytta den med Dropbox-appen. Om du flyttar din Dropbox-mapp ur den plats där Dropbox förväntar sig att hitta den, kommer Dropbox att återskapa mappen och återupprätta hela saken.
När du är redo att flytta din Dropbox-mapp, klicka på Dropbox-ikonen i systemfältet (eller menyraden, när det gäller OS X), klicka på ikonen Inställningar och välj sedan Inställningar.
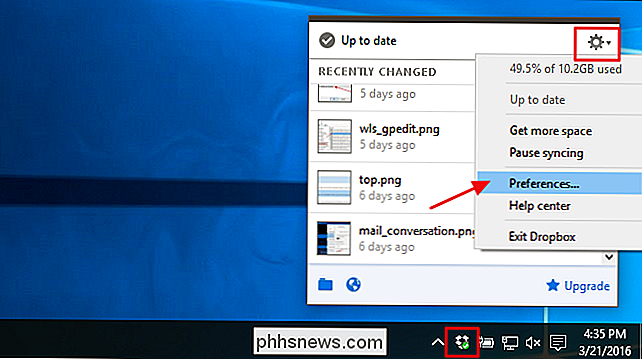
I fönstret Dropbox-inställningar växlar du till fliken Konto. Bredvid den aktuella mappplatsen, klicka på Flytta.
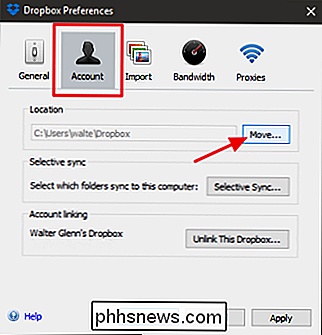
Bläddra efter den nya platsen du vill ha. En mapp med namnet Dropbox kommer att skapas inuti vilken mapp du väljer, så skapa inte en ny mapp med namnet "Dropbox" - välj den mapp du vill ha din "Dropbox" -mapp för att bo i. Klicka på OK.
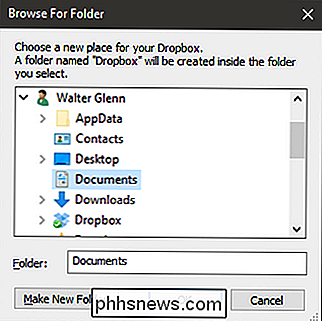
Klicka på OK för att berätta för Dropbox att du är säker på flytten.
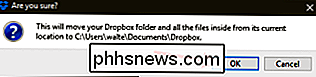
Klicka på OK för att Dropbox flytta dina filer till den nya platsen och fortsätt använda Dropbox som du alltid har. Det är allt som finns där.

Använd "Skicka till" för att enkelt överföra filer till din Android-enhet
Menyn "Skicka till" har funnits sedan Windows 95; så länge kan många användare ha glömt bort det. Du kanske inte vet det, men du kan använda "Skicka till" för att smidigt överföra filer till din Android-enhet. Vad menar vi med "smart"? När du använder "Skicka till" för att sätta filer på din Android-telefon eller -tabell, kommer de inte helt enkelt att placeras i din lagrings rotmapp.

Kan en hårddisk utses som icke-flyttbar?
Mestadels när du uppgraderar eller byter hårdvara på din dator tenderar Windows att acceptera det utan problem. Men vad gör du om Windows håller på att "se" och listar en ny permanent hårddisk som flyttbar? Dagens SuperUser Q & A-post har svaret på en nyfiken läsarens fråga. Dagens Frågor och svar sessions kommer till vår tjänst med SuperUser-en indelning av Stack Exchange, en community-driven gruppering av Q & A-webbplatser.