Så här får du experimenterad Chromecast-mjukvara inför public release

Google älskar att låta folk försöka uppdatera sina produkter innan de släpps ut till massorna. Om du är en av de som hoppar på varje beta (eller alfa!) Du kan hitta kan du nu göra samma sak på din Chromecast.
RELATED: Ta bort Chromecasts nätverksbreda Android-meddelanden
Google har i grunden ett förhandsgranskningsprogram för Chromecast-användare - både Chromecasts från första och andra generationen - som tillåter användare att få tillgång till nya funktioner innan de är tillgängliga för alla andra. Det är som att vara en beta-tester - du får se vad som händer bakom kulisserna, och Google får en referensram för hur dessa nya funktioner fungerar och om det finns några kinks att träna.
Det finns naturligtvis en annan sidan av det här myntet: detta är beta-territorium. Det betyder att vissa saker kanske inte fungerar korrekt, kraschar kan vara vanligare eller något annat antal negativa saker. Det är en riskbelöningssammanfattning, men om du är cool med det tycker jag att det är värt det. Så här ställer du in det.
När din TV är påslagen (så Chromecast är aktiv), hoppa in i Googles startsida. Observera att den här appen brukade kallas "Chromecast" och "Google Cast", men har sedan dess ändrats.
Gå in i menyn genom att trycka på knappen längst upp till vänster. Tryck sedan på alternativet "Enheter".
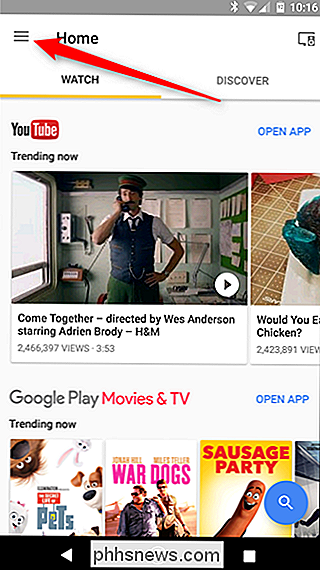
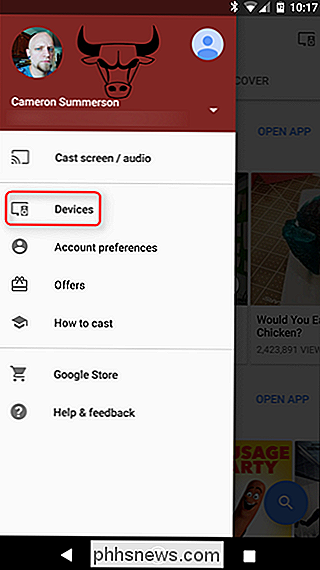
På enhetens meny hittar du Chromecast som du vill skriva in i förhandsgranskningsprogrammet och trycker sedan på trepunktsöverfyllningsknappen längst upp till höger på bakgrundsbilden för enheten. Härifrån trycker du på "Inställningar".
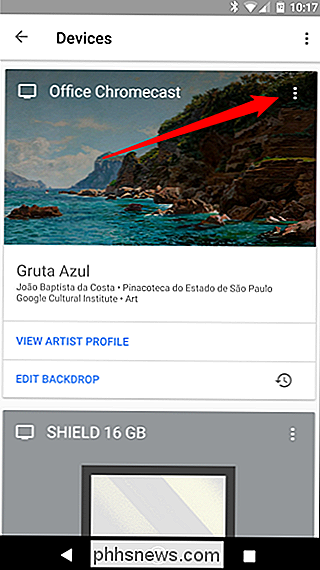
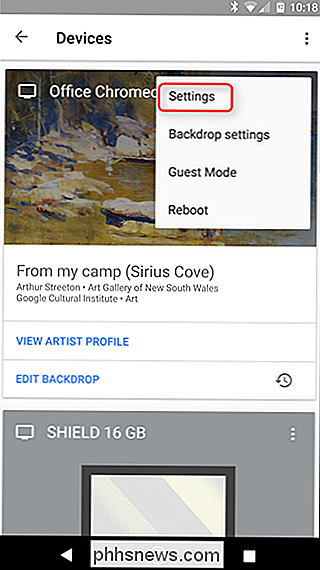
Det nedre alternativet i avsnittet "Enhetsinfo" ska läsa "Förhandsgranskningsprogram". Tryck på det.
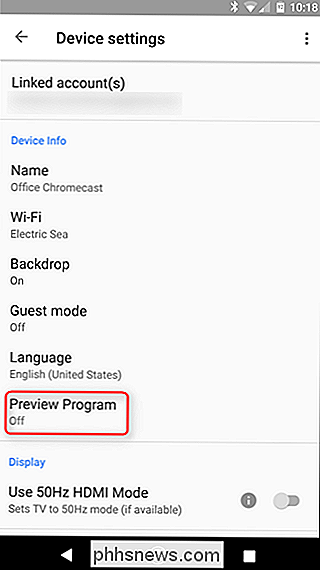
Nästa skärm med i grunden en kort beskrivning av vad förhandsgranskningsprogrammet är alla Om du trycker på knappen "Join Program" för att komma in på åtgärden.
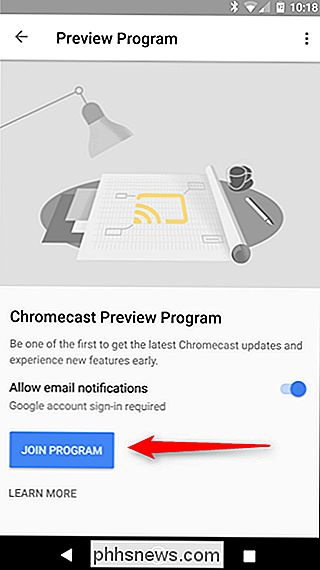
En popup kommer att låta dig veta att du är i veckan och att du får ett mail när nya förhandsgranskningsuppdateringar har installerats på din Chromecast .
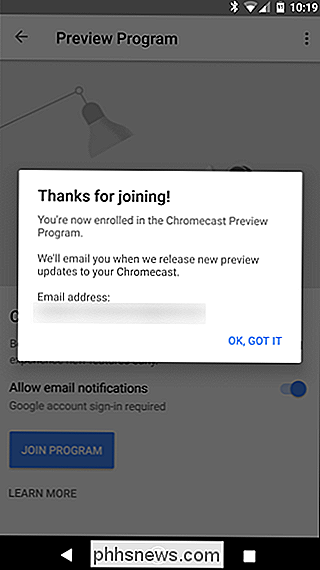
Om du någonsin vill lämna programmet, gå bara tillbaka till den här menyn och tryck på "Lämna program" -knappen. Lätt peasy.
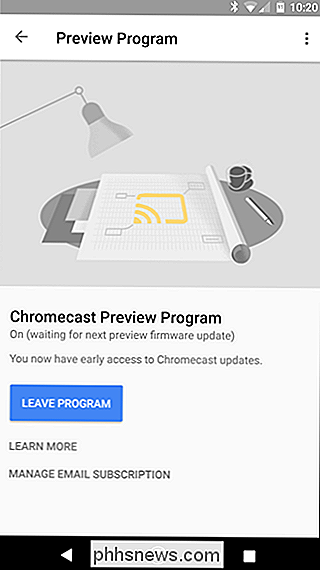

Hur man skapar, omorganiserar, organiserar och tar bort genvägar på ditt Synology NAS-skrivbord
Om du hittar rutinmässigt samma verktyg och applikationer på din Synology NAS, är det meningsfullt att ordna layout av din virtuella arbetsytan för att spara dig en massa onödiga resor i menysystemet. Som standard parkerar operativsystemet på Synology NAS-enheter, DiskStation Mananger, fyra praktiska genvägar på "skrivbordet": Paketcenter (där du installera och hantera appar), Kontrollpanelen (var du uppdaterar operativsystemet och anpassa inställningar), File Station (där du kan bläddra och hantera filerna på din NAS) och DSM Help (hjälpsystemet för din NAS).

Hur man kontrollerar om din dator eller telefon är skyddad mot smältning och spektrum.
Varning: Även om du har installerat korrigeringsfiler från Windows Update kanske datorn inte är helt skyddad mot smältning och spektrum CPU brister. Så här kontrollerar du om du är fullständigt skyddad, och vad du ska göra om du inte är. RELATERAD: Hur kommer smältning och spektralfel påverka min dator?



