Så här döljer du kommentarer, formulär, överskridande text och rutnät i Excel

Vi har visat dig hur man döljer celler, rader och kolumner och hur man döljer kalkylblad / flikar och hela arbetsböcker i Excel. Dessutom kan du gömma objekt som kommentarer, formler, överflödig text och rutnät. Vi visar dig hur du döljer dessa objekt.
Dölj kommentarer
När du lägger till en kommentar i en cell i Excel visas en liten röd triangel i det övre högra hörnet av cellen för att ange att en kommentar har lagts till . När du håller muspekaren över cellen eller väljer cellen visas kommentaren i ett popup-fönster.
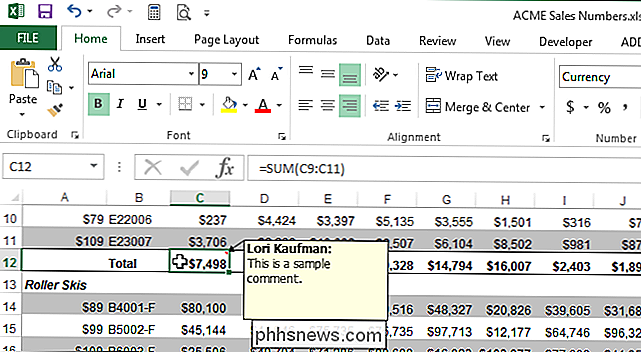
Om du har mycket kommentarer i ditt kalkylblad kanske du inte vill se de röda trianglarna och få kommentarer som popup som du flyttar musen runt kalkylbladet. För att dölja kommentarerna klickar du på fliken "Arkiv".
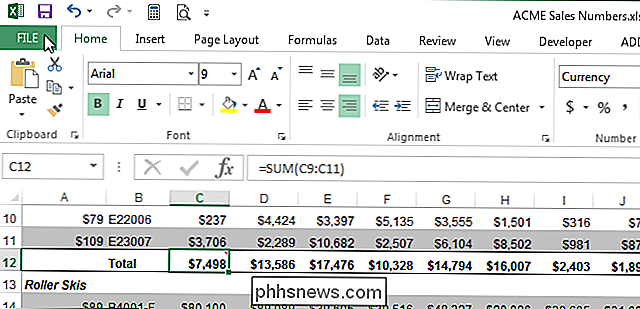
Klicka på "Alternativ" i listan över objekt till vänster.
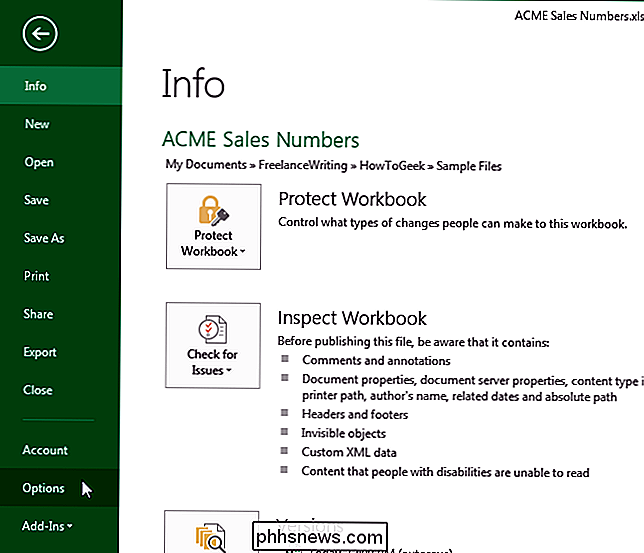
I dialogrutan "Excel-alternativ" klickar du på "Avancerat" i listan över objekt till vänster.
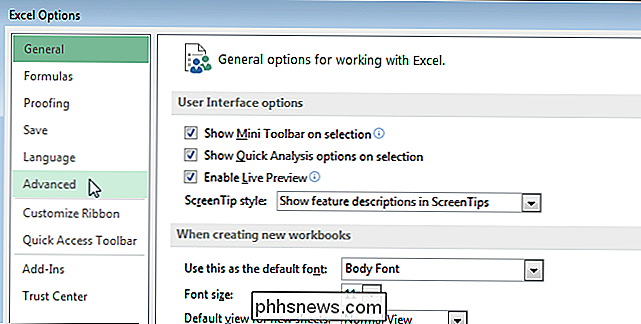
Bläddra ner till avsnittet "Display". Under "För celler med kommentarer, visa", välj alternativknappen "Inga kommentarer eller indikatorer".
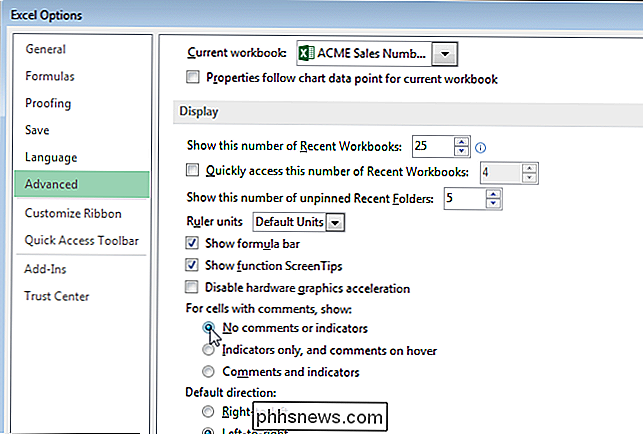
Klicka på "OK" för att acceptera ändringen och stäng dialogrutan "Excel-alternativ".
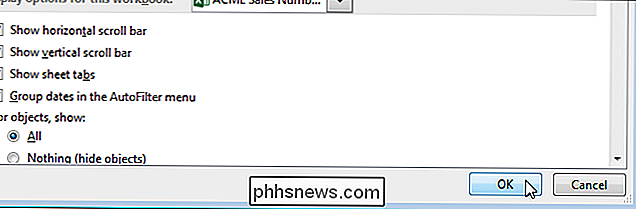
De röda trianglarna och kommentaren popup-fönster är nu gömda.
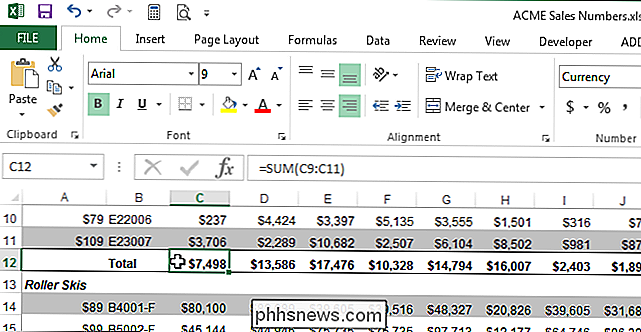
Kommentarerna är fortfarande associerade med respektive cell och kan ses genom att klicka på "Recension" -fliken och klicka på "Visa alla kommentarer" i avsnittet "Kommentarer".
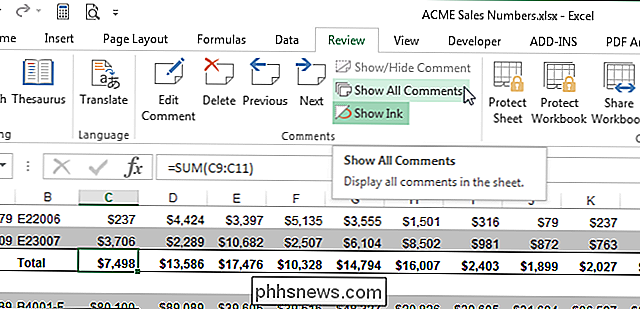
Alla kommentarer i Ditt arbetsblad visas utan att behöva sväva över cellerna. För att dölja popup-fönster för kommentar, klicka på "Visa alla kommentarer" igen. Kommentrappfönstren är dolda men de röda trianglarna är synliga.
OBS! Om du vill visa eller dölja en kommentar för en viss cell markerar du den cellen och klickar på "Visa / Dölj kommentar" i avsnittet "Kommentarer" fliken "granskning". Du kan välja flera celler med kommentarer med hjälp av "Ctrl" -tangenten för att bara visa eller dölja kommentarerna på de här cellerna.
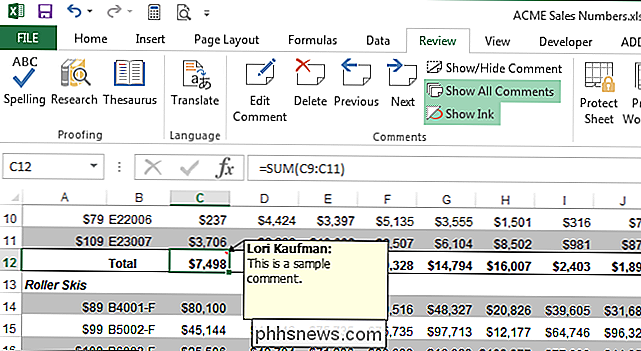
Klicka på knappen "Visa alla kommentarer" så att den stängs av ändrar alternativet "För celler med kommentarer, visa" Tillbaka till "Endast indikatorer och kommentarer på svävar" automatiskt.
Dölj formler
Det finns två saker du behöver göra för att dölja en formel. Först måste du använda inställningen "Dold" till cellen och skydda sedan arbetsbladet.
Välj den cell som du vill dölja formeln för och högerklicka på den valda cellen. Välj "Formatera celler" från snabbmenyn.
OBS: Du kan välja flera celler och dölja formlerna för alla valda celler.
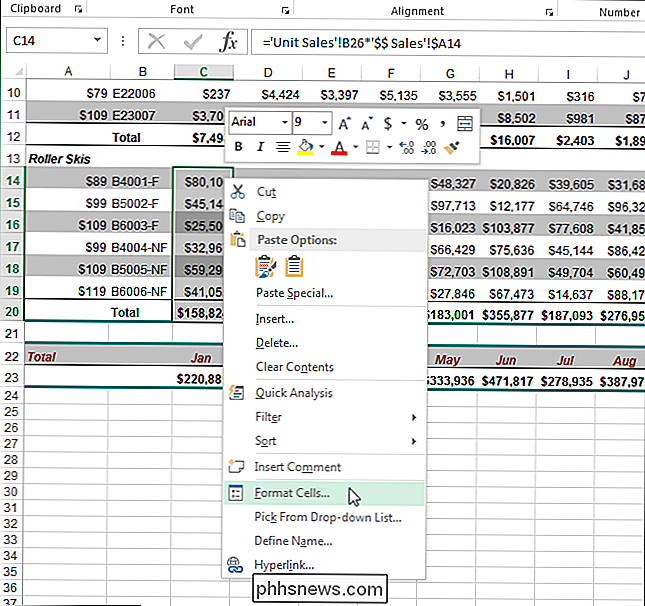
Klicka på fliken "Skydd" i dialogrutan "Formatera celler" och välj kryssrutan "Dold" så det finns ett kryss i rutan. Klicka på "OK" för att acceptera ändringen och stäng dialogrutan.
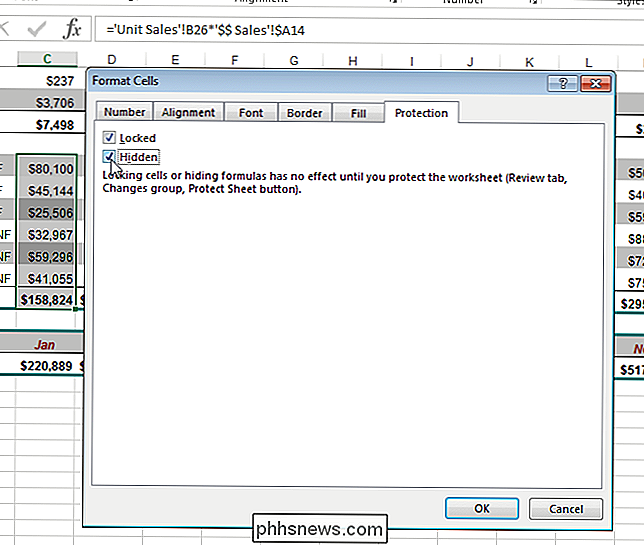
Formlerna kommer inte att döljas förrän du skyddar arket. För att göra detta klickar du på fliken "Granska" och klickar på "Skydda ark" i avsnittet "Ändringar".
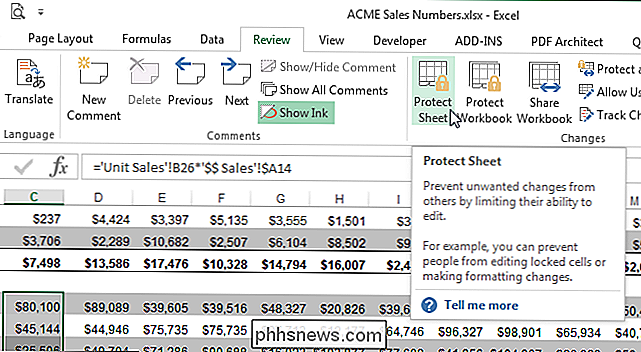
Dialogrutan "Skydda ark" visas. För att förhindra andra användare att undvika formlerna, ange ett lösenord i redigeringsrutan "Lösenord till oskyddad ark". Ange de åtgärder du vill tillåta användare att utföra på kalkylbladet genom att markera kryssrutorna i "Tillåt alla användare av detta kalkylblad till". Klicka på "OK" för att acceptera dina ändringar och stäng dialogrutan.
OBS! Lösenordet är inte nödvändigt, men vi rekommenderar att du anger en om du inte vill att andra användare ska kunna avaktivera arbetsbladet.
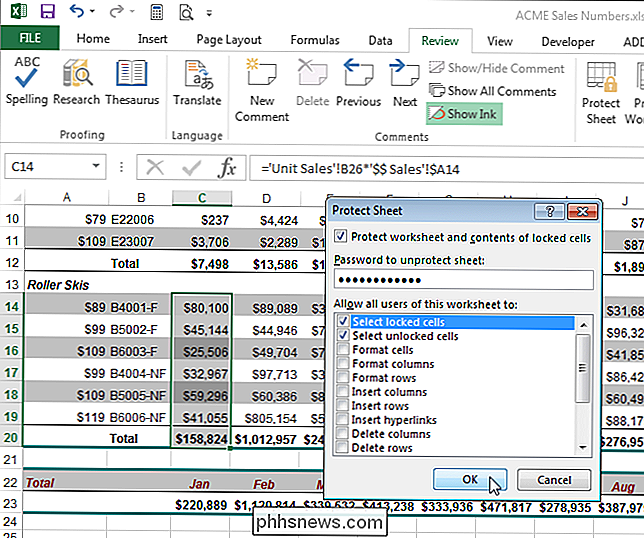
En dialogruta visar att du uppmanas att bekräfta ditt lösenord.
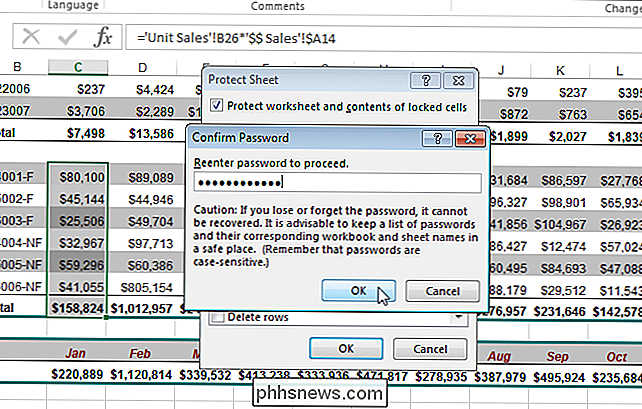
Formlerna i de valda cellerna visas inte i Formelbaren, men resultaten av formlerna är fortfarande synliga i cellerna. Om du angav ett lösenord när du skyddar arket kommer andra användare inte att kunna använda knappen "Visa formulär" på fliken "Formler" för att visa alla formler i arbetsbladet.
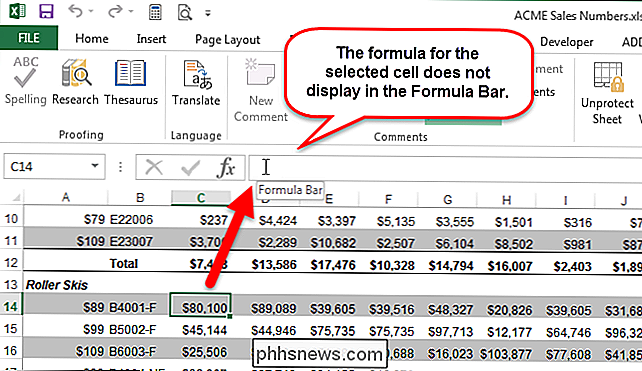
För att ta bort formlerna klickar du på "Avskydda" Sheet "i avsnittet" Ändringar "på fliken" Recension ".
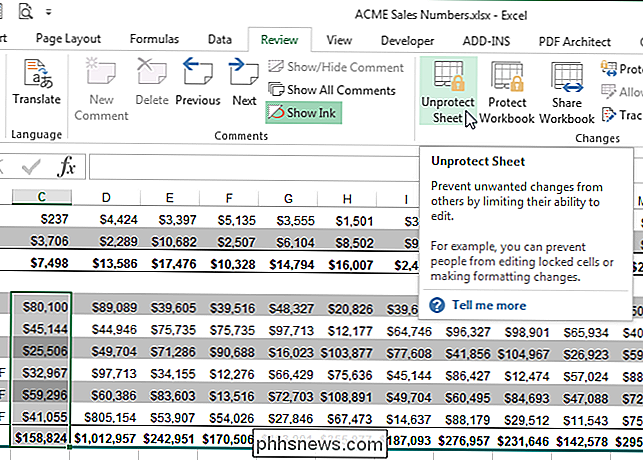
Om du angav ett lösenord när du skyddar arket visas dialogrutan" Unprotect Sheet "och frågar dig om lösenordet. Ange lösenordet i rutan "Lösenord" och klicka på "OK". Om du inte angav ett lösenord när du skyddar arket kommer arket att vara oskyddat utan ytterligare anvisningar.
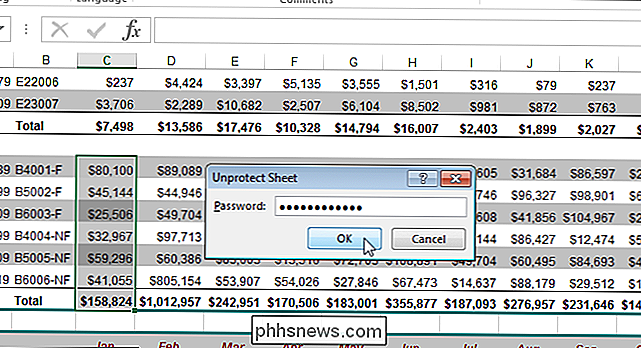
Markera de celler som du gömde formlerna för, högerklicka på cellerna och välj "Formatera celler" från snabbmenyn. Avmarkera alternativet "Dold" på fliken "Skydd" i dialogrutan "Formatera celler" så det finns ingen markering i rutan.
Ett annat sätt att dölja formler från andra användare är att konvertera formlerna till statiska värden och spara arbetsboken med ett annat filnamn. Därefter distribuera den här nya arbetsboken till användarna.
Dölj överskridande text
När du skriver mycket text i en cell i Excel, överflödar den över till de intilliggande cellerna. Texten som inmatas i cell A1 i bilden nedan övergår till cellerna B1 till E1.
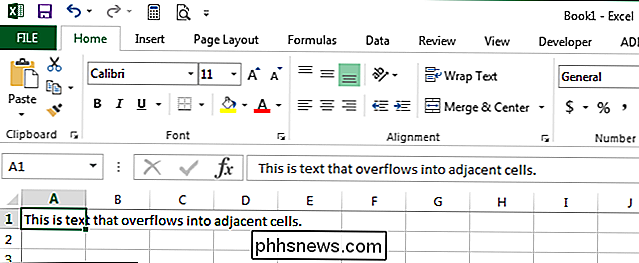
Om vi skriver in text i cell B1 blockeras överlöstexten från cell A1 av texten i cell B1.
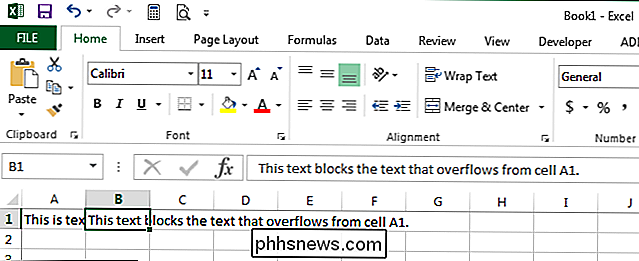
Om du vill dölja överskridande texten i en cell, t.ex. A1 i det här exemplet, utan att behöva skriva någonting i de intilliggande cellerna, högerklicka på cellen och välj "Formatera celler" från popupmenyn.
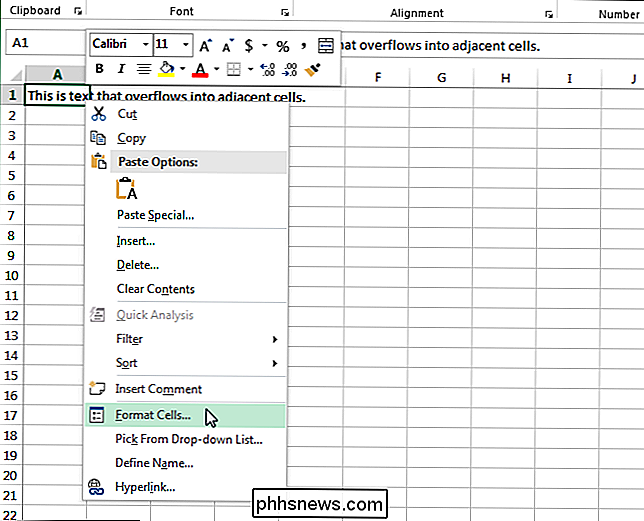
På Dialogrutan "Formatera celler" klickar på fliken "Anpassning". Välj "Fyll" från rullgardinsmenyn "Horisontell". Klicka på "OK" för att acceptera ändringen och stäng dialogrutan.
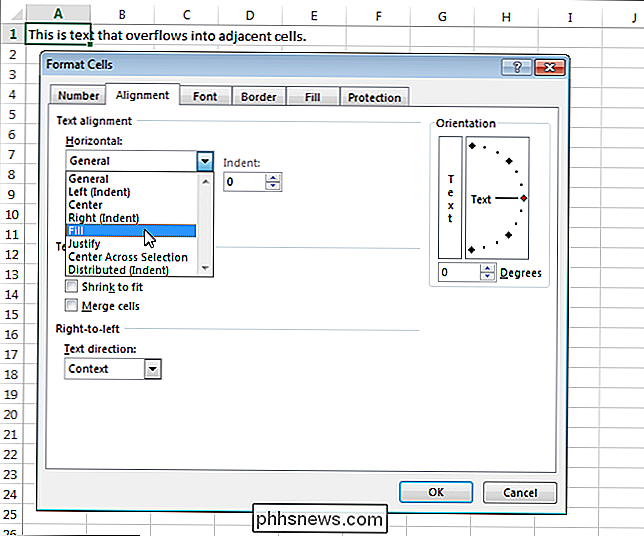
Överflödeteksten från cell A1 är dold trots att det inte finns någon text i cellen B1.
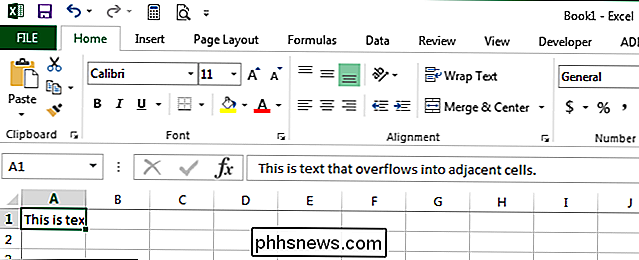
Du kan förhindra att text överflödar till intilliggande celler med hjälp av " Wrap Text "-funktionen. Markera cellen som innehåller överflödig text och öppna dialogrutan "Format Cells" som beskrivs tidigare i den här artikeln. Klicka på fliken "Anpassning" och välj kryssrutan "Wrap text" så det finns en kryssmarkering i rutan. Klicka på "OK" för att acceptera ändringen och stäng dialogrutan.
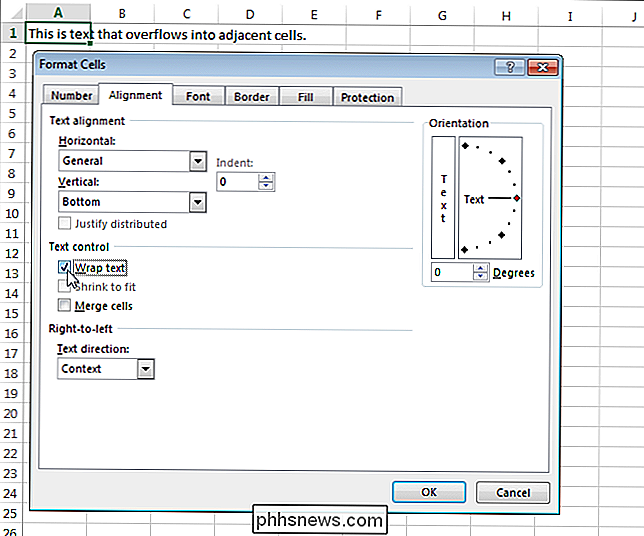
När du väljer att lägga in text i en cell, anpassas cellhöjden för att rymma texten. Om du vill hålla radhöjden vid standardvärdet (15) för en enda textrad högerklickar du på radnumret och väljer "Radhöjd" i popupmenyn.
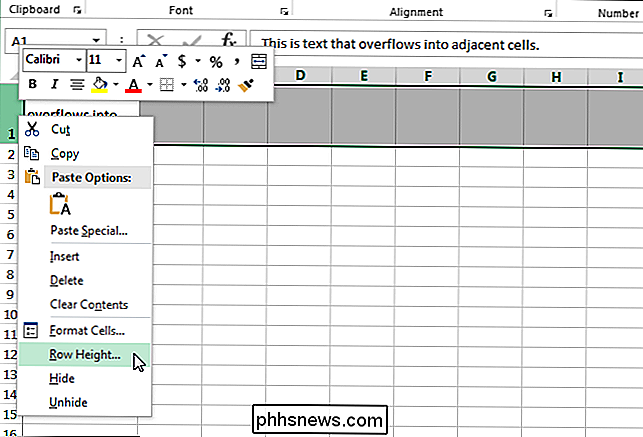
På dialogrutan "Radhöjd" rutan, skriv "15" i redigeringsrutan och klicka på "OK".
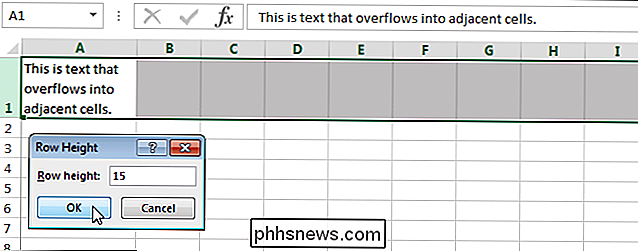
Radhöjden är justerad och den återstående texten som inte passar på första raden verkar vara gömd.
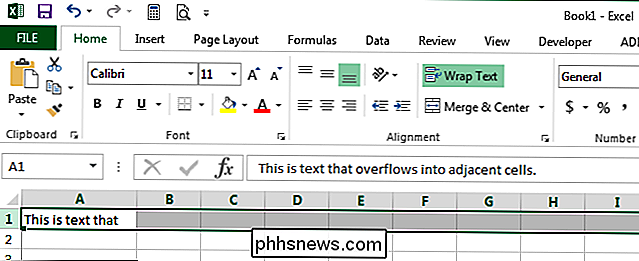
Om du inte gör det ändra "Row Height" tillbaka till sitt ursprungliga värde och stäng av "Wrap text" -funktionen märker du att texten nu tar upp endast en rad men längden på raden förblir densamma som den var när den justerades för att rymma den inslagna texten. Du kan antingen ställa in "Radhöjd" till "15" eller du kan automatiskt justera radhöjden så att den passar den enda raden av text med funktionen "AutoFit Row Height". Se till att fliken "Hem" är den aktiva fliken på bandet och klicka på "Format" i avsnittet "Celler". Välj "AutoFit Row Height" i avsnittet "Cell Size" i rullgardinsmenyn.
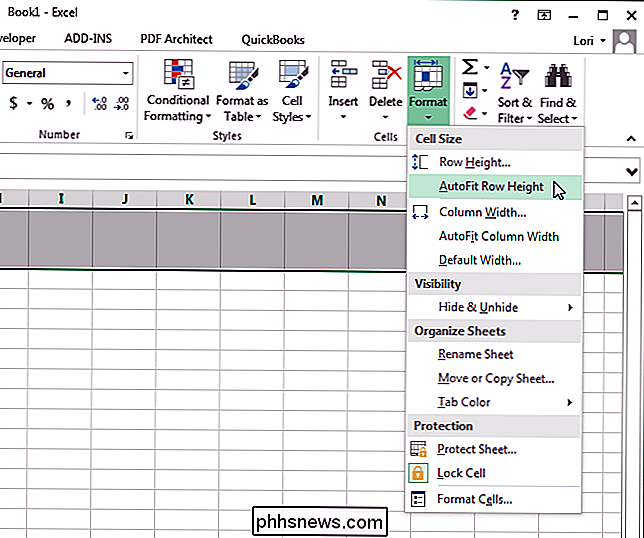
Hide Gridlines
Om du visar ditt arbetsblad i en presentation kan du gömma gridlinjerna för att göra presentationen av data i din kalkylarkrenare. Det finns ett par olika metoder du kan använda för att dölja alla gridlinjer i ett kalkylblad. För den första metoden klickar du på fliken "Visa".
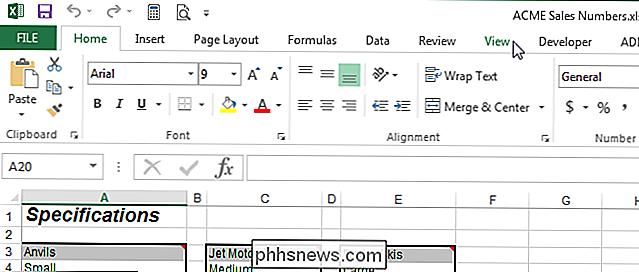
Markera kryssrutan "Gridlines" i "Visa" -delen så det finns ingen markering i rutan.
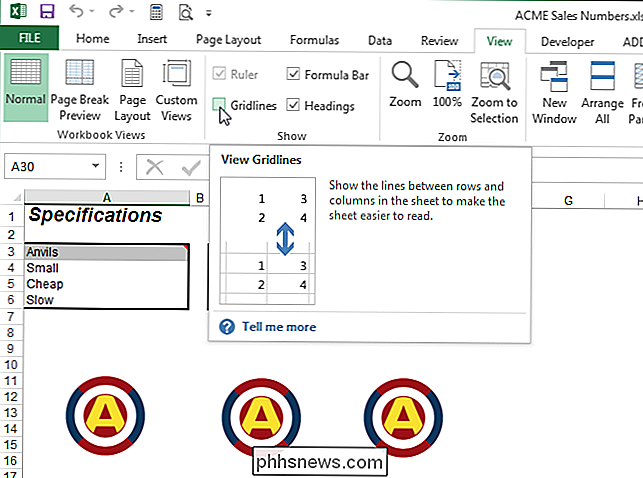
För den andra metoden klickar du på sidan Layout "-fliken.
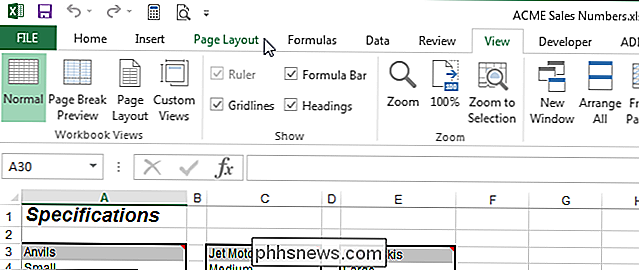
Under" Gridlines "i avsnittet" Sheet Options "markerar du kryssrutan" Visa "så det finns ingen markering i rutan.
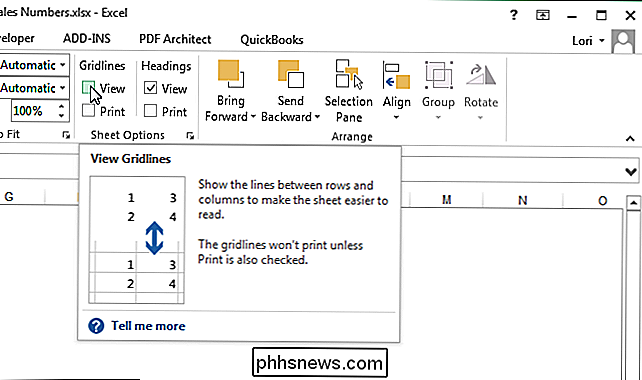
Kom ihåg att du också kan dölja andra objekt i Excel, t.ex. som celler, rader och kolumner och arbetsblad / flikar och till och med hela arbetsböcker.

Så här startar du Windows 10 med Windows 7 eller 8
Du bör nog inte installera Windows 10 på din primära dator. Men om du ska, bör du installera den åtminstone i en dual-boot-konfiguration. Du kan sedan starta om för att växla mellan dina installerade versioner av Windows. Se till att du har säkerhetskopior av dina viktiga filer innan du gör det här. Du bör inte förlora dina filer om du följer den här processen, men ett misstag eller ett fel kan leda till att du förlorar dem.

Så här stänger du av och tar bort din "Ok Google" -historik
"Ok Google" är ett bra verktyg som många av oss kanske redan tar för givet men visste du att Google lagrar alla dina sökningar? Eller att du kan gå in i sökhistoriken, lyssna på dem och radera dem? Det är ingen hemlighet att många människor använder Google och dess tjänster för ett brett utbud av saker och i själva verket kan Google att samla en svimlande mängd information från och om oss.



