Om du vill ringa telefonförlängningar automatiskt med din iPhone

Om du måste ringa en anknytning för att nå några av dina kontakter - eller en kod för att delta i en konferens - du vet att det är ett problem att komma ihåg att information eller titta upp innan du ringer. Varför inte din iPhone automatiskt ringa dessa extra siffror för dig?
Telefoner har länge accepterade specialtecken, t.ex. kommatecken och semikolon, för att utföra specifika funktioner när du ringer upp lagrade nummer. Din iPhone är inte annorlunda. Det är enkelt att lägga till extra ringerkoder-liknande tillägg, konferenskoder eller till och med telefonnummer till telefonnumret för en kontakt.
Vi kommer att skapa en ny kontakt för vårt exempel, men det är ungefär lika bearbeta för att lägga till en kod till en befintlig kontaktens nummer. På kontaktens skärm trycker du på knappen "lägg till telefon". Om du uppdaterar en befintlig kontakt kan du lägga till en ny telefonpost eller ändra en befintlig.
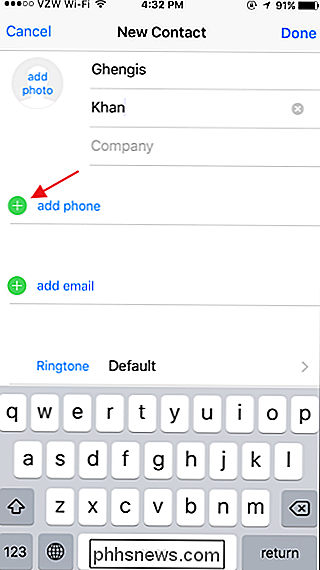
Skriv in hela telefonnumret för kontakten och tryck sedan på symbolen (+ * #).
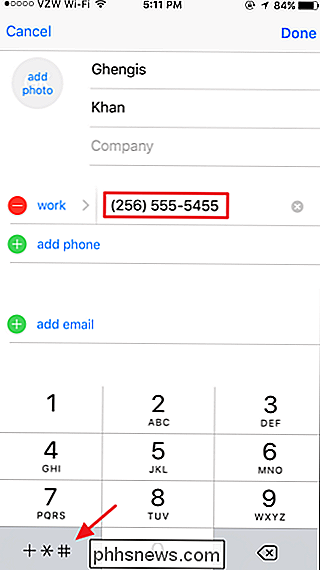
Där är två lite olika funktioner för att din telefon ska ringa upp dessa extra nummer:
- Paus lägger in ett komma mellan telefonnumret och tillägget (eller vilken kod du använder). En paus får telefonen att vänta i tre sekunder efter uppringning och skickar sedan automatiskt siffrorna efter kommatecken utan några ytterligare åtgärder som behövs av din sida. Pausfunktionen är bra när du ringer ett nummer som accepterar förlängningskoden direkt.
- Vänta lägger in en semikolon mellan telefonnumret och koden. När du har ringt numret väntar telefonen på att du trycker på en extra knapp på knappsatsen innan du skickar koden. Vänta funktionen är användbar när du inte vet hur länge du behöver vänta innan koden måste skickas och är speciellt användbar för saker som konferenssamtal.
För att sätta in en paus, tryck bara på "paus" -knappen.
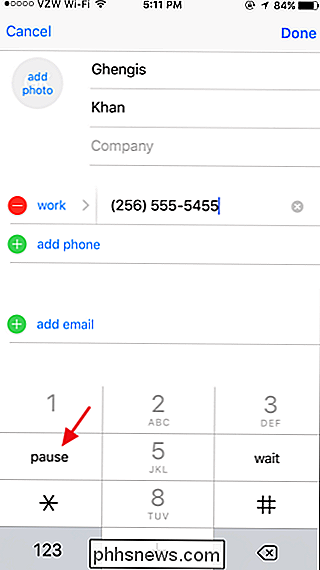
Din telefon lägger till kommaen för dig. Du behöver bara skriva in koden och tryck sedan på "Klar." När du ringer den kontakten kommer din iPhone att ringa numret, vänta genom pausen och skicka sedan automatiskt koden till dig. Du behöver inte göra något annat än ringa kontakten.
Observera att om du behöver lite extra tid mellan att ringa upp numret och skicka koden, men det är en jämn tidsperiod, kan du lägga in flera pauser. Var och en får telefonen att vänta i tre sekunder.
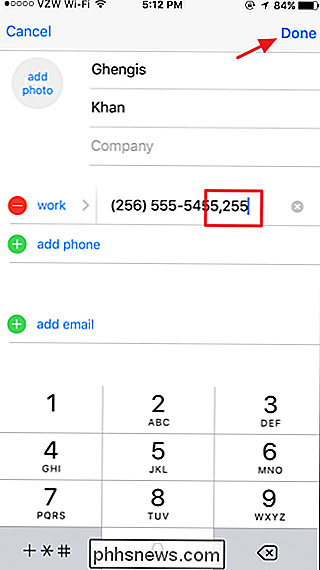
För att sätta in väntetiden istället för en paus, tryck bara på "vänta" -knappen efter att du har angett telefonnumret.
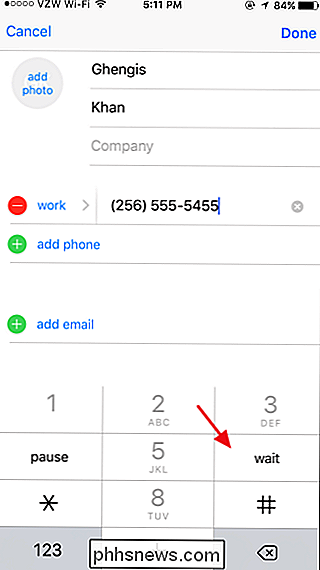
Telefonen sätter in semikolon för dig, så skriv bara in koden du vill ringa telefonen efter att ha väntat och tryck sedan på "Klar".
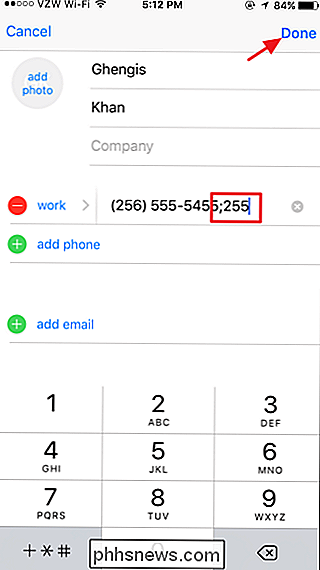
När du ringer en kontakt med vänteläget kommer din telefon att ringa upp numret och visa en extra knapp längst ner på skärmen du kan trycka på för att ringa upp koden. När du har ringt numret och anslutningen lyssnar du bara på samtalet och knackar på "Dial" -knappen när det är dags att ange koden.
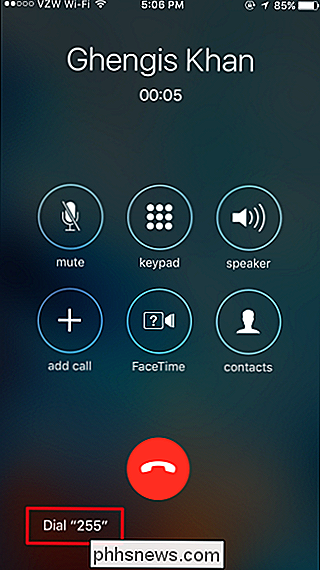
Och det är det. Pausa och vänta är funktioner som har funnits i någon form eller annan, eftersom vi har haft telefoner som kan lagra och ringa telefonnummer, så det är ingen överraskning att de ingår i iPhone också. Och de är verkligen bättre än att ringa den kontakten och sedan inse att du måste leta upp förlängningskoden.

Hur man helt och hållet inaktiverar Internet Explorer i Windows
Många Windows-användare tycker inte om Internet Explorer nog, så att det bara går att använda en annan webbläsare, de vill ha den borta. Även om det inte finns något sätt att helt avinstallera det, låt oss ta en titt på hur du inaktiverar Internet Explorer i Windows så att du inte behöver hantera det längre.

Så här lagrar du alla dina foton och videoklipp i molnet
Nyligen hade jag några vänner över och de berättade för mig hur de lagrar alla sina foton och videoklipp på sin dator eller telefon och gör inte ens regelbundna lokala säkerhetskopior till USB-skivor eller externa hårddiskar. Det här är definitivt riskabelt, vilket är anledningen till att jag anser att det är viktigt att hålla en uppsättning av alla dina bilder och videoklipp online i molnet.Ladda upp bild



