Så här döljer du de snabba åtgärdsknapparna i Windows 10: s Action Center

Action Center i Windows 10 visar och loggar olika typer av meddelanden, samtidigt som man ger tillgång till ett klick med olika funktioner med Snabb åtgärdsknappar. Om du inte använder Quick Action Buttons kan du enkelt gömma dem med hjälp av ett registerhack.
Så här tar du bort snabba åtgärdsknappar genom att redigera registret
Du kan anpassa de åtgärder som är tillgängliga på Snabb Action Knappar eller gömma hela Action Center. Men om du får många meddelanden i Windows 10 och du vill dölja snabbåtgärdsknapparna så att hela åtgärdscentrumfönstret är tillgängligt för meddelanden, visar vi hur du applicerar ett enkelt registerhack för att göra detta. Detta hack är speciellt användbart om du använder en liten skärm, men kan också användas för att bara visa en, två eller tre knappar istället för de fyra standardknapparna.
Standardvarning: Registerredigeraren är ett kraftfullt verktyg och missbrukar det kan göra ditt system instabil eller till och med oanvändbart. Detta är en ganska enkel hack och så länge du håller dig till instruktionerna, borde du inte ha några problem. Med det sagt, om du aldrig har arbetat med det tidigare, bör du läsa om hur du använder Registerredigeraren innan du börjar. Och definitivt säkerhetskopiera registret (och din dator!) Innan du gör ändringar.
För att börja, logga in på Windows som användare för vilken du vill dölja snabbknapparna. Öppna Registereditorn genom att trycka på Windows + R på tangentbordet för att öppna dialogrutan Kör. Skrivregediti rutan "Öppna" och klicka på "OK".
OBS! Du kan även använda sökfunktionen i Windows för att hitta "regedit" och köra den från sökresultaten.
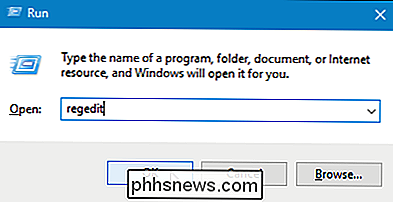
Om dialogrutan Användarkontokontroll visas, klickar du på "Ja" för att fortsätta.
OBS! Du kanske inte ser den här dialogrutan beroende på inställningarna för användarkontokontroll.
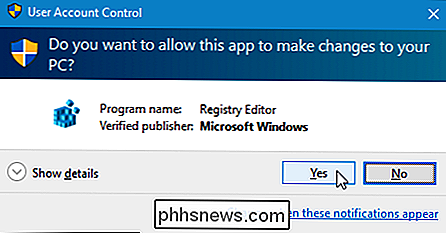
På vänster sida i fönstret Registerredigerare , navigera till följande nyckel:
HKEY_LOCAL_MACHINE SOFTWARE Microsoft Shell ActionCenter Snabbåtgärder
På höger sida ser du värdetPinnedQuickActionSlotCount. Lägg märke till4inom parantes under kolumnen Data. Det är standardnumret för knappar som visas i snabbåtgärderna. För att ändra det värdet dubbelklickar du på värdetPinnedQuickActionSlotCount.
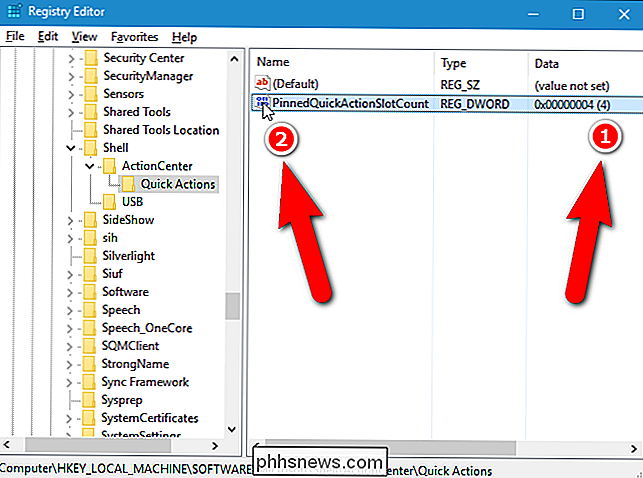
Dialogrutan Redigera DWORD (32-bitars) värde visas. Om du vill dölja alla snabba åtgärdsknappar skriver du en0i rutan "Värdet data" och klickar på "OK".
OBS! Du kan också ange 1, 2 eller 3 i "Värdet data "redigera rutan för att visa det antal Quick Action Buttons. Ange 4 för att återgå till standardvärdet.
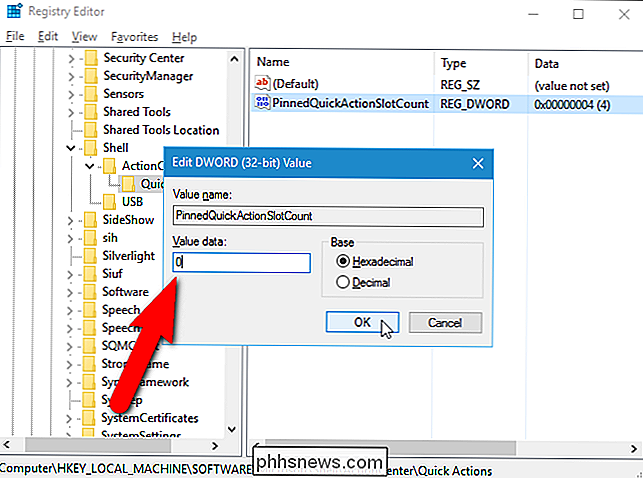
För att stänga registret, välj "Avsluta" från menyn "Fil".
För att ändringen ska träda i kraft måste du antingen logga ut från ditt konto och sedan logga in igen eller avsluta och starta om explorer.exe.
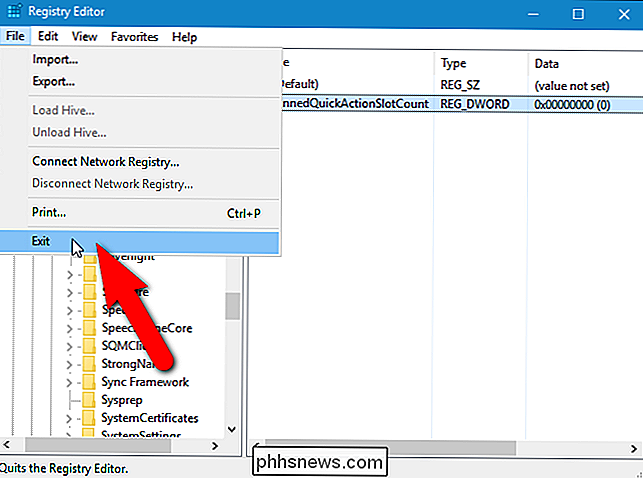
Nu när du öppnar panelen Action Center kommer det inte att finnas några snabba åtgärdsknappar (om du angav 0 som värdet för registernyckeln). Observera att knapparna Åtgärder inte är helt inaktiverade. Du kan fortfarande få åtkomst till dem genom att klicka på "Expand" längst ner i fönstret Action Center.
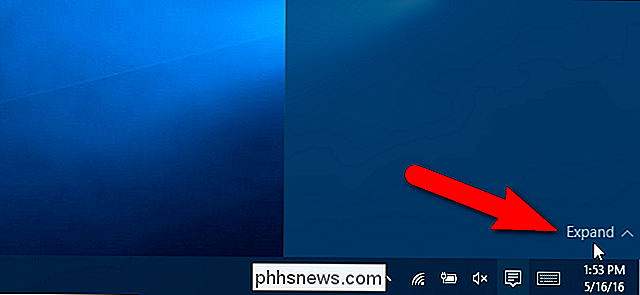
Hämta våra One-Click Registry Hacks
Om du inte tycker om att dyka in i registret själv har vi skapat några nedladdningsbara registerhackar du kan använda. Det finns hackar att dölja alla fyra snabbtangentknappar eller visa en, två, tre eller de fyra standardknapparna. Alla fem hackarna ingår i följande ZIP-fil. Dubbelklicka på den du vill använda och klicka på instruktionerna. Kom ihåg att när du har tillämpat de hackar du vill logga du ut från ditt konto och logga in igen eller avsluta och starta om explorer.exe för ändringen ska träda i kraft.
Action Center Snabb Action Button Hacks
Dessa hackar är egentligen bara de tillämpliga nycklarna, avskalade till de värden vi pratade om i den här artikeln och exporterades sedan till en .REG-fil. När du kör någon av dessa hackar ställs värdet PinnedQuickActionSlotCount till 0, 1, 2, 3 eller 4. Om du gillar att fiska med registret, är det värt att ta dig tid att lära dig hur du skapar egna registerhackar.

Hur man väljer den bästa molntjänsten för dina behov och enheter
Molnet är allestädes närvarande, och med det finns en mängd service och produkter, varav många inte den genomsnittliga användaren ens förstå. Cloud storage är dock definitivt något som nästan alla använder, så vilken tror vi är bäst för dig? För alla ändamål finns det egentligen bara fyra molnlagringstjänster som vi ser allvarligt på: Dropbox, OneDrive, Google Drive och Apple iCloud.

Finns det kvantifierbara bevis för elcykellösning i 10 sekunder?
Vi har alla hört råd om kraftcykling av en elektronisk apparat för att rensa upp problem, men är strömcykeln bättre än att bara koppla ur och koppla in enheten igen? Dagens SuperUser Q & A-inlägg har svar på en nyfiken läsarens fråga. Dagens Frågor och svar sessions kommer till vår tjänst med SuperUser-en indelning av Stack Exchange, en community-driven gruppering av Q & A-webbplatser.



