Så här importerar och exporterar du kontakter mellan Outlook och Gmail

Du kan använda Microsoft Outlook med nästan alla e-postkonton, inklusive Gmail, men Outlook ger inte ett inbyggt sätt att synkronisera dina Gmail-kontakter. Om du har samlat en massa kontakter i endera tjänsten måste du importera dem manuellt för att använda dem.
Du kan naturligtvis skriva in varje kontakt en till en, men vi rekommenderar att du importerar alla av dina kontakter på en gång. I den här artikeln visar vi hur du exporterar dina kontakter från Gmail till Outlook, och exporterar sedan från Outlook till Gmail.
Så exporterar du kontakter från Gmail och importerar dem till Outlook
För att exportera kontakter från Gmail konto, öppna en webbläsare och logga in på ditt konto. Sedan klickar du på "Gmail" och väljer sedan "Kontakter" i rullgardinsmenyn.
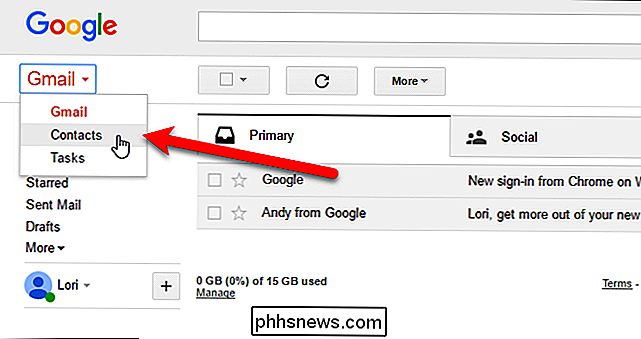
Google omkonstruerar Kontakter och du kan prova förhandsgranskningen av Kontakter (klicka på "Prova förhandsgranskning av kontakter" i menyn till vänster när du visar kontakter i den gamla versionen). I förhandsgranskningshandboken kan du dock inte exportera kontakter, så vi måste återgå till den gamla versionen för att exportera våra kontakter. För att göra det, klicka på "Gå till den gamla versionen" längst ner i listan med alternativ till vänster.
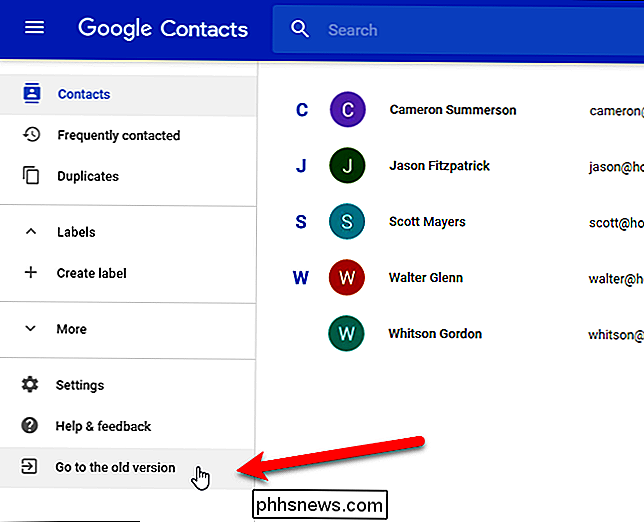
När du är tillbaka i den gamla versionen av Google Kontakter klickar du på "Mer" högst upp på sidan och välj "Exportera" från rullgardinsmenyn.
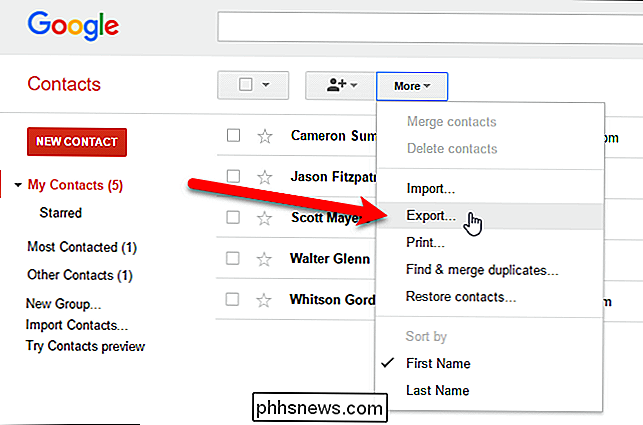
Obs! Du kan exportera en grupp, valda kontakter eller alla dina kontakter i ett av tre format. Exportformatet ska vara en Outlook. CSV (CSV = Kommaseparerade värden, vilket innebär att varje fält [Namn, Adress, Telefon, etc.] är åtskilda av en kommatexfil). Välj de kontakter du vill exportera och välj sedan alternativet "Outlook CSV-format".
Klicka på "Exportera" för att starta exportprocessen.
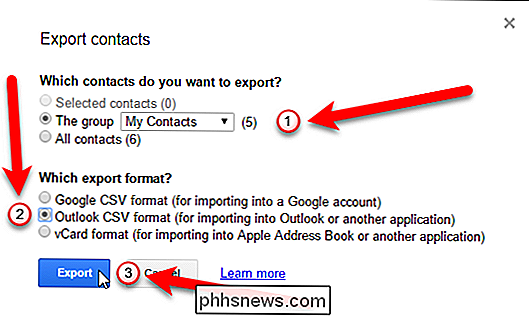
Navigera till Spara vart dialogrutan där du vill spara din kontakter CSV-filen. Som standard är contacts.csv antecknat i rutan "Filnamn" som ett förslag till ett namn, men du kan ändra det om du vill. Klicka sedan på "Spara" -knappen.
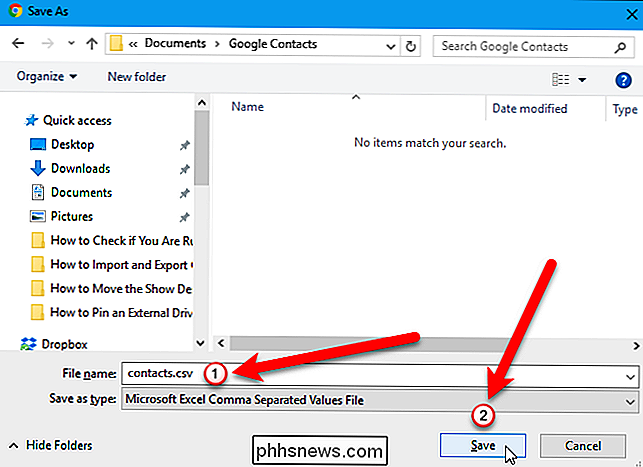
När exporten är klar kan du öppna den exporterade .CSV-filen i Excel och manipulera den genom att lägga till adresser, telefonnummer, e-postadresser och annan information som hjälper till att runda ut din adress bok. Även om detta är ett valfritt steg, är det trevligt att kunna gå igenom och göra dina kontakter snygga och konsekventa.
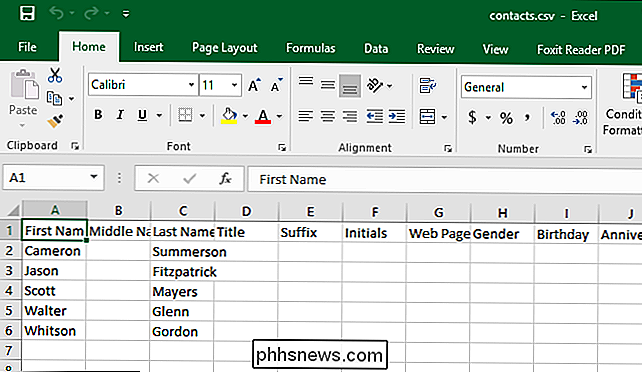
När du är redo är det dags att importera din glänsande nya kontaktfil till Outlook. Öppna Outlook och klicka på fliken "Arkiv".
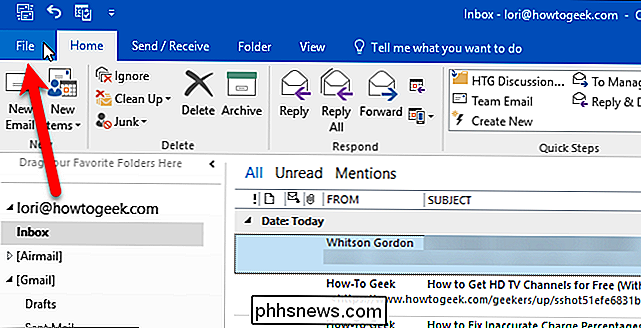
Klicka på "Öppna och exportera" till vänster på skärmen bakom steg och klicka sedan på "Importera / Exportera" -knappen.
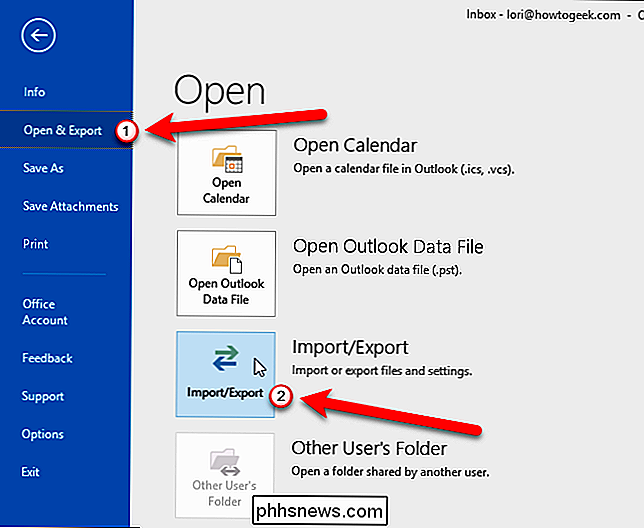
Dialogrutan Importera och exportera visas. Välj "Importera från ett annat program eller en fil" under Välj en åtgärd som ska utföras och klicka sedan på knappen "Nästa".

Välj "Kommaseparerade värden" och klicka på knappen "Nästa".
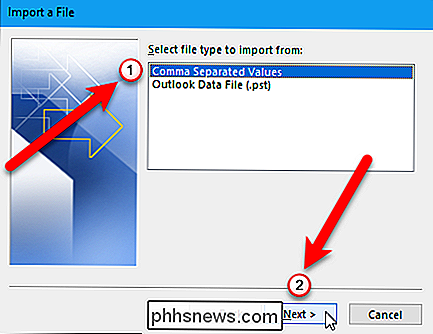
Nu måste vi välja filen som ska importeras, klicka sedan på knappen "Bläddra".
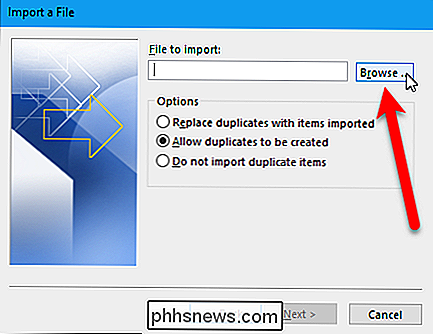
Navigera i mappen där du sparade .csv-filen, välj filen och klicka sedan på "OK" -knappen.
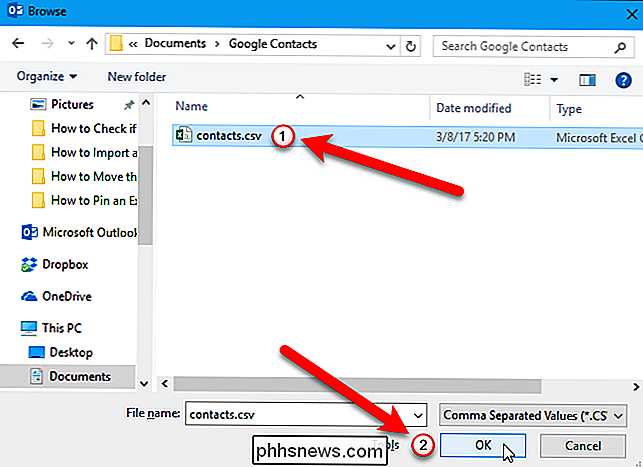
Under Alternativ bestämmer du om du vill att dubbletter ska importeras. Du kan spara tid senare genom att välja "Importera inte dubbla objekt" nu. Klicka på knappen "Nästa".
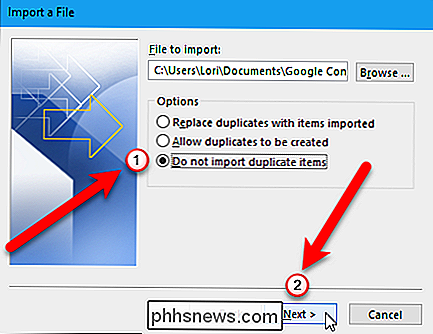
Välj "Kontakter" i rutan Välj destination mapp under det e-postkonto där du vill spara dina kontakter. Klicka sedan på knappen "Nästa".
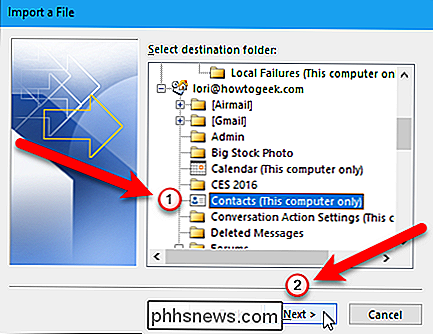
Den sista skärmen i dialogrutan Importera en fil visar vad som händer ("Importera kontakter" från mappen: Kontakter ") och ger dig möjlighet att kartlägga alla anpassade fält du kanske har skapat i Gmail-kontakter.
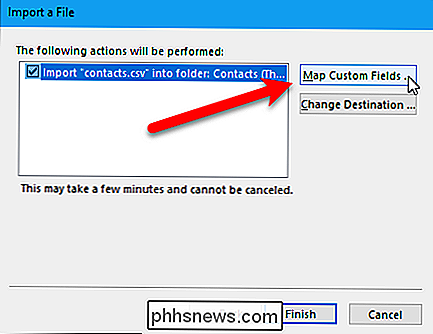
Vad innebär det att kartlägga anpassade fält? Enkelt av fälten i .csv-filen som kom från Gmail kanske inte matchar destinationsadressboken du importerar till, vilket innebär att du måste "kartlägga" dem. Som dialogrutan förklarar måste du dra värdet i .csv-filen till höger, till fältet i Outlook till vänster som mest liknar det.
När du är färdig kartläggningsfält, klicka på "OK" -knappen.
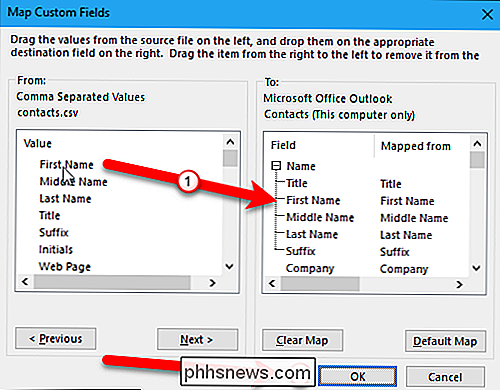
Klicka nu på "Slutför" -knappen för att slutföra importprocessen.
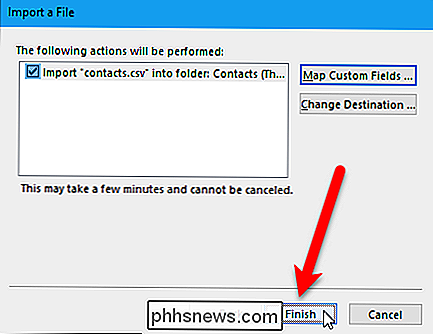
Du kan se dina importerade kontakter genom att öppna ikonen "Personer" på
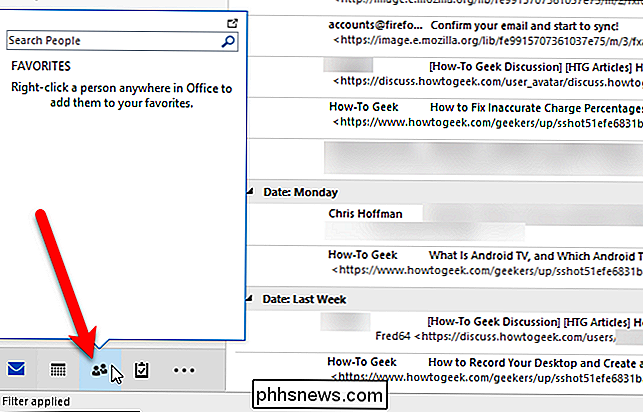
Din Gmail-kontakt är nu tillgänglig i Outlook.
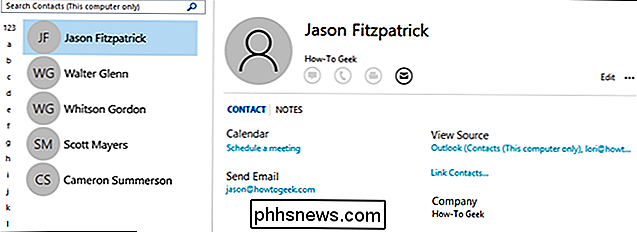
Nu kan du gå igenom och redigera till ditt hjärta innehåll, lägga till bilder, adresser, sekundära telefonnummer och andra bitar av information du tror är viktig och relevant.
Så här exporterar du kontakter från Outlook och importerar dem till Gmail
Om du har dina kontakter i Outlook och du vill överföra dem till ditt Gmail-konto, öppna Outlook och klicka på "File" fliken.
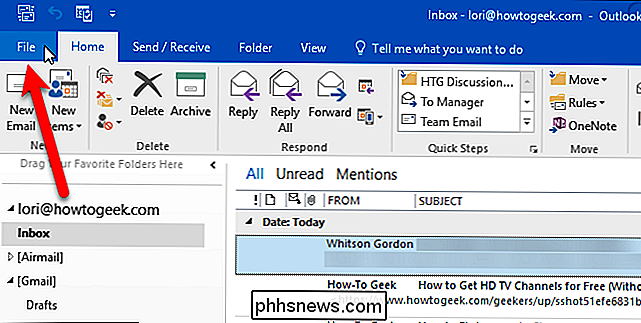
Klicka på "Öppna och exportera" till vänster på skärmbilden bakåt och klicka sedan på knappen "Importera / exportera".
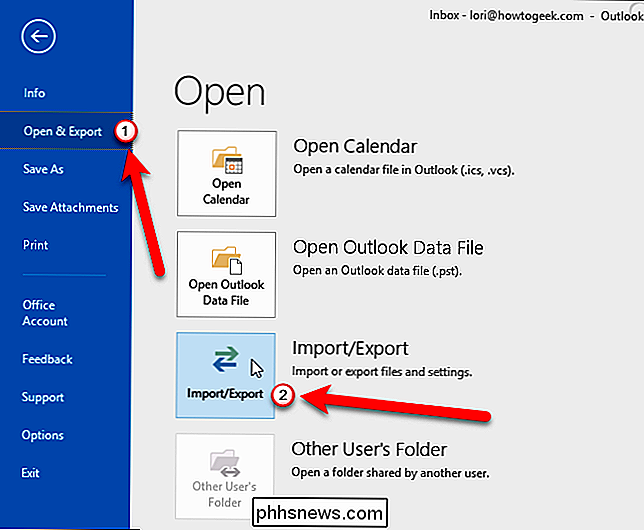
Dialogrutan Importera och exportera visas. Välj "Exportera till en fil" under Välj en åtgärd som ska utföras och klicka sedan på knappen "Nästa".
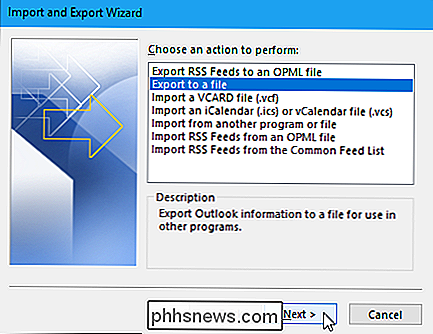
Välj "Kommaseparerade värden" och klicka på "Nästa".
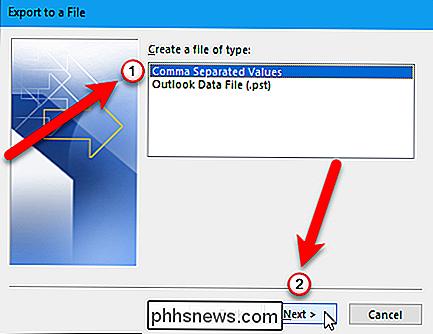
Välj "Kontakter" i mappen Välj att exportera från rutan under det e-postkonto där dina kontakter är placerade. Klicka sedan på knappen "Nästa".
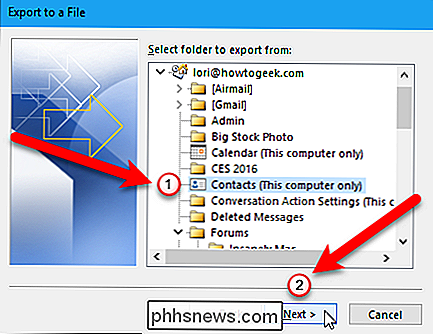
Nu måste vi välja en plats och ange ett namn för den exporterade filen, så klicka på knappen "Bläddra".
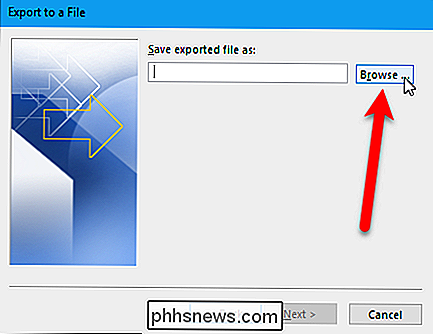
Navigera i mappen i dialogrutan Bläddra där du vill spara .csv-filen. Standardnamnet på filen i rutan "Filnamn" är contacts.csv, men du kan ändra det här om du vill. Klicka på knappen "OK" för att välja den fil som ska importeras.
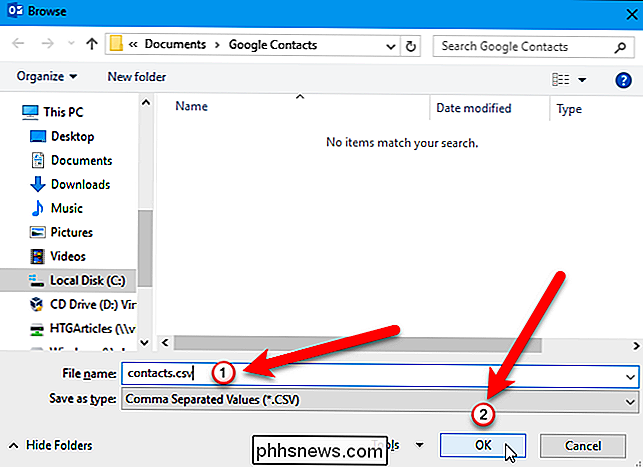
Klicka på knappen "Nästa" för att fortsätta.
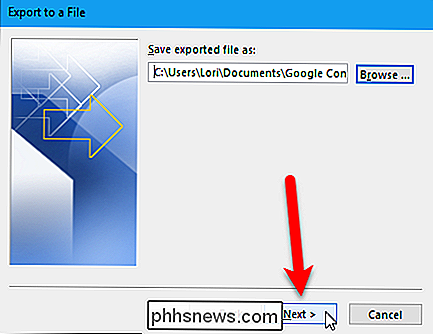
Den sista skärmen i dialogrutan Exportera till en fil visar vad som händer 'från mapp: Kontakter') och ger dig möjlighet att kartlägga alla anpassade fält du kanske har skapat i Outlook.
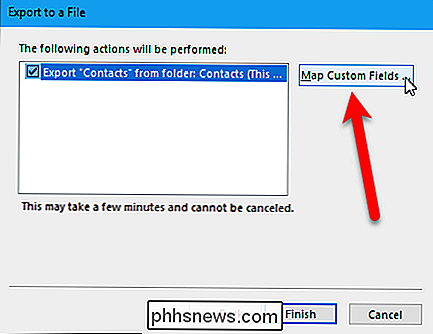
Vad innebär det att kartlägga anpassade fält? Enkelt av fälten i din Outlook-adressbok kanske inte matchar destinationen du importerar till i .csv-fil, vilket innebär att du måste "kartlägga" dem. Som dialogrutan förklarar drar du Outlook-värdet från listan till höger, till fältet i .csv-filen till vänster som mest liknar den. Chanserna är att du förmodligen inte behöver röra med det här, men det är bra att veta om du importerar dina Outlook-kontakter och slutar med felaktiga fält.
När du är färdig med mappfält, klicka på "OK" -knappen.
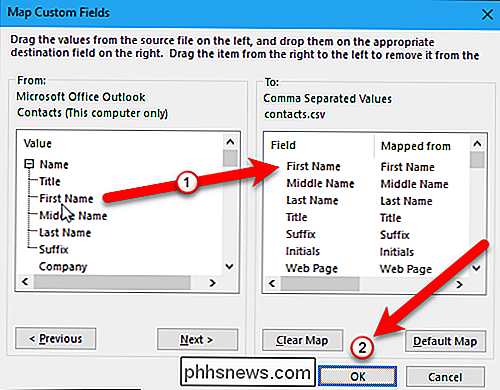
Klicka på "Slutför" -knappen för att slutföra exportprocessen.
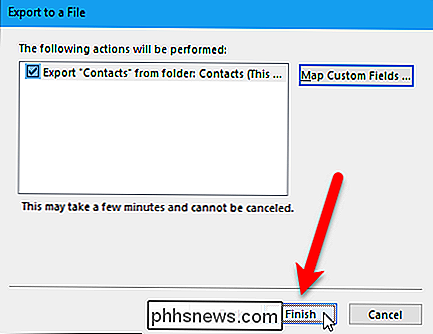
När exporten är klar kan du öppna den exporterade .csv-filen i Excel och manipulera den du gillar, lägga till adresser, telefonnummer, e-postadresser och annan information som hjälper till att runda ut adressboken. Även om detta är ett valfritt steg, är det trevligt att kunna gå igenom och göra dina kontakter snygga och konsekventa.
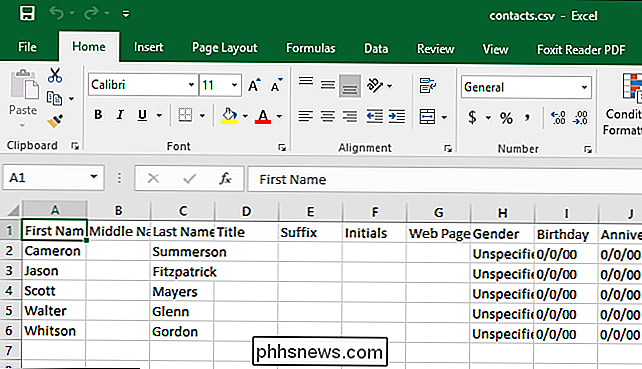
När du är redo att importera dina kontakter till Gmail öppnar du en webbläsare och loggar in på ditt konto. Sedan klickar du på "Gmail" och väljer "Kontakter" från rullgardinsmenyn.
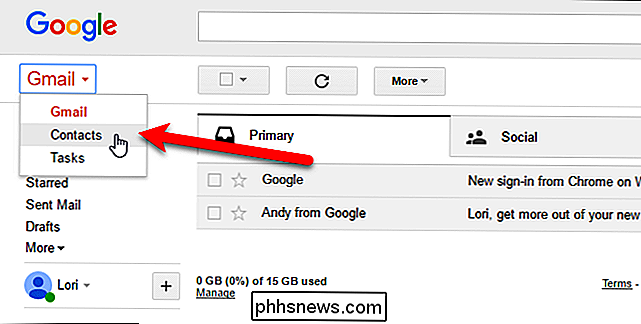
Google omkonstruerar Kontakter och du kan prova förhandsgranskningen Kontakter (klicka på "Prova förhandsgranskning av kontakter" i menyn till vänster när du visar kontakter i gammal version). I förhandsgranskningshandboken kan du dock inte importera kontakter, så vi måste återgå till den gamla versionen för att importera våra kontakter. För att göra det, klicka på "Gå till den gamla versionen" längst ner i listan med alternativ till vänster.
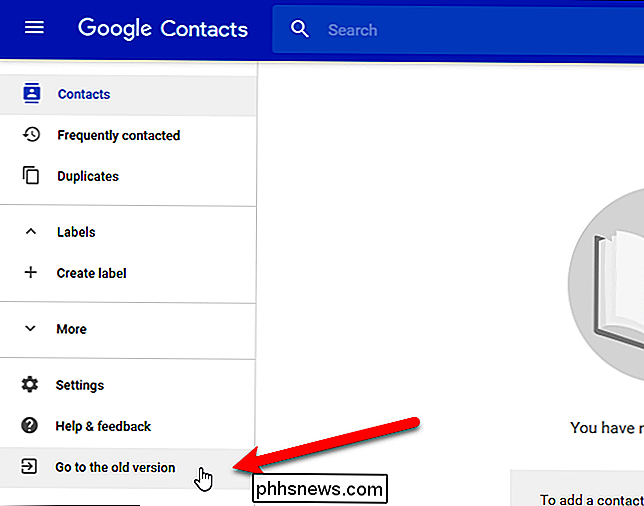
På skärmen Kontakter klickar du på "Mer" och väljer "Importera" från rullgardinsmenyn.
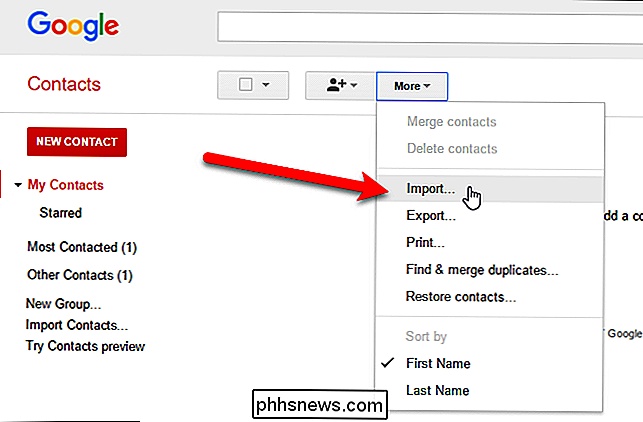
Klicka på knappen "Välj fil" i dialogrutan Importera kontakter.
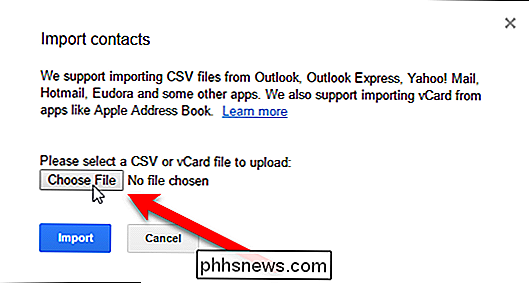
Navigera i mappen där du sparade .csv-filen från Outlook, välj filen och klicka sedan på "Öppna" -knappen.
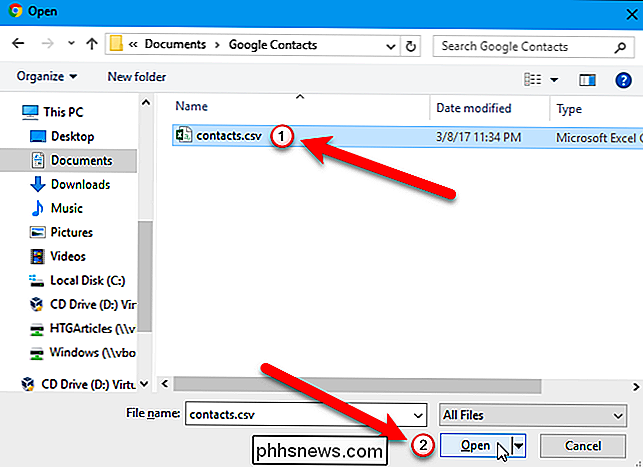
Klicka på "Importera" -knappen i dialogrutan Importera kontakter för att slutföra importen av kontakterna från .csv-filen.
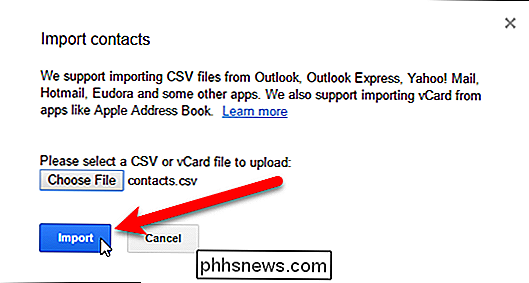
De nyligen importerade kontakterna slås inte samman i din huvudkontaktlista - åtminstone inte i Gmail- istället får de sin egen grupp.
OBS! Om du inte ser dina kontakter listade ännu uppdaterar du webbsidan.
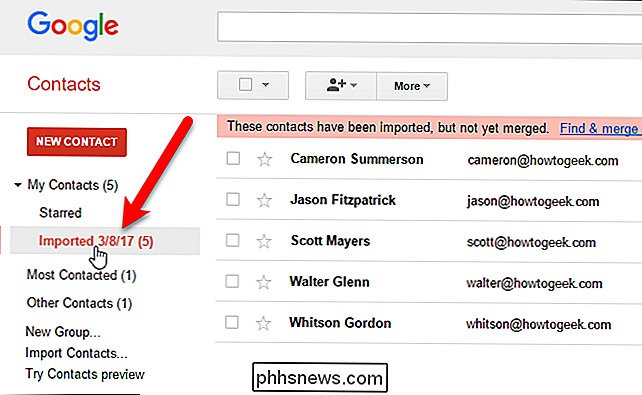
Om du klickar på gruppen importerade kontakter kan du sammanfoga dem och ta bort dubbletter. Det kan ta lite tid att rengöra dem alla, men om sakerna är en hel del, kan du alltid ta bort dina importerade kontakter, återvända till Outlook och utföra processen igen, den här gången antingen med hjälp av kartfältfunktionen eller Excel till fixa problemen.
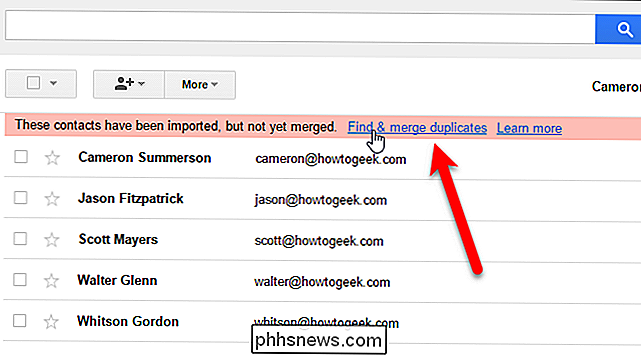
Du har nu en adressbok full av kontakter som du direkt kan börja maila. Det sägs att det här är en engångsöverenskommelse, vilket innebär att när du börjar göra ändringar i kontakterna i en e-postklient eller -service, kommer den andra klienten eller tjänsten inte att återspegla ändringarna.

Så här krypterar du Windows System Drive med VeraCrypt
Vissa Windows 10-enheter skickas med "Enhetskryptering" men andra datorer kräver att du betalar ytterligare $ 99 för att få BitLocker på Windows Pro för full- disk kryptering. Om du hellre inte kan du använda den gratis och öppna källan VeraCrypt-mjukvaran för att få fullständig diskkryptering i vilken version av Windows som helst.

Vad du behöver För att följa stegen i den här artikeln behöver du följande: En Android-telefon eller surfplattform som kör version 4.4 (KitKat) eller senare En dator som kör Windows , MacOS eller Linux En USB-kabel Steg 1: Aktivera USB-felsökning Innan du börjar måste du aktivera USB-baserad felsökning på telefonen om du inte redan har det.



