Så här installerar du och använder bokmärken i Microsoft Edge

Microsoft Edge har ännu inte webbläsare, men det kan använda bokmärken. Bokmärken fungerar bara bra i Edge, och de utgör för avsaknaden av webbläsare. Du måste bara installera dem manuellt först.
Uppdatering: Det här fungerar inte längre med uppdateringen av Windows 10 november, men du kan använda det här verktyget från tredje part för att lägga till bokmärken till Edge bokmärkes databas.
Bokmärken är små bitar av JavaScript-kod lagrade i ett bokmärke eller en favorit. Klicka på bokmärket och koden kommer att köras på den aktuella sidan, så att du kan spara en sida till Pocket, dela en sida på Twitter eller Facebook, eller till och med integrera LastPass lösenordshanterare med Edge. Det är bara några exempel på vad du kan göra med bokmärken.
Varför gör vi det här?
RELATERAD: Nybörjare Geek: Hur man använder bokmärken på vilken enhet som helst
Bokmärken är vanligtvis läggas på några olika sätt, varav ingen arbetar i Microsoft Edge. De läggs ofta till genom att dra dem från en webbsida till fältet Favoriter och släppa dem där. Edge tillåter emellertid inte detta.
En bokmärke kan också läggas till genom att högerklicka på en länk och välja "Lägg till i favoriter", men Edge har inte det här alternativet i sin snabbmeny. Slutligen kan du lägga till en bokmärke genom att lägga till en vanlig webbplats till dina favoriter, och sedan redigera den och ändra adressen för att innehålla JavaScript-kod. Men Edge tillåter dig inte att redigera en favoritadress.
Det är faktiskt omöjligt att lägga till en bokmärke från gränssnittet för Edge. Men du kan ändå lägga till en bokmärke med några få klick - du måste bara använda ett fönster för File Explorer och ändra dina favoritfiler direkt. Oroa dig inte, det här är inte så svårt som det låter.
Microsoft har sagt att det kommer att uppdatera Edge oftare än de gjorde Internet Explorer, så förhoppningsvis blir det lättare i framtiden.
Så här läggs man manuellt en bokmärke i Microsoft Edge
RELATERAD: 11 Tips och tricks för Microsoft Edge på Windows 10
Vi använder Pocket bookmarklet som ett exempel här. Först skulle vi besöka sidan som innehåller bokmärket och favoriter den sidan själv. Klicka eller knacka på stjärnikonen på adressfältet och namnge bokmärket vad du än vill namnge den. Spara det var du vill. För enkel åtkomst, kanske du vill lägga den på Favoriterfältet.
Du kan favorit absolut vilken sida som helst som ska startas. Om vi föredrar en sida på Pocket hemsida, kommer den resulterande bokmärket dock att ha Pocket's favicon eller webbplatsikon. Om du skapade en LastPass-, Twitter- eller Facebook-bokmärke, skulle du troligen vilja skapa en favorit från LastPass, Twitter eller Facebook: s hemsida för att starta.
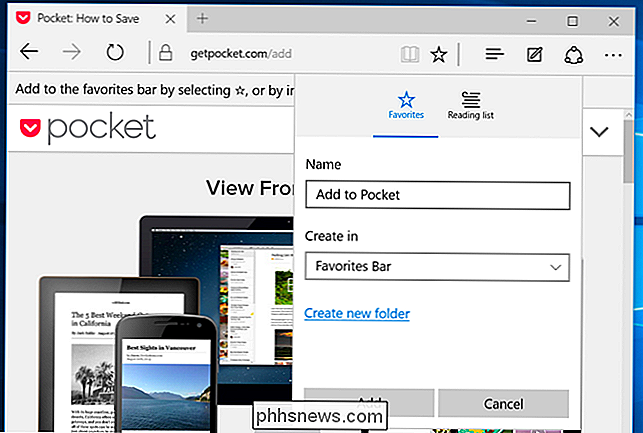
Vi måste nu hitta Microsoft Edge Favorites-filer, vilket det döljer sig djupt i filsystemet. Öppna ett File Explorer-fönster, klicka på fliken Visa på bandet och se till att rutan "Dolda objekt" är markerad.
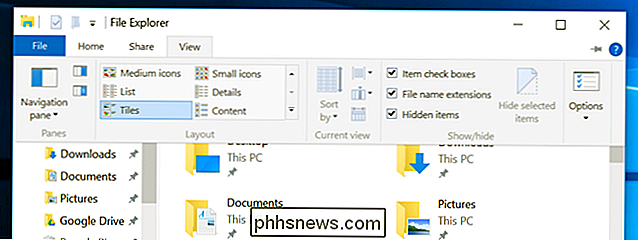
Nästa, navigera till följande katalog:
C: Users YOURNAME AppData Local Paket Microsoft.MicrosoftEdge_RANDOM AC MicrosoftEdge User Default Favorites Länkar
DITT NAME är ditt Windows-användarkonto, och RANDOM är en slumpmässig serie med siffror och bokstäver.
Du kommer att se den favorit du bara skapad, liksom alla andra favoriter du har i Microsoft Edge.
Om du planerar att lägga till fler bokmärken i framtiden kanske du vill lägga till den här mappen i listan med snabba favoriter så att du snabbt kan komma tillbaka till det framtiden.
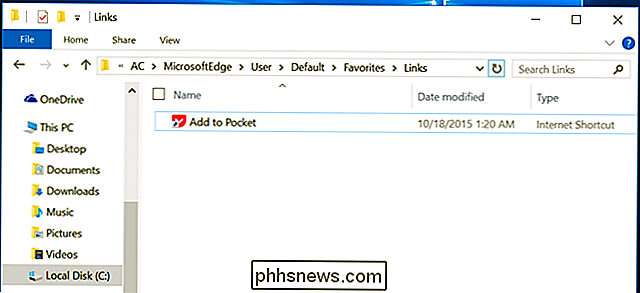
Gå sedan tillbaka till Microsoft Edge och hitta JavaScript-koden för bokmärket du vill använda. Till exempel, på Pocket-webbsidan som vi länkade ovanför, skulle du högerklicka på knappen "+ Pocket" och välj "Kopiera länk" för att kopiera JavaScript-koden till ditt urklipp. Om sidan bara innehåller en bokmärke i textformat, välj adressen som börjar med "javascript:" och kopiera den.
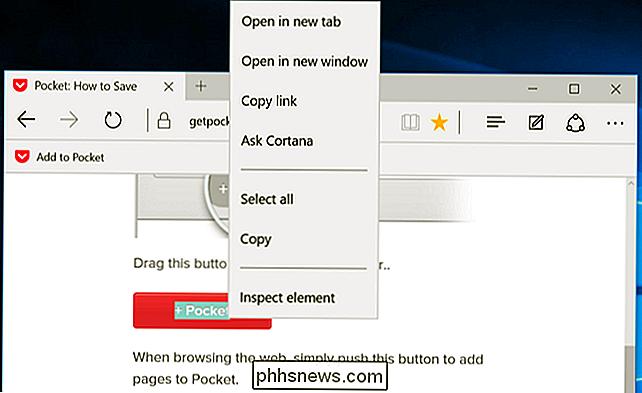
Gå tillbaka till fönstret Filutforskare, leta reda på favoriten du skapade tidigare, högerklicka på den och välj Egenskaper .
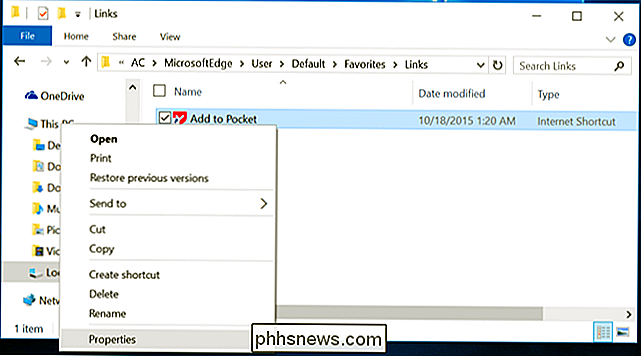
Radera innehållet i URL-rutan och högerklicka i rutan och välj Klistra in. Detta ersätter webbadressen med önskad bokmärkes JavaScript-kod.
Det bör vara möjligt att byta namn på bokmärket härifrån, men Microsoft Edge var förvirrad när vi försökte. Försök inte byta namn på bokmärket härifrån.
Klicka på OK för att spara dina ändringar.
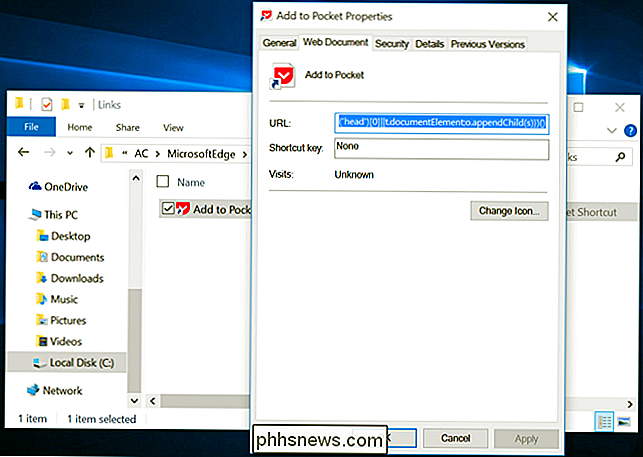
Därefter stänger du Microsoft Edge och öppnar sedan den igen. Bokmärket bör nu vara funktionellt.
Upprepa denna process för att lägga till fler bokmärken.
Använda bokmärken i Microsoft Edge
Det finns två sätt att använda bokmärket. För att få den alltid på skärmen så kan du klicka eller trycka på den, öppna Edge-menyn, välj Inställningar och aktivera alternativet "Visa favoriteringsfältet".
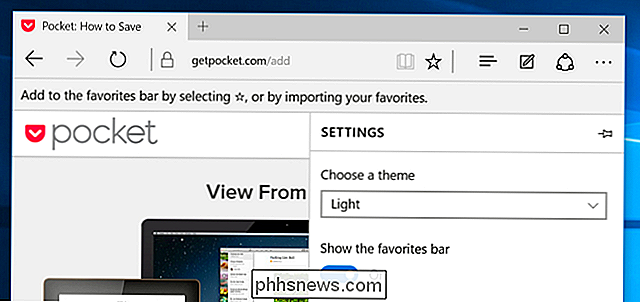
Du kan också bara öppna den vanliga panelen, hitta bokmärket i dina favoriter , och klicka eller knacka på det för att köra det på den aktuella sidan.
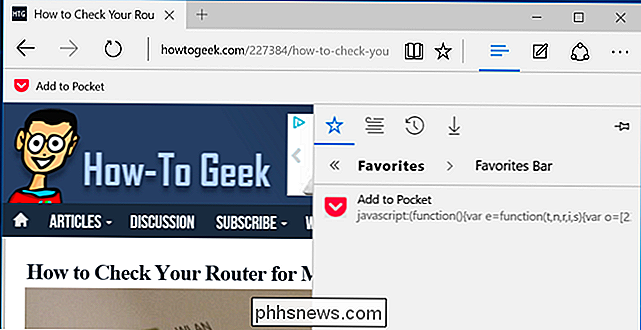
Detta blir mindre nödvändigt när Edge stöder webbläsartillägg, men vissa människor föredrar alltid bokmärken eftersom de är lättare. Ingenting går i bakgrunden när du använder en bokmärke, till skillnad från en webbläsareutvidgning. Bokmärket gör bara något när du klickar på det, och det fungerar bara på den aktuella sidan.

Så här skapar du en systemåterställningspunkt i Windows 7
När systemåterställning introducerades i bakåt i Windows ME har det hjälpt till att spara några stora datortillbehör för många användare. Funktionen ingår fortfarande i Windows 7, 8 och 10 och är ett användbart verktyg för att fixa en mängd problem. RELATED: Så här använder du systemåterställning i Windows 7, 8 och 10 Du kan läsa mer om hur du använder Systemåterställning i vår fullständiga guide.

Snabbtips: Placera din iPhone nedåt för att spara batterilivslängd
IOS 9 tog med dig en användbar ny funktion som du kanske inte har märkt ännu. Känd som "Upptäckning av framsidan" kan din iPhone upptäcka när den placeras nedåt och inte stänger av skärmen när meddelanden anländer. Det här kan spara mycket batteriström om du får regelbundna meddelanden. Så här fungerar Facedown Detection Works RELATERAT: Allt du behöver veta om att förbättra din iPhones batterilivslängd Medan tekniken är liten mer komplex, spetsen är enkel.



