Så här installerar du (eller flyttar) appar till en annan enhet i Windows 10

Med Windows 10 kan du installera appar från butiken på vilken enhet du vill. Du kan även flytta appar som du tidigare installerat på en ny plats utan att avinstallera och installera om dem.
Du kan lagra appar på en intern eller extern enhet. En sekundär intern hårddisk eller partition fungerar bra, men du kan också använda det här tricket för att lagra appar på ett SD-kort eller en USB-enhet.
Utöka datorns lagring
Om du har en Windows 10-dator eller en bärbar dator med en liten mängd lagringsutrymme kan ett SD-kort vara det perfekta sättet att utöka sin lagring - både för appar och andra typer av innehåll.
Först måste du få ett SD-kort som passar din enhet. Beroende på din enhet kan du behöva ett större SD-kort eller ett mindre microSD-kort (som ofta säljs med adaptrar som gör det möjligt för dem att fungera som större SD-kort).
Om SD-kortet sticker ut ur sidan av din bärbara dator eller surfplatta när du sätter i den kanske du vill överväga ett "lågprofiligt" microSD-kort. Dessa är lite kortare än vanliga SD-kort, och de kommer att sitta i kanten av tabletter och bärbara datorer där ett SD-kort i standardform sticker ut. Det gör det bekvämare att lämna SD-kortet i det permanenta lagringshöjningen.
RELATERAT: Så här köper du ett SD-kort: Hastighetsklasser, storlekar och kapaciteter Förklarade
När du köper ett SD-kort, kom ihåg att det inte handlar om priset heller. Lagring klasser fråga. Du vill inte använda den sämsta klassen av SD-kort för appar, eftersom det bara sätter ner programmen onödigt.
Så här väljer du Installera plats för nya appar
Om du vill ändra installationsplatsen för nya appar, gå till Inställningar> System> Lagring. Klicka på "Ändra var nytt innehåll sparas" under Fler lagringsinställningar.
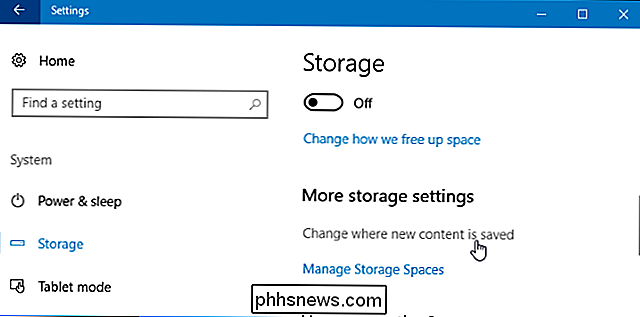
Klicka på rutan under "Nya appar kommer att sparas" och välj en ansluten enhet. Klicka på "Lägg till när du är klar för att spara dina ändringar.
Du kan också välja en standardplats för nya dokument, musik, bilder och videofiler här. Som standard sparas alla på din C: enhet.
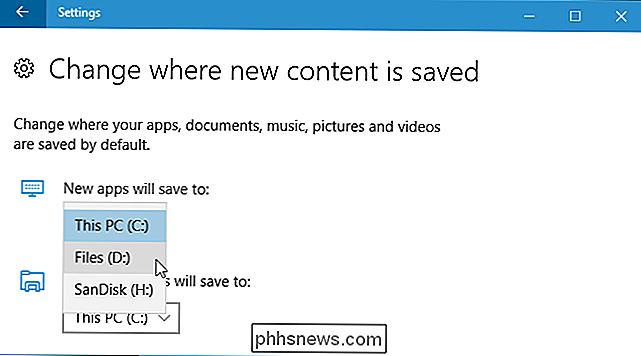
Denna inställning påverkar bara appar från butiken. Om du installerar traditionella stationära appar kan du välja installationsplatsen på traditionellt sätt under installationen. Programmet kommer förmodligen att installera sig själv till C: Program Files , men du kan ge en annan plats medan du klickar igenom installationsguiden.
Så här flyttar du installerade appar till en annan enhet
Ändra ovanstående inställning och nya appar du installerar sparas på den plats du väljer. Alla aktuella installerade appar flyttas emellertid inte.
Du kan flytta redan installerade appar om du vill. Det finns ingen gräns för hur många olika enheter du kan lagra appar på. Detta gör att du kan få ut så mycket som möjligt av det lagringsutrymme du har tillgängligt.
Gå till Inställningar> Appar> Appar och funktioner. Klicka på en app och klicka på "Flytta" -knappen.
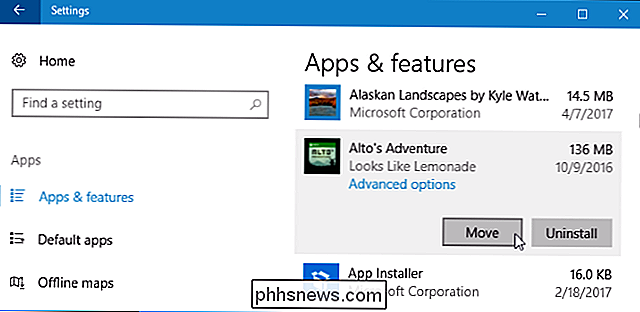
Du kommer att bli ombedd att välja en annan enhet och du kan sedan klicka på "Flytta" för att flytta appen till den enheten.
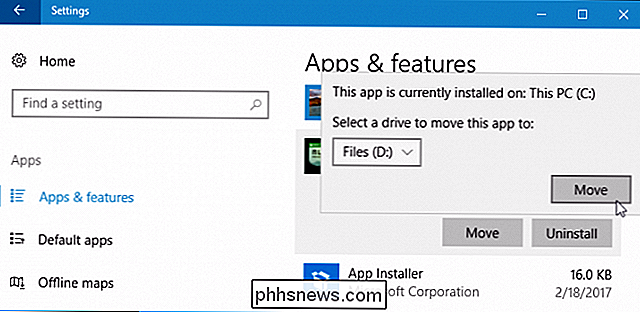
Om du ser en "Ändra" knappen istället för en flyttningsknapp, har du valt en traditionell stationär app. Du kan inte flytta den härifrån. Om du ser en "Flytta" -knapp som är gråtonad har du valt en Microsoft-tillhandahållen app som inkluderades i Windows 10. Du kan inte flytta dessa appar, heller. Du kan bara flytta appar som du har installerat från affären.
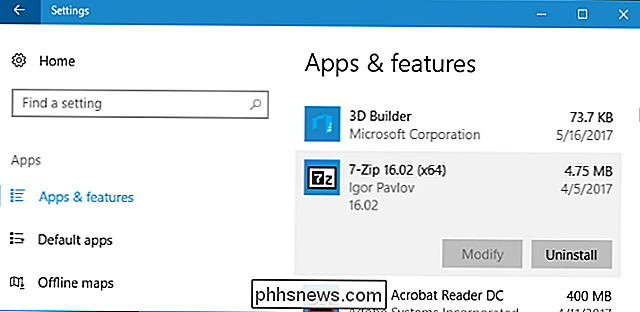
Butiken frågar dig när du laddar ner stora appar
När du försöker hämta en särskilt stor app från affären, till exempel, ett stort PC-spel som kan vara tiotals gigabyte i storlek - du får se en snabbfråga om du väljer en enhet där du installerar appen.
Den här meddelandet visas bara när du försöker ladda ner speciellt stora appar och det finns inget sätt att få det att visas när du hämtar mindre appar. Det varnar om att du ska ladda ner en app som tar mycket plats på ditt system.
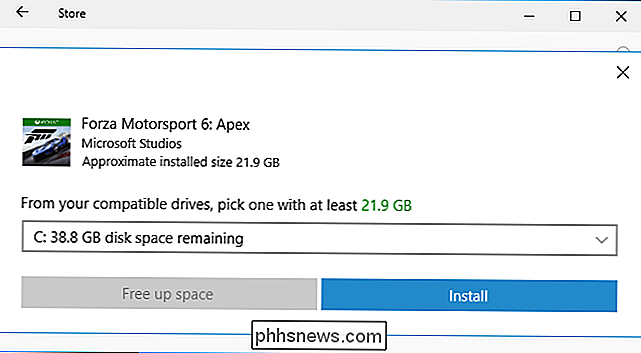
Vad händer om du kopplar ur enheten?
Om du installerar eller flyttar appar till en extern enhet som ett SD-kort kort eller USB-enhet och koppla bort det från datorn, kommer appar på den inte att fungera längre. Återanslut lagringen till datorn och allt fungerar normalt igen.
Det är därför du får inte flytta inbyggda appar till olika lagringsplatser. Om de är på din systemdrivenhet kommer de alltid att finnas tillgängliga. Om du installerar en särskilt viktig app som du vill ha tillgänglig även om du tar bort den externa lagringsenheten från ditt system, bör du installera den på din huvudsystem, så den är alltid tillgänglig.

Hur trevägsljusbrytare fungerar
Om det finns lampor i ditt hus som kan styras av två olika ljusströmbrytare (i motsats till bara en), så kallas ljuset vanligtvis som trevägsljus, och omkopplarna kallas trevägsljusbrytare. Så här fungerar de. RELATED: Så byter du en ljusströmbrytare med en dimmerströmbrytare Om du vet något om kretslopp så vet du åtminstone säkert att en av / på-brytare är kanske det enklaste biten av kretsar finns det.

Hur man sparar pengar på din mobilräkning med en MVNO
Om du har mobiltjänst i USA är det en bra chans att du är på en av de fyra stora bärarna: AT & T, Verizon, Sprint eller T-Mobile. Men vad händer om jag berättade för dig att du skulle kunna spara en betydande summa pengar utan att offra täckningen genom att byta till en mindre operatör med samma stora tjänst?



