Så här installerar du skrivardrivrutiner på Linux

Du behöver i allmänhet inte installera hårdvarudrivrutiner på Linux. Det identifierar automatiskt hårdvaran i din dator och ställer upp den för dig - det är målet. Men skrivare kan vara en annan historia.
Det här är ett roligt faktum: Utskrift på Linux hanteras via CUPS ("Common Unix Printing System.") Apple äger CUPS och använder huvudutvecklaren. CUPS hanterar även utskrift på Mac OS X
Använd Foomatic Database
RELATED: Så här installerar du hårdvarukörningar på Linux
Generellt kommer din Linux-skrivbordsmiljö att tillhandahålla ett grafiskt skrivarkonfigurationsverktyg som gör att du enkelt kan konfigurera CUPS och konfigurera skrivare . Det finns många sätt att ansluta skrivare, från direktanslutningar med en USB-kabel till över nätverket. För vissa typer av anslutningar kan din skrivare upptäckas och konfigureras automatiskt. För andra kan du behöva göra det själv.
Ubuntu och många andra Linux-distributioner använder en skrivarkonfiguration som utvecklats av Red Hat. Andra skrivarkonfigurationsverktyg fungerar ganska likartade, eftersom de alla använder CUPS på baksidan. Starta skrivarkonfigurationsverktyget på ditt Linux-skrivbord och börja lägga till en skrivare. (På Ubuntu öppnar du fönstret Systeminställningar och klickar på Skrivare eller startar skrivarprogrammet från Dash.)
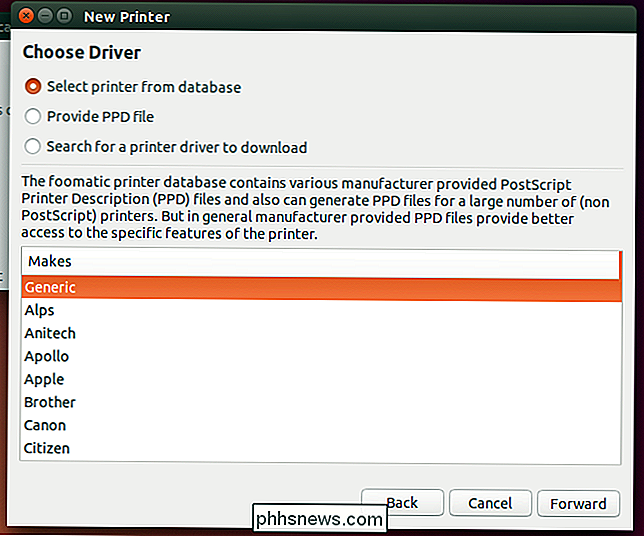
Beroende på vilken typ av skrivarprotokoll du har valt kan du behöva tillhandahålla skrivardrivrutiner. Det här verktyget ger dig en lista över skrivardrivrutiner som finns i den foomatiska databasen. Välj tillverkaren av din skrivare och leta efter modellnumret i listan.
Får du inte se din exakta modell av skrivaren i listan? Sök efter det närmaste modellnumret och prova det.
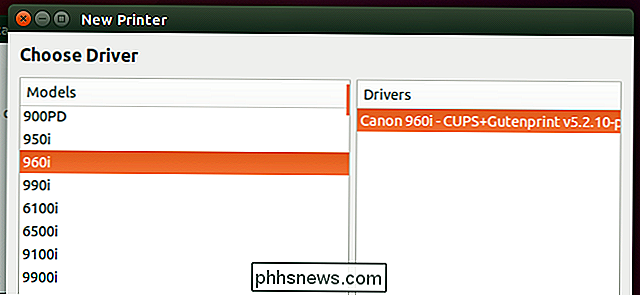
När du har ställt in skrivaren på det här sättet vill du definitivt skriva ut en testsida för att bekräfta att skrivardrivrutinen du valt fungerade korrekt.
Du kan också bara använd CUPS webbgränssnitt för skrivarinställningar och konfiguration. Det är lite mindre användarvänligt, men det borde vara tillgängligt på varje Linuxdistribution. Öppna en webbläsare, anslut localhost: 631 till adressfältet och tryck på Enter. Klicka på "Administration" och använd länken "Lägg till skrivare" för att lägga till en skrivare via webbgränssnittet. Du kommer att bli ombedd om ett lösenord. Ange ditt användarnamn och användarnamn för ditt Linux-användarnamn. För vissa Linux-distributioner kan du behöva använda användarnamnet "root" och root-lösenordet.
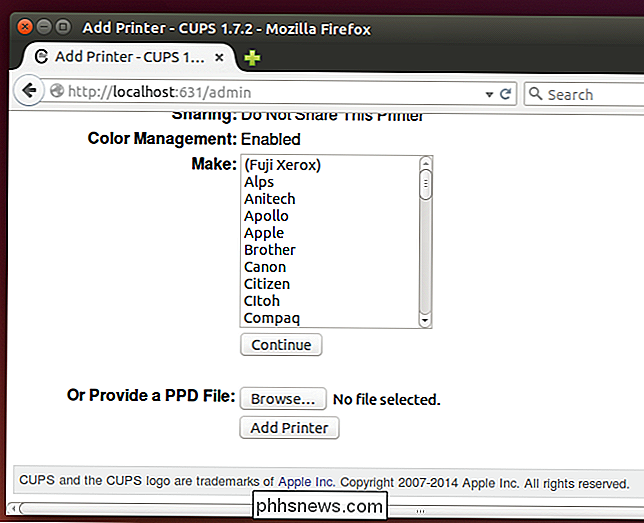
Hämta en PPD-fil från tillverkaren
Med skrivarkonfigurationsverktyget kan du också ge en PPD-fil direkt. Vissa tillverkare tillhandahåller dessa filer till sina skrivare. Du kan hitta dem på skrivarens förarskiva, på tillverkarens nedladdningswebbplats för den skrivaren eller inkluderas i Windows-drivrutinen själv om skrivaren är en PostScript-skrivare.
Titta på tillverkarens webbplats eller på drivrutinsskivan för PPD fil. Du kan också överväga att ladda ner Windows-drivrutinen och försöka öppna den i ett filutvinningsprogram. Ja, även om det är en .exe-fil, kan du kanske öppna den och gräva för att se om du kan hitta en PPD-fil. Det kan kräva cabextract-verktyget.
Du kan också överväga att göra en webbsökning för namnet på skrivaren och "PPD-filen" för att se om andra har lyckats hitta en PPD-fil som fungerar för skrivaren. Om du har en PPD-fil kan du installera den från skrivarkonfigurationsgränssnittet.
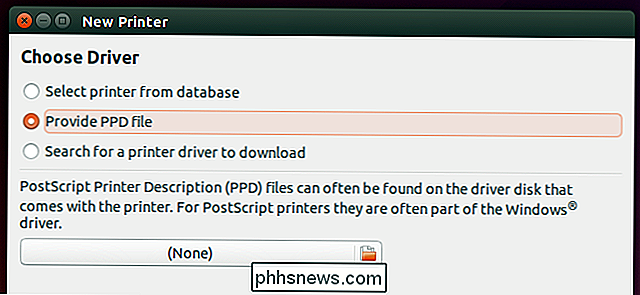
Tryck på OpenPrinting.orgs skrivardatabas
På webbplatsen OpenPrinting.org finns en databas med skrivare tillsammans med rekommenderade skrivardrivrutiner för dem. Skrivarkonfigurationsverktyget kan faktiskt söka efter och hämta PPD-filer direkt därifrån. Du kan dock också bara besöka skrivardatabasen på webbplatsen OpenPrinting.org och söka efter din modell av skrivare.
Databasen kommer att berätta hur bra en skrivare fungerar, rekommendera en drivrutin och ge PPD-filer. Du kan ladda ner PPD-filen direkt och installera den manuellt, om databasen erbjuder den.
För vissa skrivare kan du peka på speciella drivrutiner från tillverkaren. Det kan hända att du behöver installera dessa för att få skrivaren att fungera - det är ofta en bra idé att söka efter din modell av skrivare och "Linux" för instruktioner för att få den att fungera. Att söka efter instruktioner specifika för din Linux-distribution är också till hjälp, till exempel din modell av skrivare och "Ubuntu."
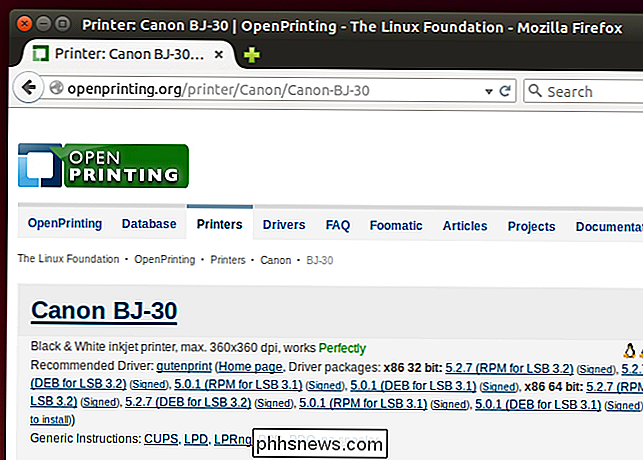
Men det fungerar fortfarande inte!
I en idealisk värld kommer din skrivare att upptäckas automatiskt och "bara fungera". Skrivare har dock varit en stor smärtpunkt för Linux-användare. Databasen med PPD-filer som tillhandahålls av foomatic är utformad för att få dem att fungera så enkelt som möjligt, och OpenPrinting.org-webbplatsen är utformad för att ge en centraliserad databas med instruktioner för att skrivare ska fungera korrekt på Linux.
Men vissa skrivare är bara aren Det stöds inte och kommer inte att fungera. Vissa skrivare kan fungera, men inte så bra. Andra skrivare kan kräva proprietära drivrutiner från deras tillverkare, och dessa drivrutiner kan ofta vara en huvudvärk att installera - eller de kan inte installera alls på nya Linux-distributioner eftersom de inte har underhållits och uppdaterats under åren.
RELATERADE : Hur (och varför) att komma igång med Google Cloud Print
För många skrivare är det bara inte så mycket du kan göra. Om du vill använda en skrivare med Linux, bör du gå ut för att leta efter en som stöder Linux.t
Du kan också bara slutföra runt hela skrivarsituationen - till exempel om du får en skrivare som stöder Google Cloud Print, kan du bara skriva ut den från Linux via Google Cloud Print, vilket undviker problem med skrivardrivrutinen. Det finns till och med en Google Cloud Print-drivrutin för CUPS, vilket tillåter att alla program som stöder standard CUPS-systemet (det vill säga de flesta Linux-skrivbordsapplikationer) skrivs ut till en Google Cloud Print-skrivare.
Har du problem med att skriva ut? Överväg att gå papperslös. Du kan alltid skriva ut dokument till PDF och behålla dem i digital form - eller bara ta de PDF-filerna till en annan dator med en skrivare och skriv ut dem.
Bild Kredit: Jared Moran på Flickr

Så här ställer du in de avancerade egenskaperna hos ett Word-dokument
Vi visade nyligen hur du ställer in användarinformationen i Word. Word lagrar också flera ytterligare avancerade egenskaper relaterade till dina dokument. Några av dessa visas på skärmen "Info" och du kan ändra dessa egenskaper. OBS! Vi använde Word 2013 för att illustrera denna funktion. För att komma åt dialogrutan som låter dig ändra egenskaper för den aktuella öppna dokumentet, klicka på fliken "Arkiv".

Varför kan Zip Able komprimera enskilda filer bättre än flera filer med samma innehåll?
Att kunna komprimera våra filer så att det är lättare att dela och / eller transportera dem kan göra vår elektroniska liv är mycket enklare, men ibland kan vi se udda eller oväntade limningsresultat efter att vi komprimerar dem. Varför är det så? Dagens SuperUser Q & A-inlägg har svar på en förvirrad läsares frågor.



