Så här hittar du, säkerhetskopierar och tar bort dina iTunes-säkerhetskopior

När du synkroniserar din iPhone eller iPad med iTunes skapar den en säkerhetskopia på din dator om du förlorar din enhet en ny. Problemet är att de tar upp mycket utrymme. Om du behöver rensa några gamla iTunes-säkerhetskopior av dina iOS-enheter för att frigöra diskutrymme, överför säkerhetskopiorna till en ny dator, eller lägg dem i djupt lagringsutrymme, så länge du vet var du ska titta.
Du kan bli förvånad över hur många gamla säkerhetskopior från gamla enheter som ligger på din dator. Gamla säkerhetskopior av din nuvarande enhet du inte behöver, gamla säkerhetskopior av enheter du inte ens använder längre, och så vidare, kan tugga upp lite diskutrymme. Många människor inser inte att iTunes-säkerhetskopior är kompletta säkerhetskopieringar, inte inkrementella. Det betyder att om du säkerhetskopierar tre gånger, är summan av diskutrymmet tuggat upp A + B + C, inte A + de mycket små ändringarna mellan A, B och C. Det kan äta upp mycket utrymme på en liten enhet, så att radera dem kan frigöra en hel del.
Om du får en ny dator kanske du vill överföra säkerhetskopiorna till en ny dator eller skapa en offline-backup. Du kan kopiera dem till ett annat skrivbord för att använda dem med iTunes på den maskinen, eller du kan också kopiera dem till en backup-server eller extern enhet för att säkra dem på en sekundär reservplats.
Tyvärr, speciellt om du använder iTunes på Windows, hur iTunes lagrar säkerhetskopior är lite på den kryptiska sidan. Låt oss titta på var du hittar säkerhetskopiorna och hur man ska interagera med dem.
Där iTunes lagrar dina iOS-säkerhetskopior
Låt oss börja med den svåra vägen till åtkomst till dessa säkerhetskopior, eftersom det fungerar både på Windows och Mac. Om du använder en Mac finns det emellertid en mycket enklare väg, som beskrivs i slutet av den här artikeln, men det hjälper dig att veta den svåra vägen så att du kan navigera dig.
I Windows är iTunes backup mappen finns på:
C: Användare [användarnamn] AppData Roaming Apple Computer MobileSync Backup
Byt ut[användarnamn]med ditt Windows-användarnamn. OS X, iTunes-säkerhetskopieringsmappen finns på:
~ / Bibliotek / Application Support / MobileSync / Backup /
På båda plattformarna hittar du undermappar i säkerhetskopieringsmappen. Var och en av dessa undermappar är en backup-men det är inte omedelbart klart vilket är vilket, som mapparna har ganska kryptiska namn. Varje gång du gör en lokal iTunes-säkerhetskopia gör iTunes en mapp som är märkt med din iOS-enhets Universal Device Identification Number (UDID). Detta nummer är en alfanumerisk sträng baserad på unika egenskaper på din enhet och ser ut som "9324f8cae1ed7af8f566c0ec19f309h92c31f343".
Du kan kolla detta UDID-nummer (för att undvika förvirring om du har mer än en iOS-enhet), genom att ansluta enheten till iTunes och titta på sammanfattande sida för enheten. Där hittar du en post märkt "Serienummer", som visas nedan.
Klicka på serienummeret och det kommer att ändras till UDID:
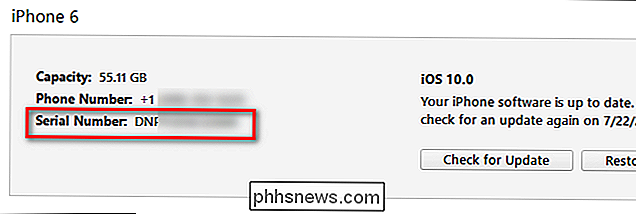
Den här alfanumeriska strängen är i sin helhet namnet på backup mapp i katalogen vi pekade på dig.
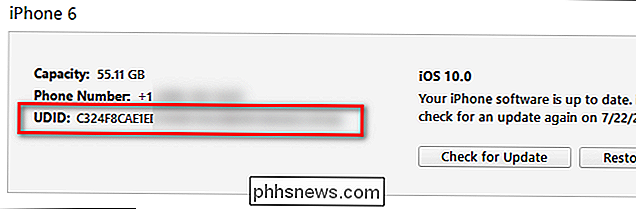
Om det finns flera säkerhetskopior av samma enhet är den med bara UDID för ett namn den mest aktuella backupen. Varje äldre säkerhetskopiering byts om, när den ersätts med den uppdaterade säkerhetskopian, med UDID + datumet för den nya säkerhetskopieringen.
Så om du säkerhetskopierade din iPhone idag och den sista säkerhetskopian var den 1 juli 2016 på 4:12:56, så skulle du se minst två mappar-en "9324f8cae1ed7af8f566c0ec19f309h92c31f343" och en "9324f8cae1ed7af8f566c0ec19f309h92c31f343-20160701-161256". Den tidigare skulle vara den senaste säkerhetskopian, eftersom den inte har de extra numren som tagits i slutet.
Så här raderas, flyttas eller säkerhetskopieras säkerhetskopieringen
Som vi noterade tidigare är dessa säkerhetskopior
inte inkrementell, så varje backup är en fullständig enhetskopiering. Så om du har 12 GB data på din telefon under backup # 1 och 12 GB data på telefonen under backup # 2, är summan av säkerhetskopiorna 24 GB-inte 12 GB + de små ändras. Med det i åtanke kommer de flesta att vilja göra lite vårrengöring och rensa gamla backups. Windows och OS X: manuellt radera eller kopiera mappar
Om du är på Windows kan du bara gå till den säkerhetskopieringskatalog som vi nämnde i föregående avsnitt. Det enda sättet att ta bort eller kopiera en iTunes-säkerhetskopiering är att kontrollera mappnamnen för enhetens UDID, och gör som du vill med filerna. Det finns ingen mekanism i Windows-versionen av iTunes för att interagera med säkerhetskopieringarna utöver att helt enkelt ringa upp dem när du återställer enheten till ett tidigare tillstånd.
Om du vill frigöra utrymme på din dator kan du säkert radera en backupmapp du behöver inte längre. Om det till exempel finns flera säkerhetskopior av din iPhone och du bara vill behålla den senaste säkerhetskopian, kan du hålla backupmappen med ditt alfanumeriska namn för iPhone UDID (den senaste uppdateringen) och radera alla äldre säkerhetskopior med UDID + tidsstämpel. Du kan använda samma metod för att säkerhetskopiera den senaste säkerhetskopian på din externa enhet.
I skärmbilden ovan kan du se 4 iOS-enhetskopior med de två äldre säkerhetskopieringarna (notera den synliga tidsstämpelsträngen stämplad i slutet) . Genom att radera de valda filerna frigör vi cirka 20 GB utrymme och minskar vårt iOS-säkerhetskopiering.
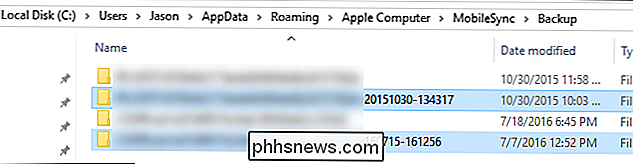
Endast OS X: Använd iTunes-gränssnittet
Av okända skäl finns det en extra meny i OS X-versionen av iTunes som finns inte i Windows-versionen. Om du startar iTunes väljer du Inställningar> Enheter, du kan se dina säkerhetskopior i ett fint litet gränssnitt istället för den mer kryptiska mappvisningen. Inte bara kan du se säkerhetskopiorna med lättförståliga namn som "John's iPhone" eller "iPad 2 Mini". Du kan högerklicka på varje backup för ytterligare alternativ:
Där kan du radera säkerhetskopian, arkivera den ( som låter dig flytta den till en annan mapp eller enhet), eller "Visa i Finder" för att hoppa direkt till säkerhetskopieringsmappen.
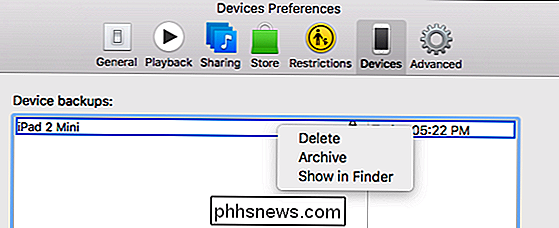
Det är allt som händer! Vi lärde oss lite om UDID, att Apple inte älskar Windows iTunes-användare lika mycket, och i slutet var alla säkerhetskopior placerade och noterade, raderade eller säkerhetskopierade till en extra plats.

Så här ställer du in ett mål i Google Kalender för iOS och Android
Tidigare i månaden lade Google till en Goals-funktion i Google Kalender-apperna för iOS och Android. Målen hittar automatiskt ledig tid i din kalender och schemalägger återkommande händelser som hjälper dig att uppnå dina mål. Så här gör du det hela. Google Kalender-appen är som standard installerad på Android.

Så här krypterar du DNS för mer säker webbläsning
Vi har tagit fördelarna med tredje part-DNS-servrar ett tag nu, men en ytterligare fördel som kan vara av intresse är att förmåga att kryptera alla dina DNS-förfrågningar, ytterligare skydda dig från någon som spionerar på dig i mitten. RELATERAD: 7 Skäl att använda en tredje parts DNS-tjänst DNSCrypt, från det stora laget på OpenDNS , är den enkla lösningen som vi ska använda för att lägga till kryptering mellan din dator och DNS-servern.



