Så här skapar du LibreOffice Writer-mallar

Mallar låter dig konfigurera alla relevanta inställningar som du vill ha förhandsanpassad till dokument, teckensnittsinställningar, marginaler och flikar, kedjeposttext och så vidare. Du öppnar bara mallen och sparar den under ett nytt namn för att få ett hopp på ett nytt dokument.
Om du är en användare av LibreOffice-programmets populära, gratis och öppen källkod, är oddsen anständiga att du gör det för att du inte vill använda Microsoft Office. Men de flesta färdigheter som du kanske har lärt dig i Office kommer att översättas till LibreOffice, inklusive grunderna bakom att spara mallfiler i Writer-processorn. Mallar kan spara mycket tid om du skapar en massa dokument som delar liknande egenskaper eller om du bara vill ha alla dina nya dokument konfigurerade precis som du gillar dem.
Öppna LibreOffice Writer som vanligt och skapa ett nytt dokument. Du kan ordna det dokumentet du vill, men det finns några primära saker du vill kontrollera.
Ta en titt på menyn "Format" först. Ställ in teckensnitt, karaktär och styckeformatering, kulor och numrering osv.
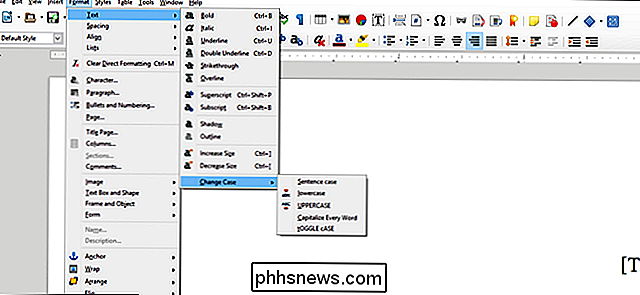
På menyn "Format", var särskilt uppmärksam på alternativet "Sid" - flikarna i den här menyn kontrollerar nästan allt som inte är specifikt text.
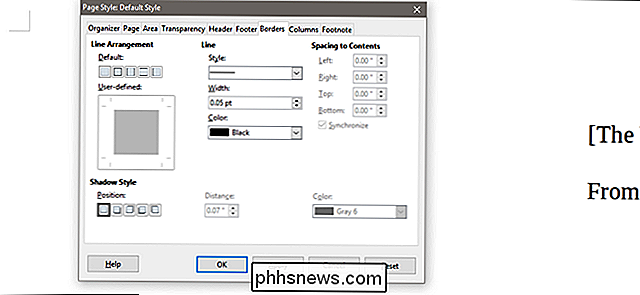
På menyn "Styles", kolla alternativet "Styles and Formatting". Här kan du använda någon av de förkonfigurerade stilar som visas i det högra fönstret, eller skapa nya genom att högerklicka och sedan välja "Nytt". Klicka på "a," rektangel, sida och listikoner i toppen av fönstret för att växla mellan karaktär, ram, sida och listformat, respektive. Använda format hjälper till att säkerställa att du och alla med vilka du delar dokumentet kan behålla formateringen konsekvent.
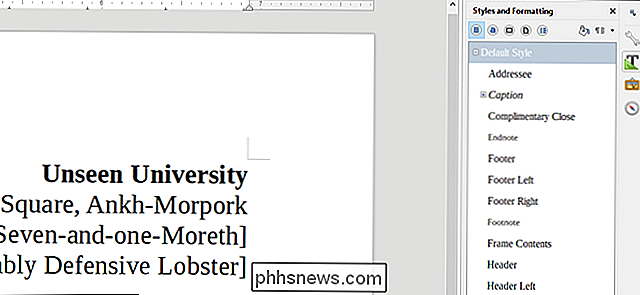
Efter att du har konfigurerat dina inställningar, fortsätt och lägg till något panna innehåll som du vill ha i dokumentet. Det här kan vara ett formulär brev, ett bord, brevpapper eller adresser eller något annat som du vill dyka upp i alla dokument som skapats från mallen.
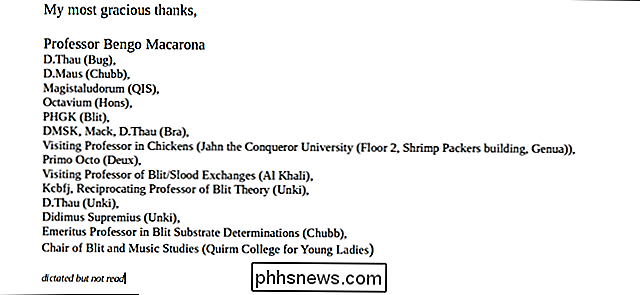
När du är klar med det, öppna menyn "Arkiv" och sedan välj "Spara som" -kommandot. I fönstret som visas klickar du på rullgardinsmenyn Spara som typ och väljer sedan alternativet "ODF Text Document Template (.ott) (* .ott)". Det här alternativet är specifikt om du planerar att stanna hos LibreOffice som din primära redaktör. Om du ska använda mallen med andra processorer som Word väljer du "Microsoft Word 97-2003 Template (.dot) (* .dot)."
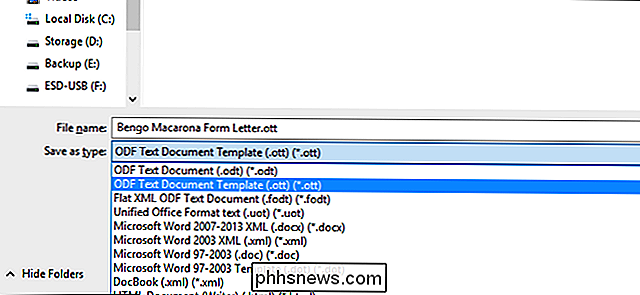
Det är det. När du vill skapa ett nytt, ofta använt dokument som behöver mindre ändringar, öppna bara mallfilen. En bra vana att komma in är att omedelbart spara den tomma mallen som ett nytt standarddokument (.odt, .doc eller .docx) så att du inte sparar den nya informationen över mallfilen med en slarvig Ctrl + S .

Hur man hittar eller skapar ett RSS-flöde för vilken webbplats som helst
Om du fortfarande är en dedikerad RSS-användare har du utan tvekan märkt att några webbplatser inte längre går ut ur deras sätt att tillgodose till dig. Där en gång en RSS-logotyp skulle visas framträdande, nu finns det ingenstans att hitta. Hur ska du hitta RSS-flöden? Innan du försöker välja ett av alternativen nedan kan du försöka kontakta personerna bakom dina favoritwebbplatser: ofta kommer de tillbaka till dig med en webbadress.

Så här ställer du upp alla dina nya semesterprylar
Det är semestern, vilket innebär nya prylar för alla! Oavsett om du rockar en ny dator eller försöker ta hand om vad Amazon Echo verkligen gör, har vi täckt dig. Så här ställer du in alla dina nya tekniska gåvor (och, låt oss vara ärliga: din familj). En ny Windows-dator RELATED: Så enkelt installerar du Windows 10 utan Bloatware Oavsett om du packar upp en glänsande ny bärbar dator eller bygger dig en kickass ny gaming PC, har vi täckt med allt du behöver för att ställa upp det.



