Hur man gör text och andra objekt större eller mindre på din Macs näthinnesskärm

I årtionden har människor med synproblem anpassat sin systemupplösning för att göra saker som text- och gränssnittselement större. Det här är en hemsk idé, för det snedvrider i stort sett allt på din skärm. Om din Mac erbjuder en Retina-bildskärm, erbjuder Systeminställningarna ett bättre sätt.
I stället för att ändra systemets upplösning kan macOS skala saker som gränssnitt och text, så att bilder och annan grafik fortfarande kan dra full nytta av bildskärmens infödda upplösning. Det är lite lik DPI-skalan på Windows 10, men mycket mindre förvirrande.
Så här justerar du din Macs skärmskala
För att utforska dessa inställningar, gå till Systeminställningar> Display.
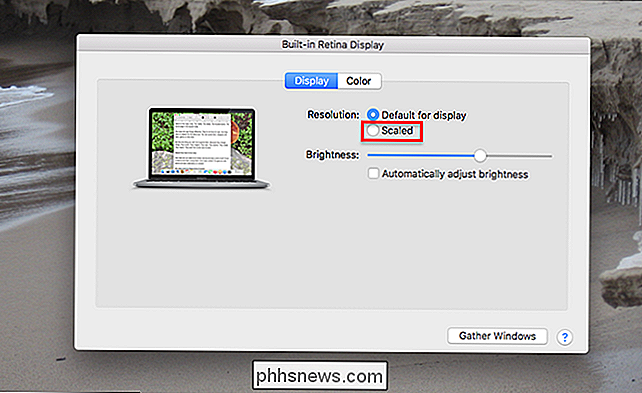
Under "Upplösning" kolla alternativet "Skalat". Du kommer att presenteras med fyra till fem val, beroende på skärmens storlek.
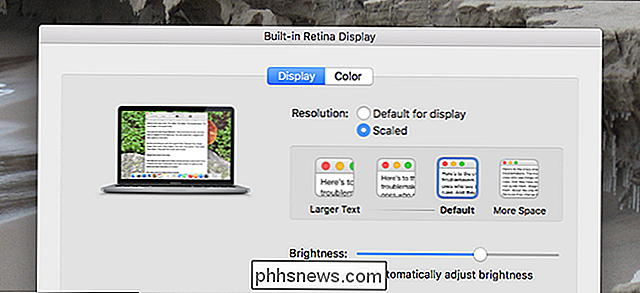
Jag använder en 13-tums MacBook Pro med en upplösning på 2560 vid 1600 pixlar. Jag presenteras med fyra alternativ, som alla "ser ut som" en hypotetisk upplösning på en tidigare generationens Mac. Standarden, till exempel, "ser ut som" 1440 med 900 pixlar, som du kan se genom att sväva muspekaren över alternativet.
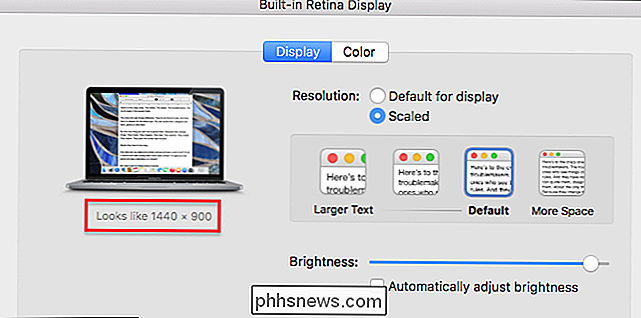
De två alternativen under standard "ser ut som" 1280 vid 800 och 1024 vid 640, som Jag jobbar min väg ner. Alternativet ovanför standard "ser ut" 1680 till 1050.
Dessa siffror är något godtyckliga, eftersom de är relaterade till hur tidigare generations Macs tittade på specifika resolutioner. De exakta alternativen som erbjuds varierar beroende på din specifika Mac-modell. Och för att vara tydlig ändras inte din systemupplösning om du väljer en annan inställning: bara skalning av saker som text- och gränssnittselement ändras. Resultatet liknar förändrad upplösning på äldre Mac, men utan de visuella snedvridningarna.
Undrar du hur det ser ut? Tja, här är mitt skrivbord inställt på standardinställningen, som "ser ut som" 1440 med 900 pixlar.
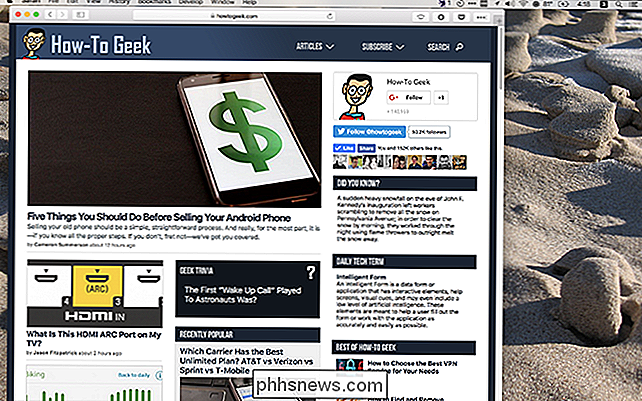
Och här är det när jag väljer alternativet "Mer utrymme", som "ser ut" 1680 med 1050 bildpunkter:
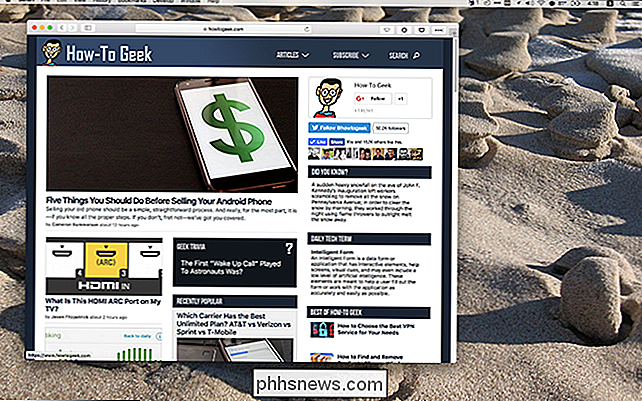
Som du kan se tar webbläsarfönstret upp mycket mindre utrymme på skrivbordet nu och menyraden ser ganska lite ut. Om du har bra syn kan den här inställningen få din Mac-skärm att känna sig ganska större, så att du kan ha fler saker på skärmen samtidigt.
Å andra sidan, här är en storlek mindre än standarden, vilken "ser ut" som "1280 vid 800:
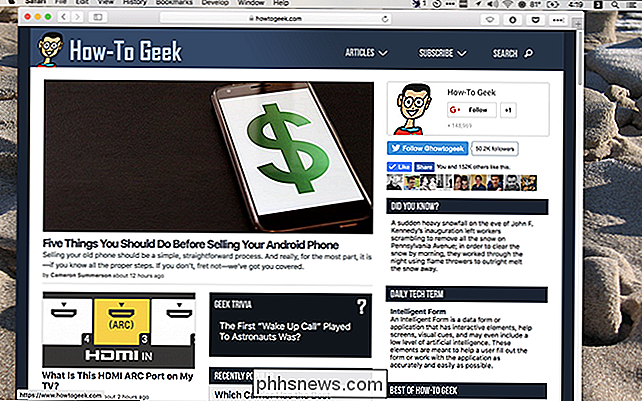
Allt är lite större, och webbläsarfönstret (som jag inte har ändrat) tar nu upp det mesta av skärmen. Låt oss gå ett steg längre så att skärmen "ser ut" 1024 med 640 pixlar:
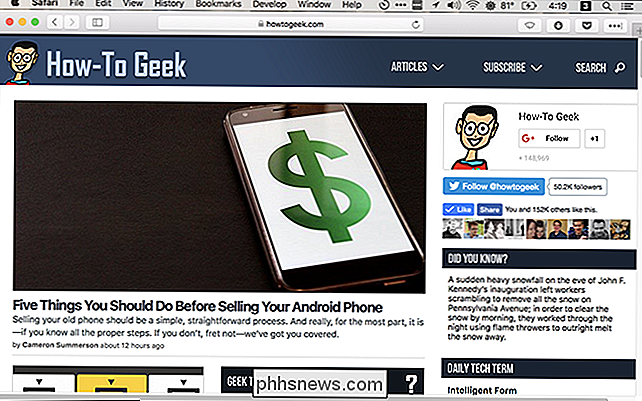
Webbläsaren tar nu upp hela skärmen, men menyfältet är nu freaking enormt. Jag kunde aldrig arbeta så här, men någon med mycket sämre ögon än jag kunde dra nytta av det.
Igen ändrar ingen av dessa inställningar upplösningen på displayen: allt de gör är att ändra de relativa storlekarna på sakerna.
En anteckning på externa bildskärmar
Jag använder en extern bildskärm på mitt skrivbord, en jag har haft i flera år. När jag går till panelen Skärmar i Systeminställningar med den visningen anslutna öppnar macOS två fönster: en för min inbyggda skärm och en annan för min externa bildskärm. I mitt fall är den externa bildskärmen inte hög densitet, så jag kan styra upplösningen.
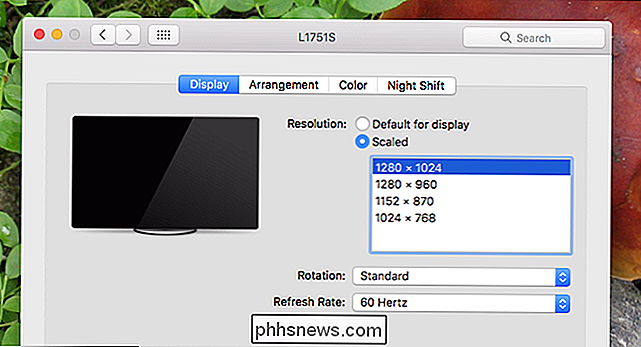
Så vad händer när jag drar ett fönster från en skärm med hög densitet till en låg densitet? Fönstret rör sig, sömlöst, vilket gör justeringen i skalning när du drar den över. Detta är sant oavsett vilket skaleringsalternativ du har valt för din skärm med hög densitet. Det verkar som en liten sak, men lita på mig: Det här är ett underverk av teknik.
Det är också värt att notera att din Mac kommer "komma ihåg" vilken typ av skalning du vill ha på din näthinnans display medan en viss extern bildskärm är ansluten, och när ingen extern bildskärm är ansluten. Det är en subtil sak, men kan vara till stor hjälp.
Till exempel tycker jag att skalan på min MacBook Pro-skärm är inställd på "More Space" när den inte är ansluten till någon extern bildskärm, så att jag har så mycket utrymme att arbeta med som möjligt. När jag står vid mitt skrivbord står jag dock lite längre bort från displayen. Detta, i kombination med den minsta upplösningens lägre upplösning, betyder att jag skulle vilja att Retina-displayen skalas lite när den externa är ansluten.
För att uppnå detta ställde jag skalan till "Mer utrymme" medan displayen var ej ansluten. Sedan kopplade jag skärmen och ställde skalan på min inbyggda skärm till "Standard". Nu ska skalningen automatiskt bytas när jag ansluter eller kopplar bort den externa skärmen.
Vill du ha fler val? Checka ut näthinnans meny
Fem skalv val är inte så många, men enligt min uppfattning kommer det erbjudna utbudet troligen att täcka de flesta användningsfall. Om du vill ställa in saker mer exakt bör du ladda ner Retina Display Menu, en gratis meny-applikation som låter dig ställa in den relativa upplösningen till vad som helst på din Retina-bildskärm. För att installera måste du arbeta runt Gatekeeper genom att högerklicka och sedan klicka på "Öppna". När det är klart visas en menyikon.
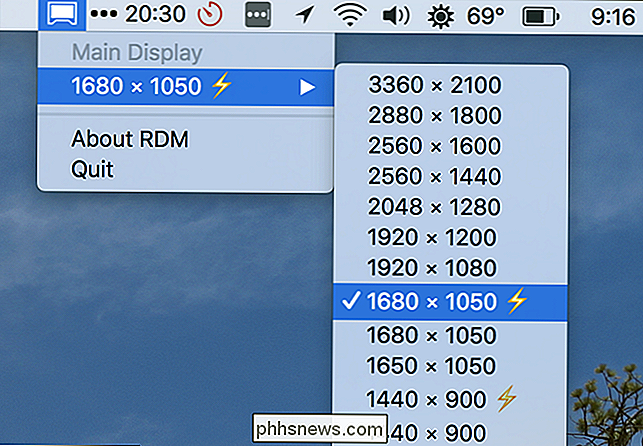
Klicka här och du kan välja vilken upplösning som helst matchningar för din skärm är markerade med en blixtbult. Du kan få några riktigt löjliga inställningar för att göra det här, till exempel, hur ser MacBook Pro på full upplösning utan skalning:
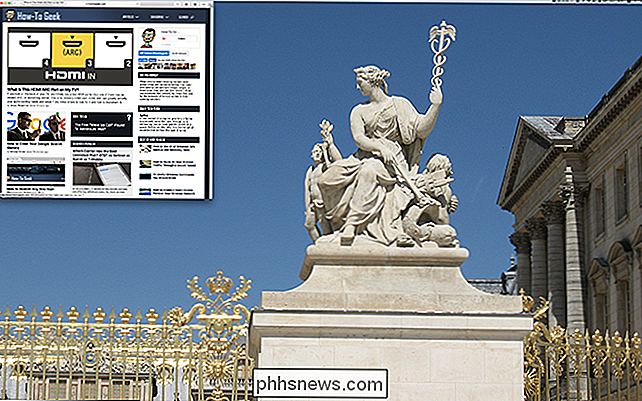
Webbläsarfönstret här är lika stort som tidigare, som referens, men menyraden kan knappast vara sett. Det här är inte praktiskt alls - texten är knappt läsbar - men om inget annat är det en bra objektlektion om varför Retina-displayerna behöver skalas i första hand.
För de flesta kommer standardskalningsalternativen att fungera. Men det betyder inte att spela med en applikation som detta är inte kul, så ge det ett skott.

Om du är en vanlig Plex-användare har du blivit mycket van vid att interagera med din Plex Media Server via den webbaserade GUI-platsen där du kan hantera alla slags uppgifter som att ställa in fjärråtkomst, dela biblioteket med dina vänner och optimera dina medier, bland annat rutinuppgifter och förbättringar.

Här är några av de största och viktigaste apparaterna i ditt hem, och lite information om att ta hand om var och en av dem så att de håller så länge som möjligt. Kylskåp Rengöring av kylskåpets kondensatorspolar är kanske en av de viktigaste sakerna du bör göra. Dessa spolar gör det möjligt att ta bort värmen från kylskåpet, vilket är vad som håller din mat kallt (tro det eller ej, kylskåp producerar inte kall luft).



