Så här formaterar du siffrorna eller kulorna i en lista i Microsoft Word

Ändring av typen av nummer som används i en numrerad lista är lätt, men om du vill ändra formateringen på bara siffror - säg, gör siffrorna fet, men inte texten? Det är inte uppenbart hur man gör det, men det kan göras.
Detta trick fungerar på både numrerade och punktlistor.
Formateringen för ett nummer i en numrerad lista finns i punktmärket i slutet av det Artikel. Så innan du ändrar formateringen av numren på en numrerad lista, måste du visa styckemärkena i ditt dokument. Klicka på fliken "Hem" och klicka sedan på "Visa / Dölj ¶" i avsnittet Avsnitt.
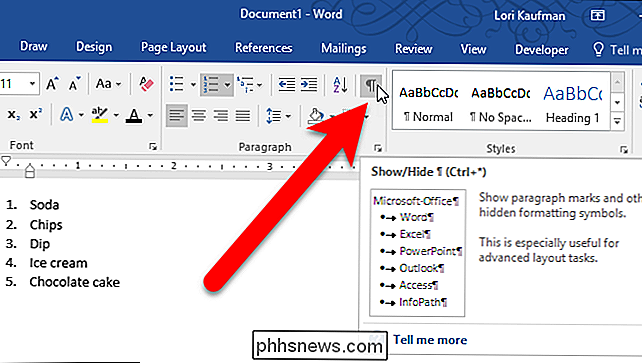
För att ändra formateringen för ett nummer i listan, välj endast punktmärket i slutet av det aktuella objektet.
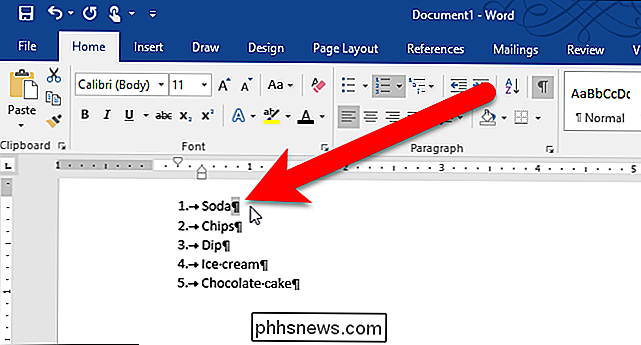
Då kan du tillämpa formatering på det punktmärket och numret.
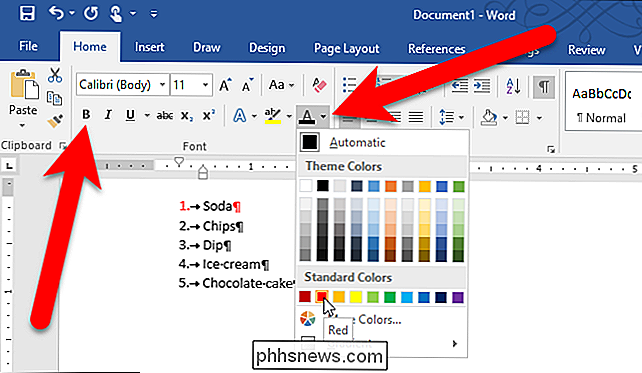
Till exempel gjorde vi numret på det första objektet rött och fet i vårt exempel.
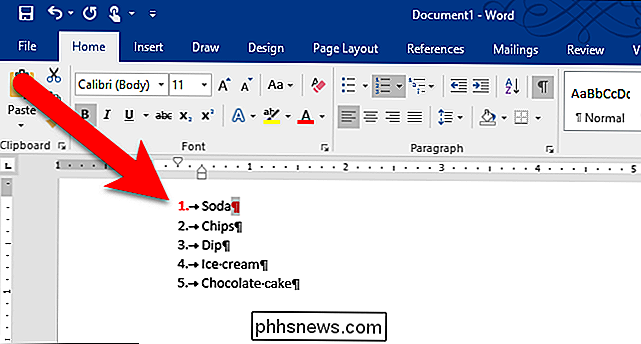
Om du vill ändra formateringen för mer än Ett nummer, men inte alla, håller ner Ctrl-tangenten medan du markerar styckena för de nummer du vill ändra. Använd sedan önskad formatering.
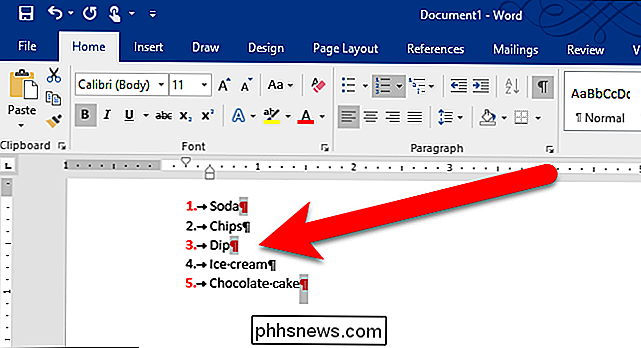
Om du vill ändra formateringen för alla nummer i listan, placera markören direkt över ett av numren i listan och klicka på. Alla nummer i listan väljs. Använd formateringen som vanligt.
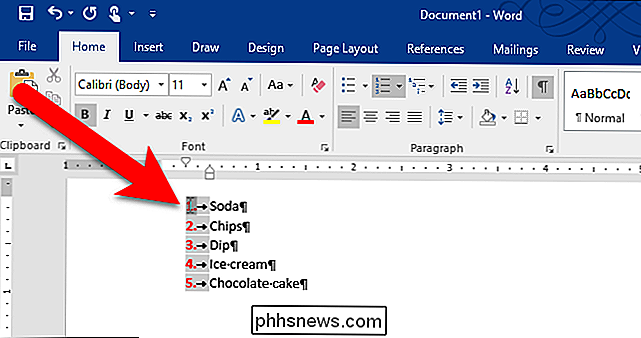
När du tillämpar formatering på objekten i listan tillämpas den här formateringen också på numren. Men den formatering du bara använde till numren hålls också. Om vi till exempel väljer objekten i listan i vårt exempel och tillämpar kursiv, kommer texten på objekten att vara kursiv, men numren kommer nu att vara röda, fetiska och kursiva. Om du tar bort formatering som tillämpas på objekten i listan kvarstår formateringen du bara tillämpade på siffrorna.
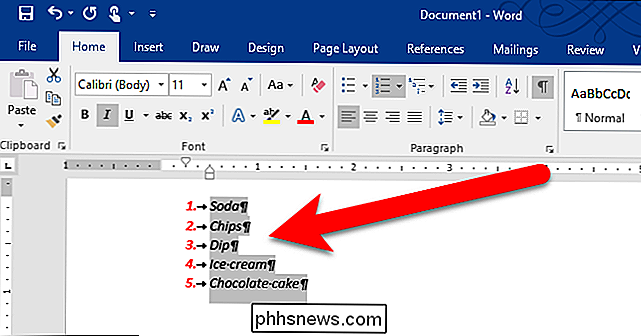
Om du vill ta bort formateringen som är specifik för siffrorna följer du dessa steg igen för att välja ett nummer eller flera nummer och stänga av formateringen.

Så här rippar du ljud-CD-skivor till din dator eller Mac
Om du inte har rippat dina musik-CD-skivor till ljudfiler på datorn ändå är det inte för sent. Allt som krävs är en CD-enhet och lite tid. När du är klar blir din fysiska musiksamling din digitala musiksamling. Du kan sedan lyssna på den musiken på din dator eller kopiera den till din smartphone. Det finns även många gratis tjänster som låter dig lagra den där musik online och strömma den från var som helst.

Så här lägger du till en andra tidszon i din kalender i Outlook
Har du försökt att schemalägga ett möte med personer i en annan tidszon och fick tiden fel? Det skulle vara till hjälp om du kunde se båda tidszoner i kalendern i Outlook så att du snabbt kan se motsvarande tid när du planerar möten. OBS! Vi använde Outlook 2013 för att illustrera denna funktion. För att lägga till en andra gång zon i din kalender, öppna Outlook och klicka på fliken "Arkiv".



