Hur man gör videoklipp ser bättre ut med datorns nattläge

Jag hatar videochattar. Som ett verktyg för en hemtjänstförfattare är det uppenbarligen ganska viktigt, men mellan min bleka hudfärg och ett skrivbord fullt av datormonitorer gör bilden som strömmar genom min webbkamera mig som den minst attraktiva extra i en Anne Rice-film.
Detta beror på att bildskärmar och bärbara skärmar är optimerade för att visa svart text på vit bakgrund, så de tenderar att ge en utplånad, blå ish-ton till personer med blek hud. Men det finns en ny funktion på både Windows och MacOS som kan hantera detta, vilket gör en tanless wonder som att jag ser mer ut som en människa och mindre som en varelse av natten. Det är också enkelt att stänga av och på efter behov. Här är ett exempel på hur du kan använda den.
Låt oss först titta på mitt skrivbordsområde. Min arbetsstation är kanske ett extremt exempel, med tre skärmar som arbetar mot ett hörn av rummet som är borta från fönstren och dörrarna. Men med fullt ljusljus och bakgrundsbelysning bakom dessa bildskärmar spränger det hela tiden blått ljus på mitt ansikte.
Kombinera det med min bleka hud och hur alla mina lampor i rummet ligger bakom min rygg och huvudet, och du får en webbkameravy som ser ut så här:

En hel trippel skärmdump som visar min utspolade rån.

Mitt ansikte, direkt från kameraproduktionen på samma skärmdump. Lägg märke till ljuset från bildskärmarna och hur rumets ljus (bakom mig) inte kan påverka det.

Det ser lite bättre ut utan mina sidomonitorer, och ännu bättre när jag använder dem med en varm bakgrund för att kasta en mer jämn ton i mitt ansikte ... men då kan jag inte använda dessa bildskärmar för att visa information under mötet eller ta ner anteckningar medan jag tittar på de andra videokonferensdeltagarna på mitt skärm. Det besegrar syftet med min fina multitasking-inställning.
RELATED:
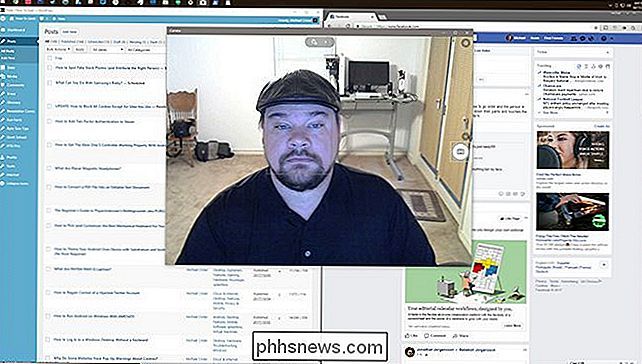
Så här aktiverar du nattlampa på Windows 10 Nu ska jag öppna samma nästan alla vita fönster som jag haft tidigare, men Använd Windows 10-funktionen Night Light för att skapa varmare toner över alla tre bildskärmar.
Night Light är en funktion som innebär att minska användningen av blått LED-ljus från datorskärmar och bärbara skärmar. Forskning tyder på att toning ner blå och vitt ljus när du är nära att sova (eller redan borde vara) kan hjälpa dig somna snabbare och somna. Det är utformat för att fungera automatiskt, men för det här exemplet kommer vi att ta full kontroll över det och använda en dramatisk röd-orange skift på bildskärmarna för att tona ner ljuset som får mig att se ut som Edmond Dantès i hans Château D'If år.
För att få tillgång till Night Light, klicka bara på Windows-knappen och börja skriva "Night Light" och klicka sedan på det första resultatet. I fönstret "Display" klickar du på "Nattljusinställningar" under alternativet Färg.
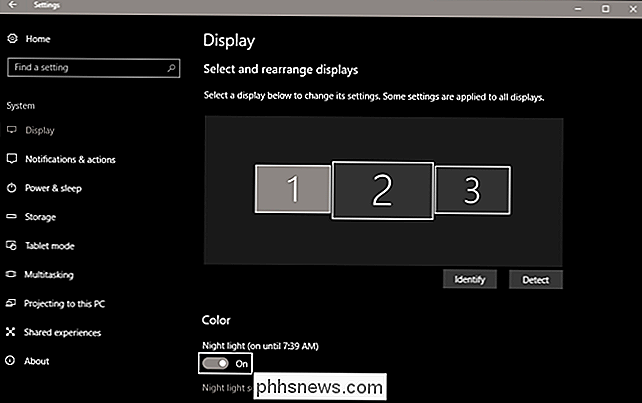
Jag har ställt färgskiftet till mer än halvvägs i rött / orange spektrum, vilket gör mina skärmar klart orange. Det här är mycket mer av ett skifte än jag brukar använda, men det är fortfarande lätt att läsa och ta anteckningar.
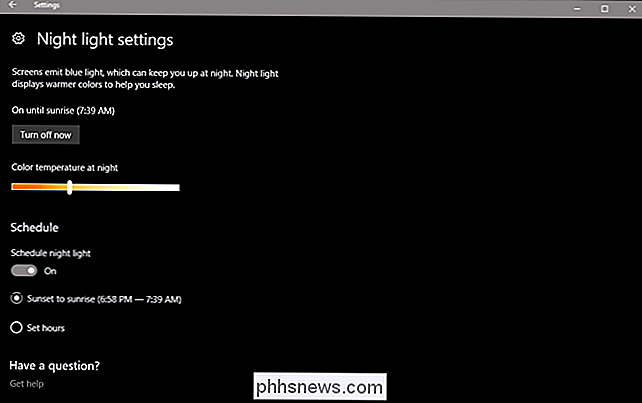
RELATED:
Så här aktiverar du Nattskift i MacOS för att minska ögonsträckan (Om du är på MacOS Night Light-funktionen kallas Night Shift. Du kan komma åt den genom att öppna ikonen System Preferences i din dockningsstation, sedan "Displays" och klicka sedan på Night Shift-alternativet. Orange filtermätaren går i motsatt riktning, men det är mer eller mindre detsamma. Kolla in denna How-To Geek-artikel om hur du aktiverar det på ett vanligt schema.)
Nu med alla tre bildskärmar med samma fönster som tidigare kan du se att min hudton är mer naturlig och mindre utspolad. Jag har i grund och botten använt mina bildskärmar som naturliga fotoljus med ett uppvärmningsfilter.
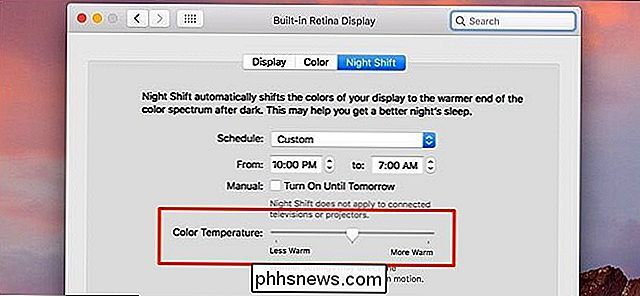
Resultaten ser mycket mer sann på livet, tilltalande. Tja, tilltalande när mitt ansikte någonsin ser ut, ändå. Belysningsförhållandena i resten av rummet är ungefär samma som ovan, men direkt framför kameran är en varmare ton som inte tvättar ut min hud.


Observera att den orangefärgade överlagret kommer att påverka ditt ansikte eftersom av ljuset som kommer från bildskärmarna, men det kommer inte att applicera en extra orange effekt på bilden som går från kameran till din webbkonferens - det är bara synligt för dig. När du är klar med konferensen, sätt bara Night Light-filtret tillbaka till sin normala nivå, eller stäng av det helt om du inte använde det tidigare.
Om du inte har en uppdaterad version av Windows 10 eller MacOS kan du använda manuell färgkontroll på skärmen för att uppnå ungefär samma effekt, men det är mycket svårare att justera och slå på eller av. Ett bättre alternativ är F.lux, en app från tredje part som gör detsamma med en blå / orange läsfilter i helskärm. Det är tillgängligt för Windows, MacOS och Linux gratis.
Bildkrediter: Alejandra Higareda

Så här stänger du av statusljuset på din nästkamera
Som standard har Nest Cam ett statusljus på framsidan som är ganska subtil men kan fortfarande vara distraherande beroende på hur du använder kameran. Så här stänger du av den. RELATED: Så här dämpar du bländande bländning av dina Gadgets LED-lampor De små LED-lamporna på all din elektronik är lite irriterande och det finns sätt att täcka dem upp eller åtminstone dimma dem så att de är mindre hårda.

Så här aktiverar du Wi-Fi-samtal på en Android-telefon
Om du är på en operatör som stöder den är Wi-Fi-samtal en utmärkt funktion att ha. Det låter din smartphone använda den bästa anslutningen i ditt hus för att ringa och ta emot samtal och textmeddelanden. Det ger också ljud av högre kvalitet, och det är perfekt om du inte får en bra signal i ditt hus.



