Hur man gör Windows 10: s Alt + Tab App Switcher mer genomskinlig

Som standard är appenomkopplaren Alt + Tab i Windows nästan ogenomskinlig. Om du vill se lite mer av skrivbordet genom att titta på, behöver du bara göra några ljusändringar till Windows-registret.
I Windows, när du håller ner Alt-tangenten och sedan trycker du på Tab flera gånger, få ett praktiskt appväxlingsfönster som låter dig flytta genom öppna apprutor utan att tillgripa hela skärmbrytaren som du får när du använder Windows + Tab combo. Som standard är appbrytningsfönstret ganska mörkt och nästan opak. Men om du är villig att göra ett par ändringar till registret - eller använd vår klickhämtning - kan du justera den till vilken grad av öppenhet du vill. Vi har också visat dig massor av inbyggda sätt att du kan anpassa Windows 10: s utseende efter eget tycke och vi har täckt en liknande registerbaserad metod för att göra din aktivitetsfält i Windows mer transparent.
Gör Alt + Tab Switcher Mer Genomskinlig genom att redigera registret manuellt.
För att justera transparensnivån i Alt + Flikbrytningsfönstret behöver du bara göra några ändringar i Windows-registret.
Standardvarning: Registerredigeraren är ett kraftfullt verktyg och missbrukar det kan göra ditt system instabil eller till och med oanvändbart. Detta är en ganska enkel hack och så länge du håller dig till instruktionerna, borde du inte ha några problem. Med det sagt, om du aldrig har arbetat med det tidigare, bör du läsa om hur du använder Registerredigeraren innan du börjar. Öppna registerhanteraren genom att trycka på Start och skriva "regedit." Tryck på Enter för att öppna Registry Editor och ge det tillstånd att göra ändringar på din dator.
I Registerredigeraren använder du vänster sidofält för att navigera till följande nyckel:
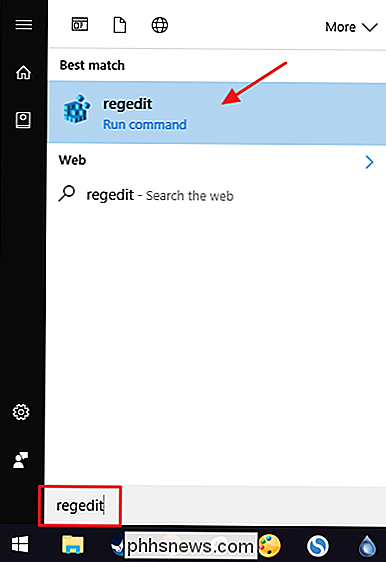
HKEY_CURRENT_USER SOFTWARE Microsoft Windows CurrentVersion Explorer
Nästa skapar du en ny nyckel i
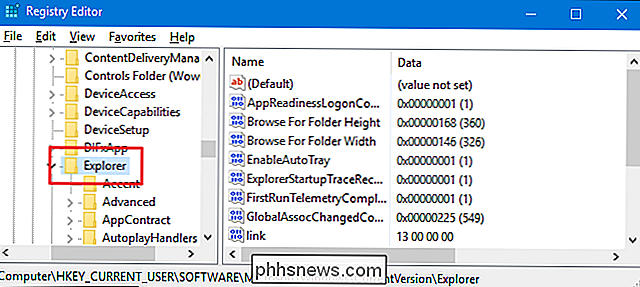
Explorer-tangenten. Högerklicka på knappenExploreroch välj Ny> Nyckel. Namn den nya nyckeln "MultitaskingView." Om du redan ser enMultitaskingView-nyckel på den här platsen, hoppa bara över det här steget.Nu skapar du en ny ny nyckel - den här gången inuti den nya
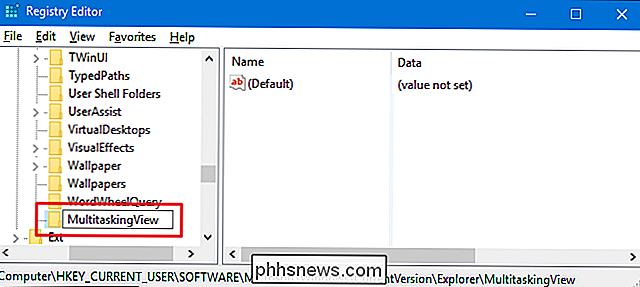
MultitaskingViewnyckeln du just skapat. Högerklicka på knappenMultitaskingViewoch välj Ny> Nyckel. Namn den nya nyckeln "AltTabViewHost."Nästa kommer du att skapa ett värde i den nya nyckeln. Högerklicka på knappen
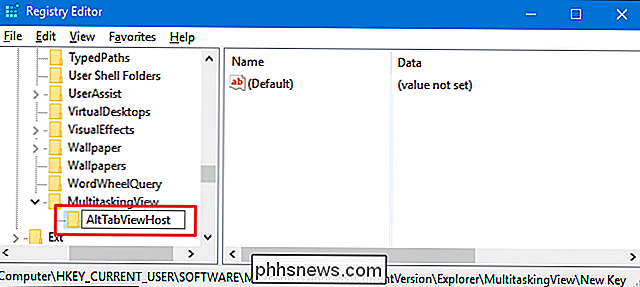
AltTabViewHostoch välj Nytt> DWORD (32-bitars) värde. Namn det nya värdet "Grid_backgroundPercent."Dubbelklicka på det nya
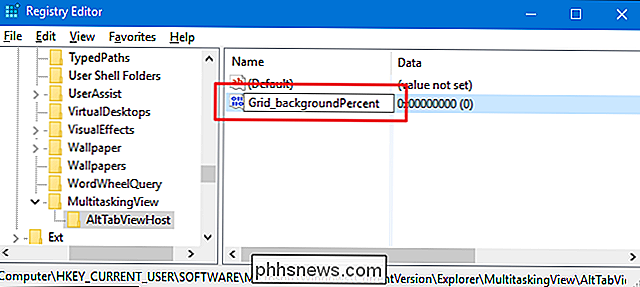
Grid_backgroundPercent-värdet för att öppna dess egenskaperfönster.Markera alternativet "Decimal" i egenskapsfönstret och skriv sedan ett tal mellan noll och ett hundra i rutan "Värdesdata". Det numret representerar den opacitetsprocent du vill ha för fönstret. Ett värde på noll skulle göra det helt transparent. Ett värde på 100 skulle göra det helt ogenomskinligt. Som referens är standardperacitetsprocenten cirka 85. När du har ställt in numret klickar du på "OK".
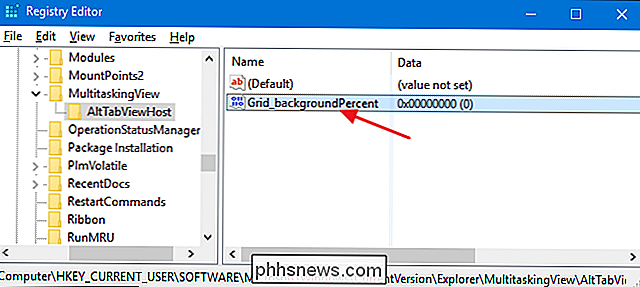
Ändringen ska ske omedelbart, så fortsätt och håll ner Alt-tangenten ner och tryck sedan på Tab för att öppna växlarfönster. Om du vill justera transparensen lite mer, öppna bara värdet
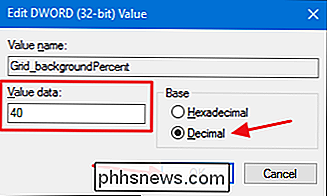
Grid_backgroundPercenti Registerredigeraren och ändra numret. När du är nöjd med transparensnivån kan du fortsätta och stänga registret.Nedan kan du se skillnaden mellan att ställa opacitetsprocenten till 85 (Windows-standard) till vänster och till 20 (vilket är
och om du någonsin vill ta bort ändringen, gå bara tillbaka och sätt antingen det värdet till 85 (standard opacitetsnivå) eller bara ta bort värdet helt.
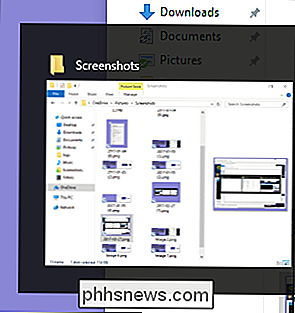
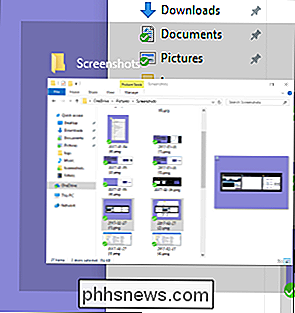
Ladda ner Vår Registret Hacks med ett klick
Om du inte känner för att dyka in i registret själv, har vi skapat några registerhackar du kan använda. Häftet "Ange Alt + Tab Transparensnivå till Anpassat värde" lägger till alla de nycklar och värden du behöver. Hacket "Återställ Alt_Tab Standard Transparency" tar bort värdena, återställer Windows-standard. Båda hackarna ingår i följande ZIP-fil.
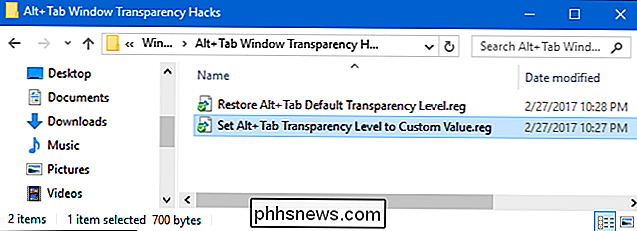
Alt + Tab Window Transparency Hacks
Eftersom vi inte vet vilken transparensnivå du vill använda måste du redigera det anpassade värdet hack lite innan du använder det. När du har hämtat och släppt ut hackarna högerklickar du på "Häge Alt + Tabell genomskinlighetsnivå till Anpassat värde" hack och väljer kommandot "Redigera" från snabbmenyn.
Här öppnas hacket i anteckningsblocket. På den sista raden, leta efter texten "dword: 00000020". Byt de sista tre siffrorna i det numret med ett opacitetsprocenttal mellan 000 och 100, där 000 är helt transparent och 100 är helt ogenomskinligt. Så om du till exempel vill ha en opacitetsprocent på 25, borde texten läsa "dword: 00000025". Du vill bara se till att du håller alla de föregående nollorna på plats så att hela siffran är åtta tecken långt.
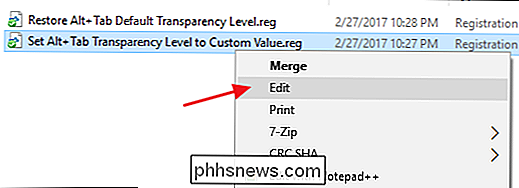
Om du vill fortsätta och försöka 20% opacitet, kan du bara använda filen utan att göra några ändringar.
När du är redo att redigera, spara filen och dubbelklicka sedan på. klicka på den för att tillämpa den på ditt register.
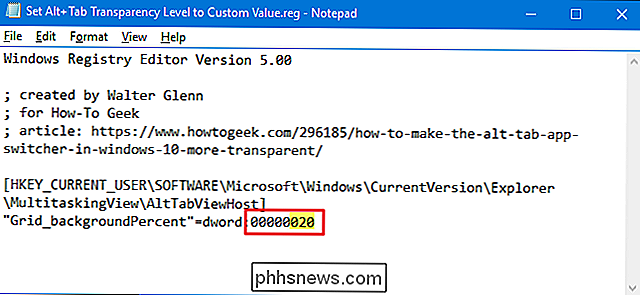
RELATERADE:
Så här skapar du din egen Windows-registret Hacks Dessa hackar är egentligen bara
AltTabViewHost-knappen, avtagna till baraGrid_backgroundPercentvärde vi pratade om i föregående avsnitt och exporterades sedan till en .REG-fil. Att köra hackarna ändrar bara värdet. Och om du gillar att fiska med registret, är det värt att ta sig tid att lära sig hur man skapar egna registerhackar.

Hur vet jag om jag kör 32-bitars eller 64-bitars Windows?
Att ta reda på om du kör en 32-bitars eller 64-bitarsversion av Windows bara tar ett par steg och verktygen är redan inbyggda i Windows. Så här hittar du vad du kör. Oavsett om du kör 32-bitars eller 64-bitars Windows gör det en ganska stor skillnad. Att köra en 64-bitarsversion av Windows innebär att du har bättre säkerhet och möjlighet att använda mer minne i ditt system.
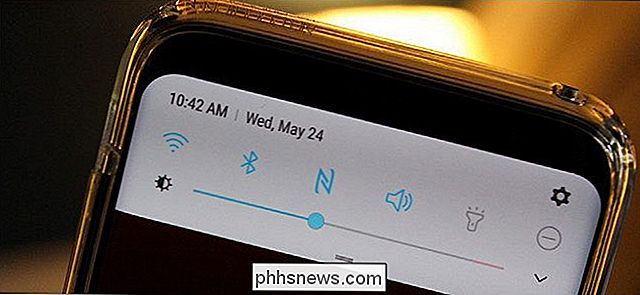
Hur man alltid visar ljusstyrkan på Samsung Android-telefoner Kör Nougat
Om du har en modern Samsung-enhet som kör Nougat (som Galaxy S7 eller S8), då du har antagligen märkt mycket har förändrats sedan Marshmallow bygger. En av dessa saker, medan de är små, är fortfarande något som många kan missa: bristen på en ihållande ljusstyrka. RELATERADE: De bästa (och sämsta) sakerna om Samsung Galaxy S8 Nu , missförse mig inte här - ljusstyrkan är fortfarande kvar, men det tar några steg att faktiskt komma till det nu.



