Hur man hanterar flera användarkonton på en enda Chromebook

Chromebooks är billiga, måttligt kraftfulla och användarvänliga bärbara datorer som har blivit mycket populära hos konsumenter som vill ha en andra maskin som de kan ta på sig väg, men tycker inte om att släppa en massa extra pengar för privilegiet. Om du har en maskin som tillhör ett helt hushåll eller flera medarbetare på kontoret, så här kan du skapa och hantera flera användarkonton på samma enhet.
Skapa en ny standardanvändare
Skapa en ny användare På din Chromebook behöver du inte vara inloggad som administratör eller till och med den bärbara datorns ägare. Även om detta kan leda till några besvärliga interaktioner mellan olika medlemmar i hushållet med samma laptop, är bekvämligheten tillräckligt hög för att Google hoppas att du inte kommer att märka ändå.
För att lägga till en användare, gå till inloggningsskärmen antingen genom logga ut från ditt nuvarande konto eller starta den bärbara datorn från början. I det nedre vänstra hörnet ser du en liten knapp som säger "Lägg till användare" med ett plustecken, bredvid alternativet att stänga av eller bläddra som gäst (mer om den här funktionen senare).
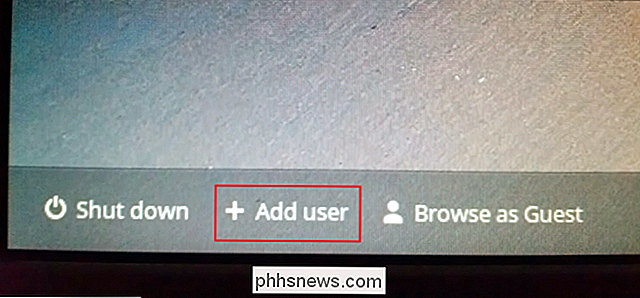
Härifrån, Du kommer att tas genom standard skapandet av Google-konto. Du väljer ett användarnamn, anger ditt lösenord och får då möjlighet att skapa ett tvåstegs verifieringsnummer för att skydda ditt konto från alla hackare som kan försöka komma åt det från en annan plats utan din tillåtelse.
Slutligen kommer du att bli ombedd att knyta en bild till ditt användarkonto, som antingen kan väljas från lagerbilderna som ingår i den bärbara datorn eller modifieras med en anpassad bild. På samma sätt kan du också ta en bild på webbkameran och använda den som huvudkontobild genom att klicka på kamerans ikon längst upp till vänster i fotobiblioteket.
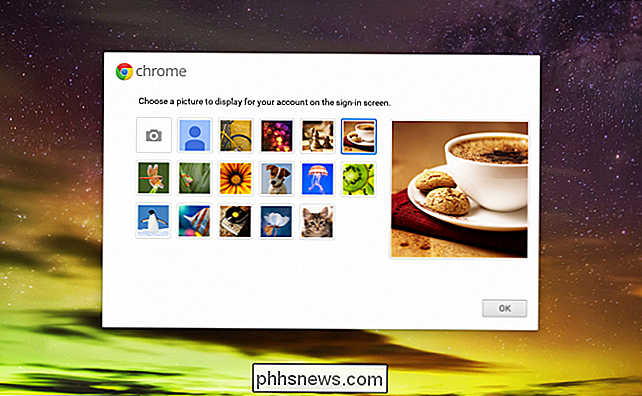
Var medveten om att när du skapar ett nytt konto på en Chromebook, du kommer faktiskt att starta ett helt nytt konto med Google.
RELATED: Hur en Chromebook är låst för att skydda dig
Det innebär att den största delen av din onlineaktivitet kommer att spåras av sökjätten, som ett av de viktigaste sätten som företaget har kunnat motivera det extremt låga priset på sina bärbara datorer är att subventionera kostnaden genom pengar som görs av att marknadsföra dina dagliga surfvanor.
Hantera användaralternativ
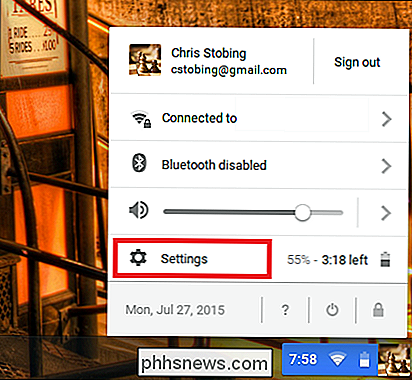
För att komma till användarhanteringspanelen , först måste du klicka på Inställningar, som finns längst ned till höger på din Chrome Aktivitetsfält. Observera att du bara kan komma åt det här om du är inloggad som enhetens ägare eller en annan auktoriserad användare som inte har några speciella privilegier som hindrar dem från att komma in.
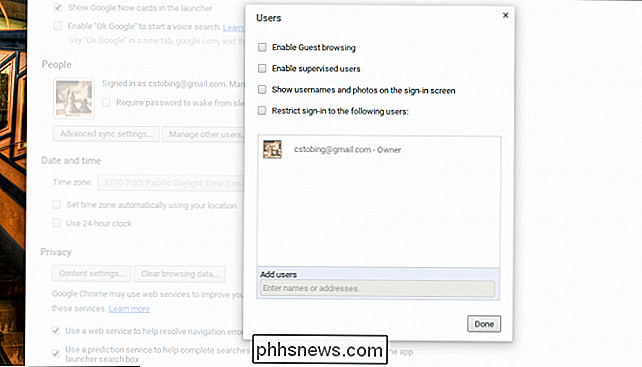
Här hittar du menyn som kontrollerar alternativen för att aktivera gästkonto-bläddring på den bärbara datorn, skapa övervakade användare, samt huruvida användarnamn och foton visas på huvudinloggningsskärmen eller inte. Du kan också ställa in vem som får logga in och vem som inte är beroende av de konton som anges nedan.
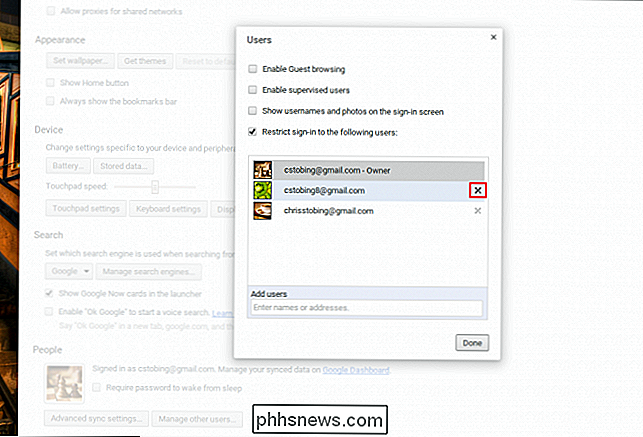
Om du klickar på "X" bredvid någons namn kommer de fortfarande att vara delaktiga av kontonätverket på den bärbara datorn, men deras inloggningsbehörigheter kommer att begränsas tills ägaren antingen avaktiverar alternativet eller lägger till dem på listan över VIP.
Gästläge
Aktiverande gästläge tillåter alla som har tillgång till din Chromebook för att logga in på ett gästkonto. Gästkonton har en standard uppsättning mycket begränsade privilegier som inte kan tweaked eller ändras på något sätt.
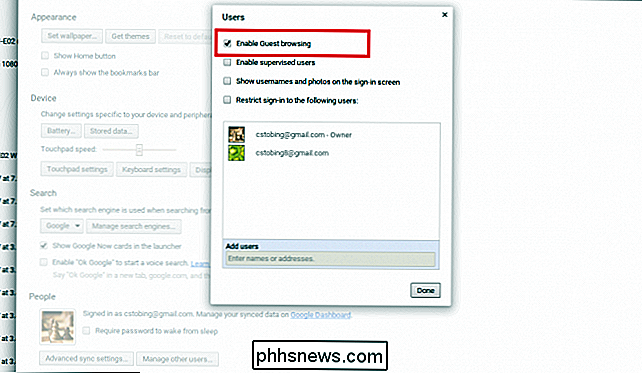
Aktien, standardinställningarna är vad du får och om du vill skapa en mer specialiserat konto måste du gräva i vad som kallas "Övervakade användare".
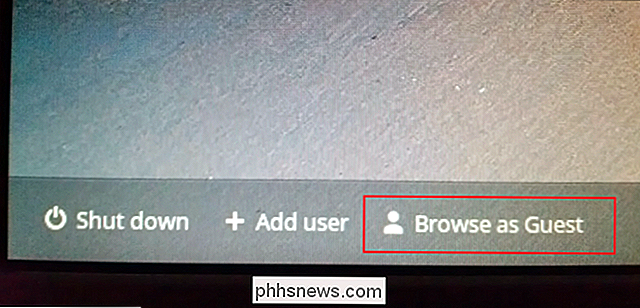
Övervakade användare
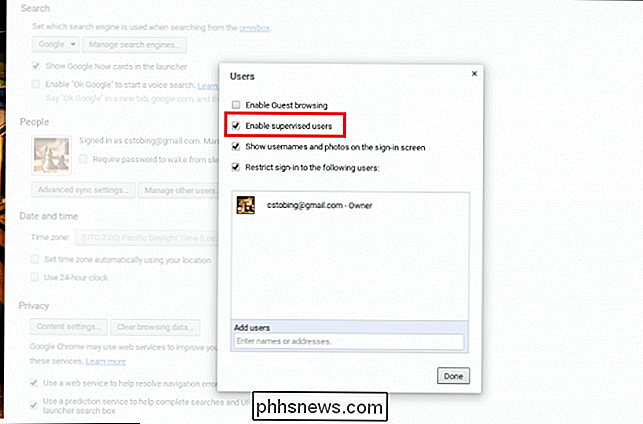
"Övervakade användare" är en grupp konton som har lagts till i listan över behöriga användare på bärbar dator av ägaren eller administratören med det uttryckliga syftet att skapa en anpassad upplevelse för den som är knuten till den specifika inloggningen. Det här är konton som kan spåras, övervakas och begränsas beroende på vem som använder maskinen och för vilket ändamål.
RELATERAT: Använd övervakade användare att ställa in föräldrakontroll på en Chromebook (eller bara i Chrome)
Ett bra exempel är en förälder som vill att deras barn ska kunna använda datorn, men måste också ha en väg att hålla ett nära öga på sin verksamhet samt att blockera webbplatser (eller kategorier av innehåll) som de kanske vill att de ska bli avskilda från. Du kan lära dig allt om insatserna för hantering av övervakade användare i vår tidigare artikel, som finns här.
Så länge du har plats och tålamod kan du lägga till ett oändligt antal konton till en enda Chromebook. Oavsett om du försöker hålla dig över dina barns surfvanor, kan du öppna sina egna flikar i webbläsaren eller bara vill hitta ett bättre sätt att synkronisera dina inställningar på flera enheter, användarinställningarna i Chrome OS är ett enkelt sätt att hantera alla dina registrerade användare från ett ställe.
Bildkrediter: Flickr / Kevin Jarrett

Så här konverterar du en Windows Desktop-app till en Universal Windows-app
Med Windows 10-årsjubileum uppdaterar Microsoft det möjligt för utvecklare att konvertera traditionella Windows-skrivbordsapplikationer till Universal Windows Platform (UWP) tillämpningar. Men någon kan göra det med någon app, inte bara utvecklare. Med Windows 10-omvandlaren, ge det bara en .msi eller .

Hur man spelar in PC-spel med Windows 10: s spel-DVR och spelfält
Windows 10 innehåller ett inbyggt verktyg för inspelning av videor av PC-spel. Du kan ladda upp speluppspelning till YouTube eller någon annan videodelningsplats - eller bara hålla klippet på din egen dator och dela det med dina vänner. Du kan göra detta med "Spelfältet", som ingår i "Game DVR" -funktionen som erbjuds av Xbox-appen.



