Hantera föräldrakontroll på Linksys Smart Wi-Fi

Linksys Smart Wi-Fi är ett utmärkt sätt att hantera din router från var som helst i världen. Oavsett var du befinner dig kan du se till att dina barn inte besöker webbplatser som de inte borde, och att de inte kan komma online förbi sina sängtider.
Linksys nya Smart Wi-Fi-system är företagets senaste försök för att uppdatera dess kontrollpanel för åldrande router och göra det lättare för den genomsnittliga internetanvändaren att ändra alla inställningar de behöver genom ett strömlinjeformat gränssnitt.
RELATED: Slå på fjärrskrivbordet i Windows 7, 8, 10 eller Vista
Den största fördelen med Smart Wi-Fi är att motsätta sig standardverktyg för routerkonfiguration, det är till skillnad från dem du kan skapa ett e-mail / lösenordsinloggning med Linksys som låter dig komma åt routern från var du än befinner dig i världen istället för bara från det lokala nätverket. Det betyder att om du är på vägen men vill ha ett enkelt sätt att länka till din medieserver hemma eller ändra dina föräldrakontroll i flygningen, behöver du bara din inloggning och internetåtkomst för att komma in.
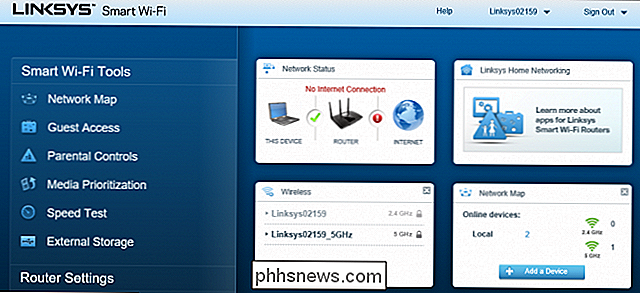
Windows 10 och OSX Båda har interna föräldrakontrollsuiter som innehåller fler alternativ än vad du får med Smart Wi-Fi, men de är inte tillgängliga åtminstone om du inte redan har skapat en anslutning till skrivbordet. Genom att aktivera din routers föräldrakontroll kan du blockera vilken enhet som helst över bordet, oavsett plattformen.
Det här gör det svårt att behöva gå in och skapa nya regler för varje enhet i ditt hus individuellt och se till att även om dina barn på något sätt kan räkna ut en lösning på sin bärbara dator eller smartphone, sätter routern ner ett annat vägspärr för att komma igenom om de fortfarande försöker komma online över sin sömn.
Öppna Smart Wi-Fi Dashboard
För att komma åt föräldrakontrollen, börja med att öppna din Linksys Smart Wi-Fi genom att besöka URL: n "//www.linksyssmartwifi.com". En gång här kan du logga in med antingen din globala Smart Wi-Fi-inloggning eller den lokala routerns egna lösenord som du tidigare skapat.
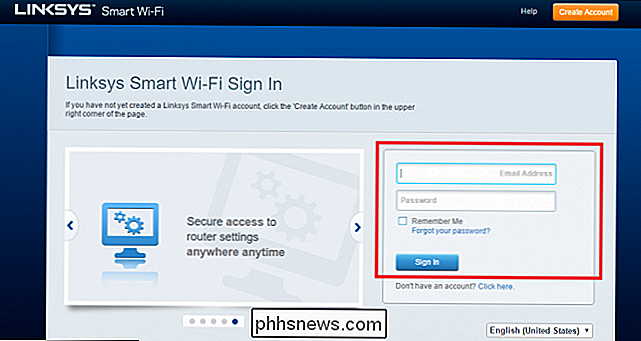
Om din inloggning var framgångsrik bör du se följande skärm och du kan hitta föräldraskapet kontrollalternativ i den vänstra menyn, markerad här:

Tänk på att föräldrakontrollen som finns i Smart Wi-Fi-systemet är ganska grundläggande och låter dig bara styra ett antal faktorer i hur
Ändra föräldrakontrollerna
Därefter visas följande dialogruta där du kan slå på eller av föräldrakontroll:

Här kan du även se en lista över alla enheter som är registrerade hos routern ( oavsett om de är online eller inte).
RELATED: 4 sätt att ställa in föräldrakontroll i ditt hemnätverk
Välj den enhet du vill lägga in begränsningar på och du kan justera olika inställningar för att passa Din familjs föredragna användningsscenarier.
De två variablerna du kan styra här är tiderna t hatt den här enheten får tillgång till internet (stäng av klockan 22:00, till exempel) och vilka platser som alltid är blockerade oavsett tid på dagen. För att göra detta, skriv in den webbplats du alltid vill ha blockerad för den enheten och tryck på Enter för att registrera valet:
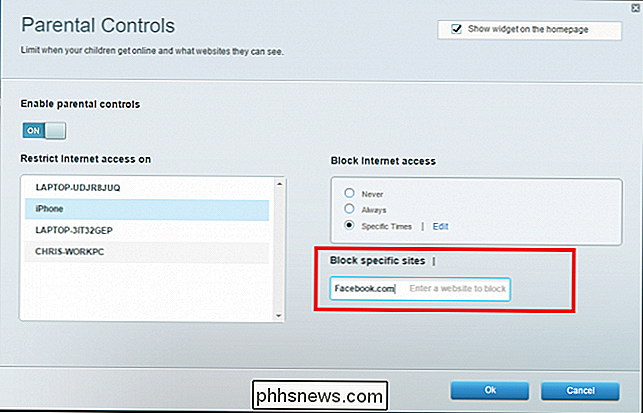
Om du vill blockera internetåtkomst under vissa tider på dagen kan du göra det i en kalenderstil kontrollcenter som låter dig blockera bitar en timme åt gången. Välj bara "Specifika tider" och välj Redigera-knappen.
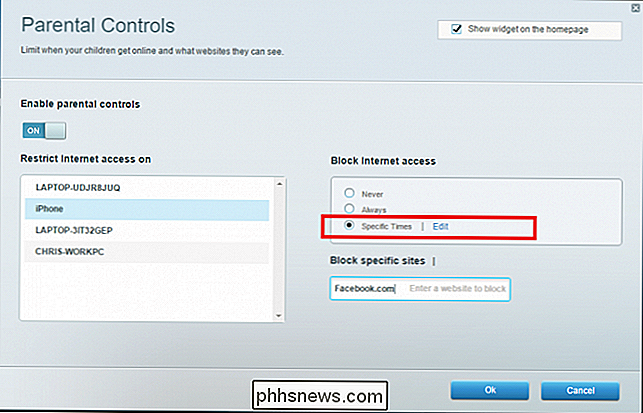
Därifrån kan du välja vilka block du vill ha.
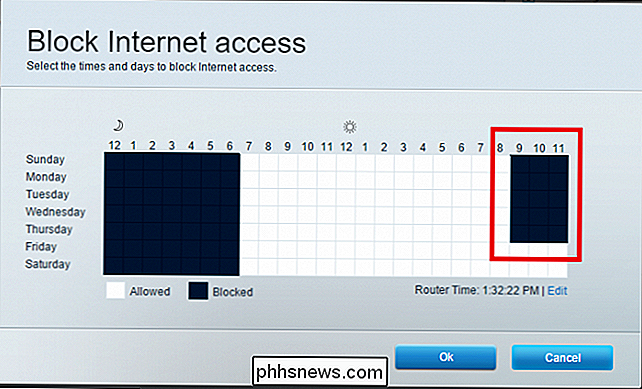
Om allt är korrekt konfigurerat bör du se en liten widget som bekräftar både att föräldrakontrollen är vänd på, liksom en liten rullgardinslista med alla enheter som är konfigurerade för att stödja den från din huvuddashboards fönstret:
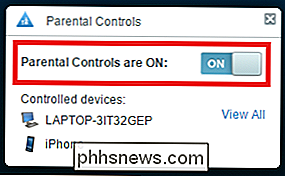
Att låta ett barn gå och lägga sig är aldrig lätt, dubbelt så med tillkomsten av små, digitala enheter som de kan gömma under filtarna. Och medan du kanske inte kan hindra dem från att få sena kvällssessioner av Candy Crush medan de ska sova, kan du fortfarande se till att de inte får tillgång till sina favorit sociala medier eller webbplatser tack vare Smart Wi-Fi: s interna föräldrakontroll.

Konfigurera strömalternativ i Windows 7/8 / 8.1
Om du nyligen köpte en bärbar dator och vill finjustera dina ströminställningar för olika stater, t.ex. ansluten eller på batteriet, förklarar jag alla olika strömalternativ som finns tillgängliga i Windows 7 och Windows 8. Båda operativsystemen har ungefär samma strömalternativ, så jag använder skärmdumpar av Windows 7 för artikeln.För att konfigu

Så här ändrar du senast ändrad datum, skapningsdatum och senaste tillträde för filer och mappar
Det är fantastiskt hur många gånger du kommer att hitta dig själv i en situation där du måste ändra eller ändra datum för en fil eller mapp, till exempel datum för skapande, senast ändrat datum eller senast öppet datum! Jag kommer inte att undra varför någon skulle behöva göra det, men baserat på min egen erfarenhet har jag funnit det väldigt användbart under vissa omständigheter.Att ändra datumet p



