Hur man manuellt säkerhetskopierar din iPhone (i förberedelser för iOS 9)

Med iOS 9 och lanseringen av den nya iPhone 6-modellen bara några veckor bort har det aldrig varit bättre att göra Säkerställ att all data som lagras på din iPhone är säkerhetskopierad och säker. För att förbereda den stora lanseringen har vi skrivit en guide om hur du kan få viktiga kontakter, anteckningar, texter eller musik kopierad från din mobila enhet till en lokal hårddisk eller ett länkt iCloud-konto.
iCloud Backup
RELATED: Hur man gör Mac-datorer och iOS-enheter sammantaget smidigt med kontinuitet
Den första metoden att säkerhetskopiera din telefon är den enklaste metoden för att få din iPhone säkerhetskopierad, men lyckas också ta den längsta vid samma tid. För att starta, öppna din iPhone och hitta inställningsprogrammet.
När du är i Inställningar bläddrar du ner för att hitta avsnittet "iCloud". Knacka in här, och du kommer att hälsas med en skärm som ser ut så här.
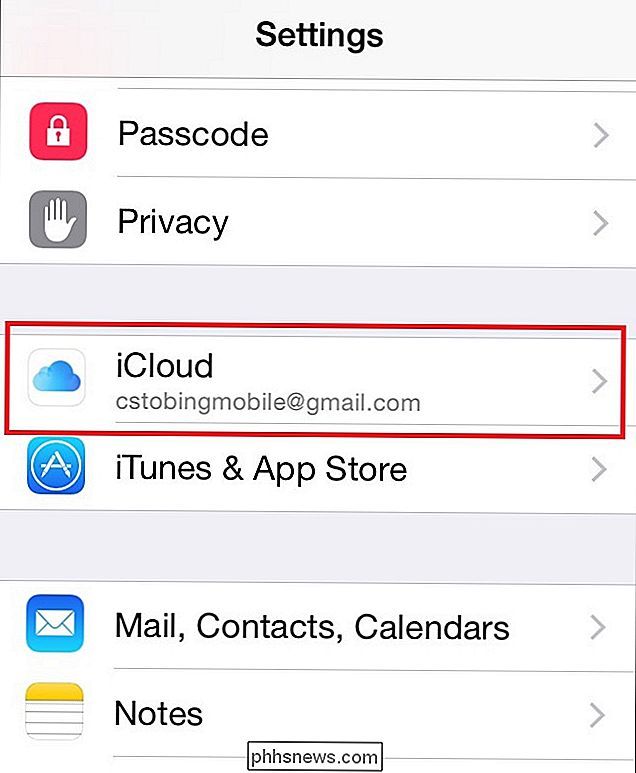
Här är alla dina iCloud-uppgifter lagrade, liksom alla de växlar som informationen sparas på ditt molnkonto när som helst telefonen är inkopplad. Bläddra ner och du får se en annan knapp med etiketten "iCloud Backup".

Om du redan har den påslagen kommer den att visas "På", som i exemplet ovan. Om inte, tryck på och du kommer att se följande meny.
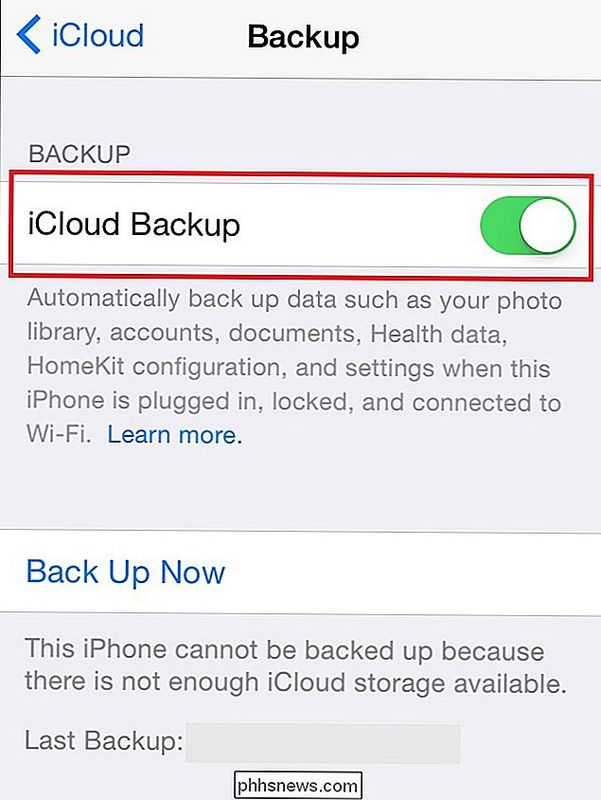
Den här menyn innehåller både den växel som styr huruvida din iPhone säkerhetskopieras till iCloud-kontot eller om det är möjligt att manuellt starta en säkerhetskopia vid det tillfället
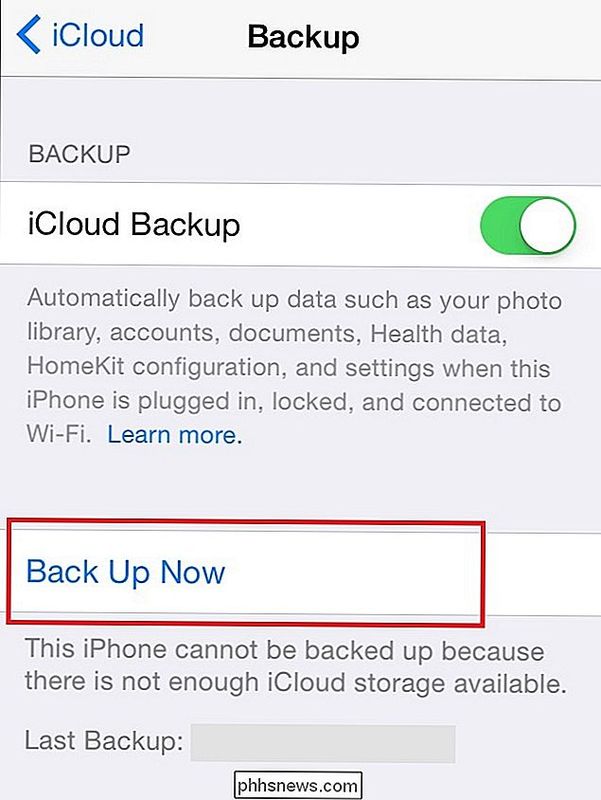
Så länge du har tillräckligt med ledigt utrymme i ditt konto, startar processen automatiskt när du trycker på knappen.
iTunes Backup
RELATED: Så här delar du ditt iTunes-bibliotek med din iPhone eller iPad
Nästa säkerhetskopieringsverktyg är lite mer tillförlitligt än det första och är särskilt bra för alla som har många foton, videoklipp eller appar på sin iPhone, men inte mycket utrymme kvar att spara i deras iCloud lagring. Såsom är fallet med de flesta Apple-produkter är processen med att få dina data säkerhetskopierade i iTunes ganska enkel.
Koppla först till telefonen i datorn som du vill behålla enhetsbilden på. Var noga med att verifiera att vilken hårddisk du skickar till redan har tillräckligt med utrymme frigjort innan säkerhetskopieringen startar, annars måste du börja om igen med en ny plats.
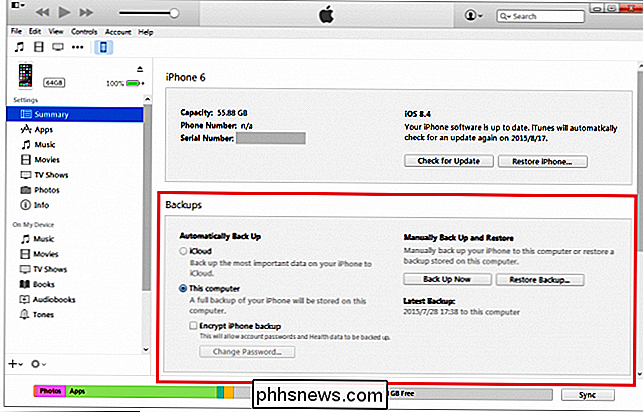
När du har en stänk på enheten öppna, navigera ner till rutan "Backup", se nedan.
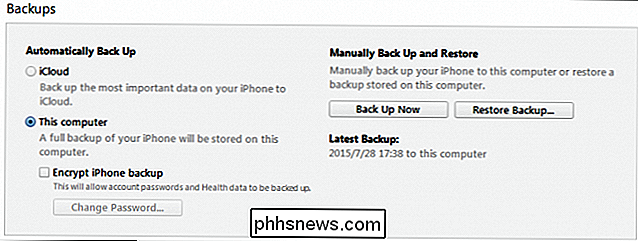
Här kan du konfigurera inställningar som hur lokala säkerhetskopior hanteras, oavsett om de automatiskt överförs till iCloud eller måste skickas manuellt varje gång du pluggar din enhet i och låter dig hantera eventuella säkerhetskopior som tidigare lagrats på maskinen tidigare.
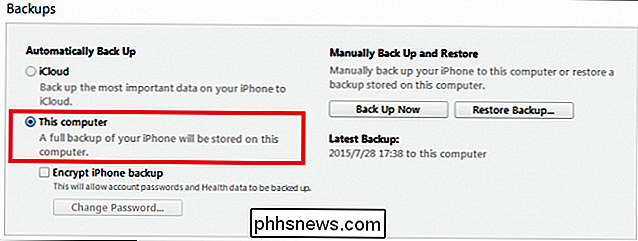
I denna handledning ska vi visa dig hur man gör en manuell säkerhetskopiering, men det rekommenderas att vanligtvis hålla det här inställning på automatisk bara för att vara säker. För att manuellt skapa en ny säkerhetskopia eller skriva över den gamla, klickar du bara på knappen "Säkerhetskopiera nu", och du är klar!
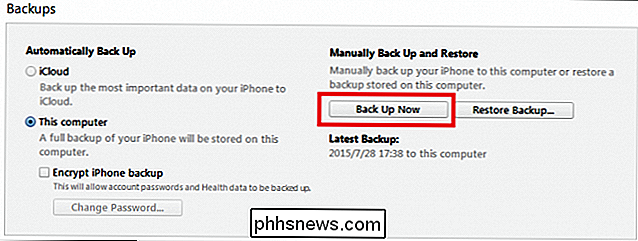
Beroende på hur mycket lagringsutrymme du har tagit upp på enheten och kvaliteten på USB-porten, Om du är trött på tanken att hålla din iPhone data lagrad på en dator som kan vara osäker eller sårbar mot virus, kan du välja att " Kryptera iPhone Backups "med ett lösenord. Detta kommer att göra att backupen tar lite längre tid än vad som vanligtvis skulle, men kommer med den extra fördelen att du har ett annat säkerhetslager ovanpå för att hålla dina data extra säkra.
Också i åtanke att om du redan har en gammal fil som lagras på denna maskin, kommer inte iPhone att säkerhetskopiera data som den känner igen som en duplikat (upprepade bilder, låtar osv.) och kopierar endast över nya data som har lagts till sedan den senaste säkerhetskopieringen utfördes.
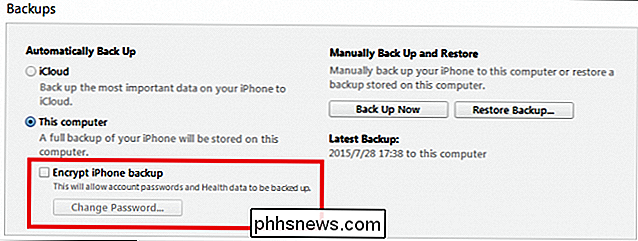
Säkerhetskopiering av din iPhone är inte svår, men att förlora all data på den under uppgraderingen till iOS 9 är säker. Följ dessa steg för att vara säker på att oavsett vad som händer när det nya operativsystemet så småningom sjunker kommer du att vara fullt förberedd inför tid för eventuella glitcher eller fel som kan komma.
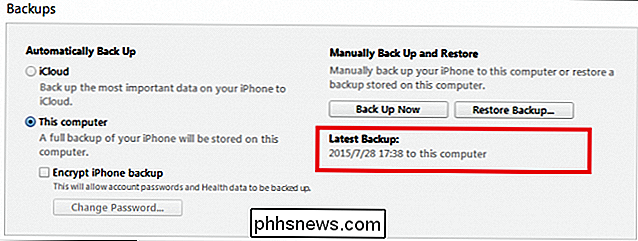

Hur man använder Scribble för att skriva meddelanden på din Apple Watch
I Apple Watchs tidigare dagar, när du behövde skriva in text, var du tvungen att antingen använda ett bläckigt svar, en emoji , en klotter eller tala ditt meddelande högt och hoppas att klockan skulle skriva ut det korrekt. Men det har ändrats med watchOS 3. Scribble är en ny funktion i watchOS 3 och finns tillgänglig i appar där du kan skriva in text.

Så här raderar du och formaterar en USB-enhet på din Mac
Mac-enheter stödjer en mängd olika filsystem. Som standard formaterar de diskar med Mac OS X Extended filsystem. Men om du planerar att använda en extern enhet med både Mac och PC, ska du formatera disken med exFAT-filsystemet istället. Så här kontrollerar du en enhetens filsystem RELATED: vilket filsystem ska Jag använder för min USB-enhet?



