Vad är Windows-sidfilen och ska du avaktivera den?

Windows använder en sidfil för att lagra data som inte kan hållas av datorns slumpmässiga åtkomstminne när den fylls upp . Medan du kan justera sidfilsinställningarna kan Windows hantera sidföremålet självt.
Windows-sidfilen är något missförstådd. Människor ser det som orsak till avmattningar, eftersom det är långsammare att använda sidfilen än datorns RAM, men att ha en sidfil är bättre än att inte ha en.
Bildkrediter: Blake Patterson på Flickr
Hur Sidfilen Works
Sidfilen, även känd som swapfil, sidfiler eller personsökningsfil, är en fil på hårddisken. Den är placerad på C: pagefile.sys som standard, men du kommer inte se den om du inte säger att Utforskaren inte ska gömma skyddade operativsystemfiler.

Datorn lagrar filer, program och andra data du använder i din RAM (random access memory) eftersom det är mycket snabbare att läsa från RAM än det är att läsa från en hårddisk. När du till exempel öppnar Firefox, läses Firefox programfiler från hårddisken och placeras i din RAM. Datorn använder kopiorna i RAM istället för att upprepade gånger läsa samma filer från hårddisken.
Programmen lagrar de data de jobbar med här. När du visar en webbsida hämtas webbsidan och lagras i din RAM. När du tittar på en YouTube-video hålls videon i din RAM.

Bildkredit: Glenn Batuyong på Flickr
När din RAM blir full, flyttar Windows några data från din RAM till din hårddisk och placerar det i sidfilen. Den här filen är en form av virtuellt minne. Medan du skriver dessa data till hårddisken och läser den senare är det mycket långsammare än att använda RAM, det är backup-minne - istället för att kasta potentiellt viktiga data bort eller att programkrasch lagras, sparas data på hårddisken.
Windows kommer att försöka flytta data som du inte använder till sidfilen. Om du till exempel har haft ett program minimerat under en längre tid och det inte gör någonting kan dess data flyttas till RAM. Om du maximerar programmet senare och märker att det tar ett tag att komma tillbaka istället för att direkt knäppa till liv, så byts den tillbaka från din sidfil. Du kommer se att datorns hårddisklampa blinkar när det händer.

Bildkrediter: Honou på Flickr
Med tillräckligt med RAM i moderna datorer ska den vanliga användarens dator normalt inte använda sidfilen vid vanlig datoranvändning. Om du ser att hårddisken börjar slipas och programmen börjar sakta ner när du har en stor mängd öppet, det är en indikation på att din dator använder sidfilen. Du kan skynda på saker genom att lägga till mer RAM. Du kan också försöka frigöra minne - till exempel genom att bli av med värdelösa program som körs i bakgrunden.
Myt: Inaktivera sidfilen förbättrar prestanda
Vissa människor kommer att berätta att du ska inaktivera sidfilen för att påskynda Upp din dator. Tänkandet går så här: sidfilen är långsammare än RAM, och om du har tillräckligt med RAM, använder Windows sidbladet när det ska använda RAM, saktar datorn ner.
Det här är inte riktigt sant. Människor har testat den här teorin och fann att medan Windows kan springa utan en sidfil om du har en stor mängd RAM, finns det ingen prestanda för att inaktivera sidfilen.
Men om du inaktiverar sidfilen kan det resultera i lite dåligt saker. Om programmen börjar använda allt ditt tillgängliga minne börjar de krascha istället för att bytas ut från RAM till din sidfil. Detta kan också orsaka problem vid körning av programvara som kräver mycket minne, till exempel virtuella maskiner. Vissa program kan till och med vägra att köra.
Sammanfattningsvis finns det ingen bra anledning att inaktivera sidfilen. Du får lite hårddiskutrymme tillbaka, men det potentiella systemets instabilitet kommer inte att vara värt det.
Hantering Sidfilen
Windows hanterar automatiskt sidfils inställningar för dig. Men om du vill justera dina sidfilsinställningar kan du göra det i fönstret Avancerade systeminställningar. Klicka på Start, skriv avancerade systeminställningar i Start-menyn och tryck på Enter för att öppna den.
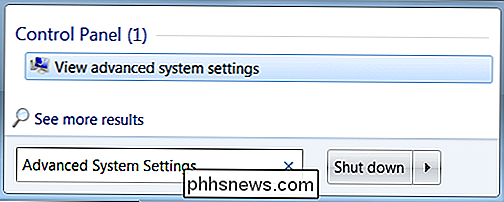
Klicka på knappen Inställningar under prestanda.
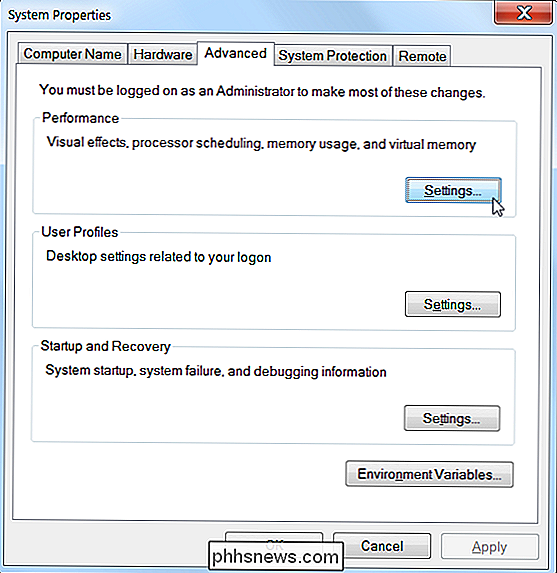
Klicka på Överför till fliken Avancerat och klicka på Ändra-knappen i avsnittet Virtuellt minne.
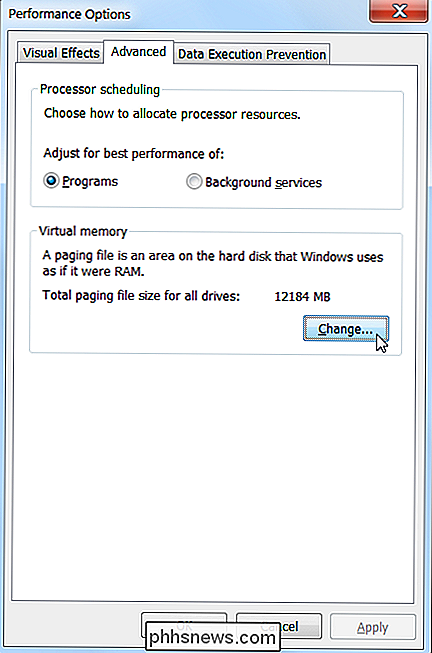
Windows hanterar automatiskt dina sidfilsinställningar. De flesta användare borde lämna dessa inställningar ensamma och låta Windows göra det bästa beslutet för dig.
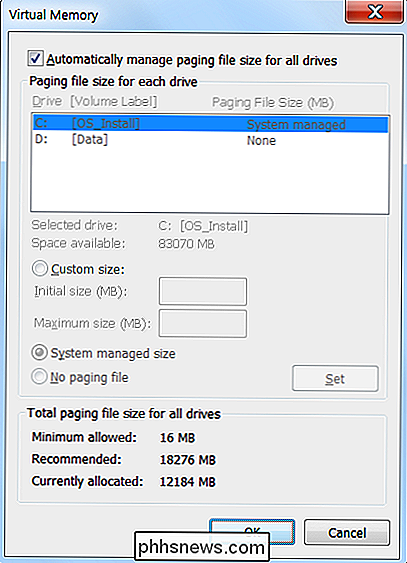
En tweak som kan hjälpa i vissa situationer är att flytta sidfilen till en annan enhet. Om du har två separata hårddiskar i din dator, förutsatt att en är systemdriven med dina program installerade på den och en är en mindre använd datadisk, kan flyttning av sidfilen till datadrivrutinen eventuellt ge en viss ökad prestanda när din sida filen är i bruk. Om du antar att Windows redan använder systemdriven om den behöver använda sidfilen sprider den ut hårddiskaktiviteten i stället för att koncentrera den på en enhet.
Observera att detta bara hjälper om du faktiskt har två separata hårda enheter i din dator. Om du har en hårddisk åtskild i flera partitioner, var och en med egna skrivbrev, gör det ingenting. Oavsett om det är partitionerat eller inte, är det fortfarande samma fysiska hårddisk.
Sammanfattningsvis är sidfilen en viktig del av Windows. Även om det sällan används, är det viktigt att få det tillgängligt för situationer där programmen använder ett ovanligt stort minne.
Att ha en sidfil kommer inte att sakta ner datorn - men om din dator använder sin sidfil en mycket, du borde antagligen få lite mer RAM.

Så här skapar du ZIP-filer på din iPhone eller iPad med Bundler
Sedan iOS 7 har Apple-enheter haft begränsat stöd för att öppna ZIP-filer i Meddelanden och Mail medan några andra tredje part appar ger metoder för att öppna ZIP-filer. Men vad händer om du är i andra änden och vill dela flera filer med någon i en zip-fil? RELATERAD: Så här öppnar du zip-filer på en iPhone eller iPad Bundler är en gratis app som låter dig gruppera filer från din iOS-enhet till "buntar" och dela varje bunt som en ZIP-fil via AirDrop, iMessages, e-post och andra molntjänster.

Så här ställer du in flera profiler i Kodi för separata klocklistor
Du är inte den enda personen som bor i ditt hus och du är inte den enda personen som tittar på saker på din Kodi box. Varför ska det bara finnas ett mediebibliotek med en lista över vad som har och inte blivit kollat och en favoritlista? Kodi har erbjudit ett profilsystem i flera år, och du bör inte förbise det.



