Så här matchar du färger på flera skärmar

Om du är något som jag älskar du att arbeta på en stor, biffig stationär dator med så många skärmar som passar på din stora, biffiga skrivbord. Och om du är något som jag, driver det dig också galen när färgerna och bildinställningarna på dessa bildskärmar inte matchar exakt.
Jag kommer inte att ljuga: Att få dina bildskärmar att matcha varandra är en tuff chore, speciellt om de är från flera tillverkare eller produktlinjer. Det är dubbelt svårt om du försöker för färgnoggrannhet, en viktig komponent om du arbetar med medieproduktion. Men det finns några tips du kan använda för att få dina flera skärmar så nära som möjligt.
Varför matchar inte mina skärmar?
Det finns många olika anledningar till att bilderna på dina olika bildskärmar inte matchar varandra. Det enklaste är att varje bildskärm är annorlunda; produktionsvariabler och monteringsfel kan innebära att även övervakare med exakt samma modell inte har färger som matchar perfekt.
Även om du köper identiska bildskärmar är det möjligt att de fortfarande inte kommer vara nära nog för dina kräsna ögon . Ålder och användning av en bildskärm kommer att påverka LCD-skärmen, och tillverkare använder ibland flera leverantörer för samma produkter. Två "identiska" bildskärmar kan ha LCD-paneler som inte ens kom från samma land. Och allt förutsätter att det inte finns några brister med de specifika bildskärmarna du använder, vilket säkert är möjligt, eftersom skärmarna är stora, skrymmande objekt som lätt skadas när de fylls eller flyttas.

Dessa problem är multipliceras om dina bildskärmar inte är samma modell från samma tillverkare. Olika typer och egenskaper för LCD-skärmar (TN, IPS, VA), bakgrundsbelysningstyper och kvalitet, ljusstyrka, anslutningstyp, kontrastförhållande, betraktningsvinkel och naturligtvis storlek och upplösning kan alla påverka de färger som syns på skärmen. Om du blandar och matchar bildskärmar är det nästan omöjligt att få dem att matcha perfekt. Det är en bummer, speciellt om du uppgraderar en inställning under några år och letar efter erbjudanden på vägen.
Det enkla sättet: Skärmdisplayreglage
Detta har förmodligen redan inträffat, men du kan manuellt justera bildinställningar med hjälp av kontrollknapparna på framsidan eller sidan av din bildskärm. Ja, det här är uppenbart. Men rabatt inte det: i kombination med metoderna nedan kommer det att låta dig komma mycket närmare paritet mellan dina bildskärmar än någon metod i sig.
(Obs! Med vissa bildskärmar kan du också kunna justera skärmens ljusstyrka med en app som ScreenBright eller Display Tuner, vilket blir mycket enklare än att använda knapparna på panelen - även om dessa appar inte fungerar med alla bildskärmar.)
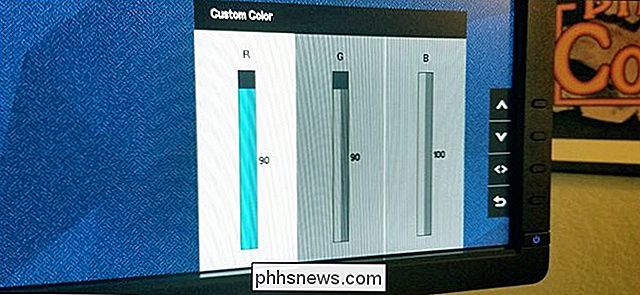
Den viktigaste biten att justera manuellt är monitorn ljusstyrka. Det här påverkar inte bara färgstyrkan och tonen, det är ganska mycket det enda som inte kan justeras via programvara. Använd sålunda justeringsverktyget i hårdvaruinställningarna för att få alla dina bildskärmar på ungefär samma nivå av ljusutmatning. Det kan hända att du behöver justera några osynliga inställningar som "ekonomiläge" eller "spelläge" för att få närmaste match möjligt.
Om du vill gå för galen precision, sätt en bildskärm till en blank vit skärm (Google för en vit bild, sätt sedan webbläsaren till helskärm för ett enkelt sätt att göra det) och stäng sedan av de andra. Du kan använda en fotograferingslampa-app på din telefon för att mäta ljusutmatningen. Håll telefonen cirka sex centimeter från en bildskärm, kontrollera ljusnivån och upprepa sedan processen med dina andra skärmar. Matcha dem så nära som möjligt.
När du har matchat ljusstyrkan, justera resten av färg- och bildvärdena på alla bildskärmar samtidigt. En färgmönsterbild, som den nedan, kan hjälpa till. Flytta fönstret med bilden till varje skärm vid behov, eller öppna den i flera flikar och sprida dem.
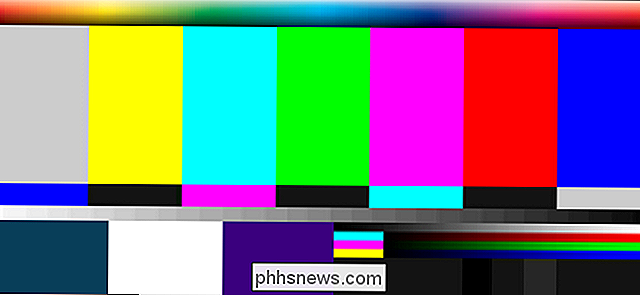
Kontrollera följande inställningar och andra alternativ som kan påverka bildkontrast, ljusstyrka och färg:
- Kontrast
- Skärpa
- Röd / Grön / Blå färgvärden
- Färg "Tone" eller "Värme"
- Gamma Inställning
- "Skärmlägen" som spel, video etc.
Detta kommer ta ett tag. Om dina bildskärmar erbjuder det som ett alternativ, är det bäst att ställa in menyutlösningen på skärmen till sin maximala inställning, så att menyn för en bildskärm inte stängs av medan du arbetar på en annan.
Hard Sätt: operativsystem och grafikkortsinställningar
Windows och MacOS erbjuder båda OS-nivå färgkalibreringsverktyg som kan justeras per skärm.
Windows
RELATED: Så här hittar och installerar du en färgprofil för en mer noggrann övervakning på Windows och MacOS
I Windows är detta verktyg Färghantering under Kontrollpanelen. Du måste skapa en anpassad profil för varje bildskärm: välj visning från rullgardinsmenyn under Enhet och klicka sedan på "Använd mina inställningar för den här enheten." Klicka nu på "Lägg till". Du kan välja mellan dussintals förinställda profiler. (Du kanske till och med kan hitta en för din bildskärm som utgångspunkt.)
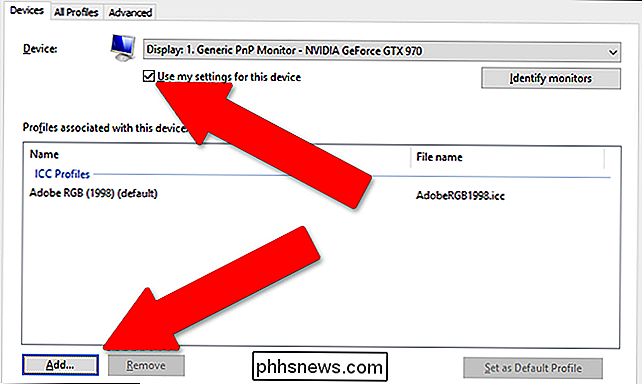
Välj nu nästa skärm under "Enhet" och upprepa processen, välj samma profil.
Klicka på fliken Avancerat, sedan "Kalibrera Display" -knappen. Detta öppnar en guide som låter dig justera mer avancerade kontroller för den valda profilen, som gamma, ljusstyrka och kontrast ... men det är oftast en serie referensbilder. Du kan använda den här processen för att återupprepa avsnittet ovan med hårdvarukontroller, kontrollera de olika färgprofilerna som är tillgängliga för matchning och noggrannhet.
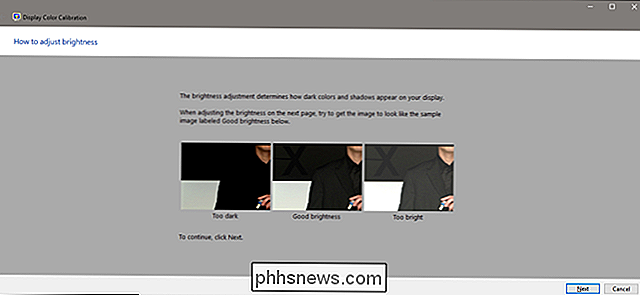
När alla dina bildskärmar använder samma profil kan du gå tillbaka till den första sektionen och finjustera dina inställningar med hårdvarukontrollerna.
macOS
Klicka på ikonen Systeminställningar på dockan (den grå växeln till höger) i macOS, klicka sedan på "Displays." Klocka "Color" -inställningen på rätt.
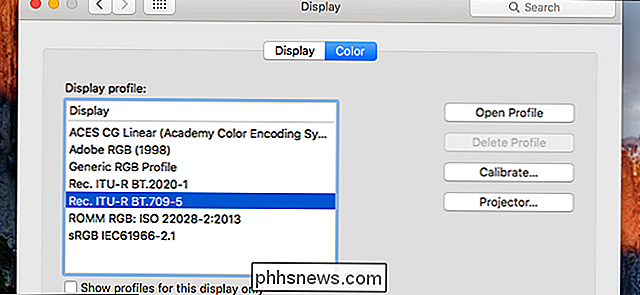
RELATERAT: Så här hittar du och installerar en färgprofil för en mer noggrann övervakning på Windows och MacOS
Du kan klicka på alla tillgängliga profiler och se hur de tillämpas direkt på skärmen (eller ta tag i dem) en för din modellskärm). När du har hittat den du vill klickar du på "Kalibrera". Tack och lov har MacOS en snygg steg-för-steg kalibreringsguiden som går igenom alla tillämpliga inställningar och låter dig justera dem en efter en.
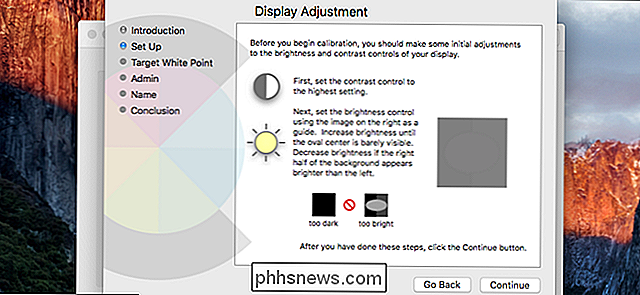
Klicka bara på "Fortsätt" och följ processen till "Target White Point". Klicka inte på alternativet "Use native white point" för att justera detta manuellt, vilket matchar dina andra skärmar. Klicka på "Fortsätt" tills du är hela vägen genom guiden. Upprepa den här processen för alla dina anslutna bildskärmar.
Inställningar för grafikadapter
För mer exakta alternativ på Windows, vill du dyka in i inställningsprogrammet från din GPU-tillverkare. För de flesta bärbara datorer och billiga stationära datorer kommer detta att vara Intel (eftersom grafikkortet är integrerat i CPU-enheten), även om AMD-maskiner kommer att ha något liknande. Alla kan nås från snabbmenyn på skrivbordet - den här högerklick-menyn.
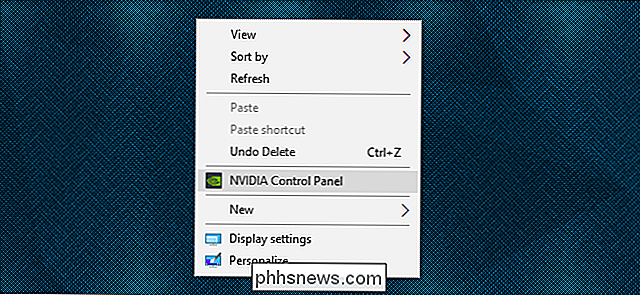
Intel
För integrerad Intel-grafik högerklickar du på ett tomt område på skrivbordet för att öppna snabbmenyn och klickar sedan på " Grafikegenskaper. "Nästa steg varierar beroende på din modell och dess Intel GPU, men du letar efter huvudmenyn.
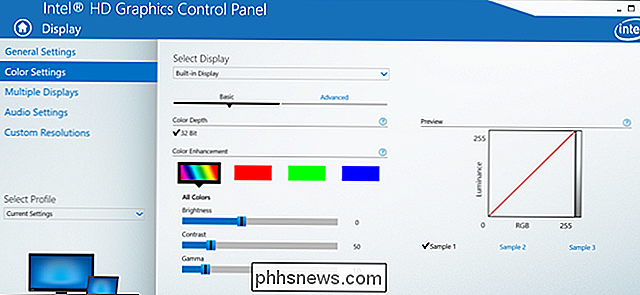
Härifrån klickar du på" Färginställningar. "Den här skärmen låter dig justera inställningar som ljusstyrka , kontrast, gamma och de enskilda RGB-nivåerna. Det kommer att välja din huvuddisplay som standard - välj andra skärmar som jag klickar på "Välj bildskärm" -menyn. Upprepa processen på flera skärmar, och kombinera med hårdvarukontroller för att få den närmaste matchen du kan.
NVIDIA
Om din dator har en NVIDIA GPU högerklickar du på skrivbordet och klickar sedan på "NVIDIA Control Panel." Om du inte ser det här alternativet kanske du behöver installera rätt drivrutin för grafikkortet.) I menyn till vänster klickar du på "Justera skrivarinställningar."
Den här skärmen låter dig välja din bildskärm längst upp, gör sedan justeringar på bilden längst ner. Se till att alternativet "Använd NVIDIA-inställningar" är aktiverat och gör sedan justeringar som du vill. Observera att du kan använda rullgardinsmenyn "Färgkanal" för jämnare kontroller baserade på röda, gröna eller blåa kanaler.
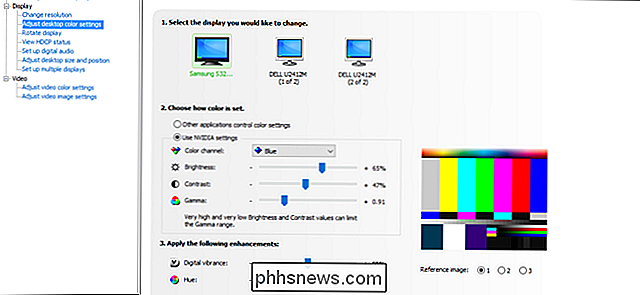
Håll koll på referensbilden till höger. Du kan växla mellan referensbilder och flytta fönstret mellan bildskärmarna för att kontrollera dina ändringar. Klicka på "Apply" för att spara dina inställningar för den aktuella bildskärmen, välj sedan en ny och upprepa processen.
AMD
Om din dator har en AMD GPU eller APU högerklickar du på skrivbordet och klickar sedan på AMD Radeon Inställningar. Om du inte ser det här alternativet hämta det senaste grafikkortsdrivrutinen och installera det. På menyn Radeon Settings klickar du på fliken "Visa" och sedan på "Färg" -ikonen till höger.
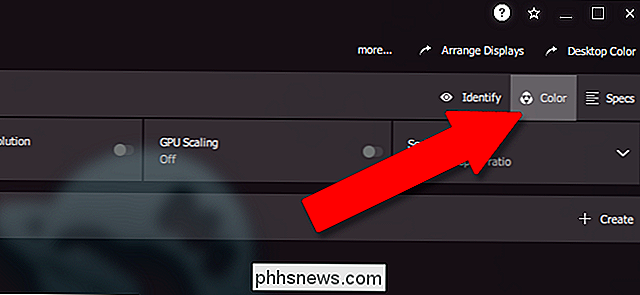
Härifrån kan du justera färgtemperatur, ljusstyrka, färgton, kontrast och mättnadsvärden. Kontrollerna är inte lika bra som NVIDIA, men du kan fortfarande använda referensbilderna till höger för att kontrollera färgerna mot andra bildskärmar och flytta fönstret fram och tillbaka.
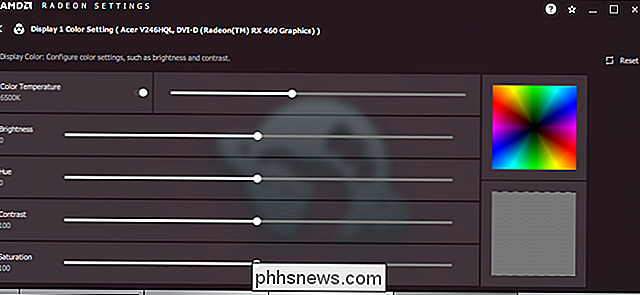
Klicka på knappen Display högst upp i fönstret och upprepa processen för varje bildskärm.
Det svåraste (och dyraste) sättet: Dedikerad hårdvarukalibrering
Om du behöver seriöst noggranna färger, som om du arbetar med fotografering, utskrift eller videomedia och ditt jobb beror på färger som passar perfekt, kanske du vill överväga en dedikerad färgkalibreringsenhet. Dessa dedikerade maskiner gör det möjligt för användarna att justera sina bildskärmar med specifika färgförhållanden, i synnerhet för att få dem att matcha utskrifterna exakt.

De är utformade för att matcha en bildskärm till en skrivare eller annan professionell utrustning, men digitala verktyg fungerar lika bra för att matcha färgprofiler mellan olika skärmar. Men gör inget misstag: det här är verktyg på professionell nivå, och var och en kräver en viss erfarenhet att använda. De kommer också från olika tillverkare, med olika installationsstilar och tillvägagångssätt för kalibreringsprocessen, så vi kan inte riktigt vägleda dig om hur någon specifik modell fungerar.
De är också dyra. Det billigaste av dessa USB-kalibreringsgränssnitt är runt $ 100, med mer utarbetade, funktionskompletterade alternativ klättrar snabbt mycket högre. Men om du helt enkelt måste ha den mest exakta och konsekventa visningen möjlig på flera bildskärmar, är detta den ultimata lösningen.
Den här artikeln från grafisk designwebbplats Creative Bloq bryter ner de vanligaste modellerna, deras funktioner och nuvarande priser. Kolla in om du är intresserad av en betydande investering i färgnoggrannhet.
Bildkredit: Amazon, Dell

Så här tar du bort "3D-objekt" från den här datorn i Windows 10
Windows 10: s Fall Creators Update lägger till en "3D Objects" -mapp till den här datorn. Det visas till och med i File Explorer sidofält. Microsoft försöker tydligt främja Paint 3D och Windows 10: s andra nya 3D-funktioner, men du kan dölja mappen om du inte gillar det. Du behöver bara gräva i registret.

Så här fixar du en blank vit skärm när du ställer in HomePod
Det är ganska lätt att ställa in HomePod, och tar bara några minuter. Men om du kommer över ett mystiskt tomt vitt fönster under installationsprocessen, så här fixar du det. RELATED: Så här ställer du in Apple HomePod HomePod bygger på Apple Music som dess streaming tjänst närhelst du vill berätta Siri på HomePod för att spela en viss låt, artist eller album.



