Hur man monterar en flash-enhet på din Android-enhet

Även om mobila enheter har mer lagringsutrymme än någonsin tidigare är det så lätt att fylla på, skulle det inte vara trevligt om du bara kunde pop en flash-enhet direkt in i din enhet och expandera din lagring i flygningen? Läs vidare när vi visar hur du monterar en flash-enhet på din Android-enhet.
Varför vill jag göra detta?
Även om din Android-enhet har en micro SD-kortplats och inte alla enheter gör det tyvärr är det fortfarande obekvämt att ta bort SD-kortet för att ladda upp det med innehåll eller överföra filer (speciellt om du har appar som är beroende av SD-kortlagring). Det är också obekvämt att koppla din enhet eller överföra filerna trådlöst, särskilt för filer som du kanske inte behöver lagra inuti telefonen på internminne eller SD-lagring.
Om du vill ta med en massa filmer på en resa till titta på planet eller på ditt hotell, till exempel, du behöver verkligen inte röra upp dina interna lagringsalternativ med skrymmande mediefiler. Istället är det mycket lättare att bara kasta filer på en billig och rymlig flash-enhet och sedan montera flashenheten när du vill titta på filmerna, lossa media du skapat på telefonen för att frigöra utrymme eller annars njuta av en multi- gigabyte lagring boost.
Sällsynt är Android-enheten som levereras med en USB-port i full storlek, så du behöver lite techno-wizardy för att få det att hända. Låt oss titta på vad du behöver och hur du kontrollerar om enheten har den nödvändiga utrustningen.
Vad behöver jag?
Den magi som gör det möjligt att montera en vanlig USB-flashenhet på din Android-enhet är en USB-specifikation känd som USB On-The-Go (OTG). Specifikationen sattes till USB-standarden tillbaka 2001, men känner inte dåligt om du aldrig hört talas om det. Även om specifikationen är över ett decennium gammal nu var det inte förrän Android 3.1 Honeycomb (släppt 2011) som Android stödjer OTG.
Det viktigaste inslaget i OTG-specifikationen är att det ger Android möjlighet att ange om det är mästaren eller slavrollen när den är ansluten till en stödd enhet. Med andra ord, även om din Android-enhetens allmänna roll är slaven (du bifogar den till din dator via en datasynkabel och datorn fungerar som värd) kan Android-enheten vara värd tack vare OTG och lagringsenheter kan monteras istället. Det är det viktigaste elementet när det gäller vår handledning, men om du är nyfiken på OTG-specifikationen i bredare mening kan du kolla in USB-på-Go-Wikipedia-posten här.
En telefon som stöder OTG
Tyvärr, bara för att specifikationen är väl etablerad och Android har stött det i flera år betyder det inte att din enhet automatiskt stöder den. Förutom den nödvändiga Android-kärnkomponenten och / eller drivrutinerna behöver det finnas faktiskt stöd av den fysiska hårdvaran i telefonen. Inget fysiskt stöd för värdläget via OTG, ingen OTG-godhet.
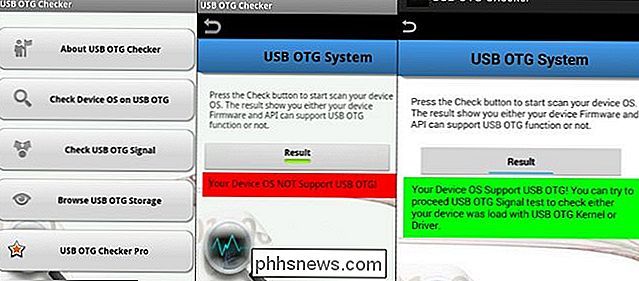
Testning för att se om din telefon stöder OTG är dock väldigt lätt, men varför inte avskräckas. Förutom att titta på specifikationerna för din telefon via sökmotorfrågan kan du också ladda ner en hjälperapplikation, som USB OTG Checker, för att testa din enhet innan du investerar energi i projektet.
Obs! Det är möjligt att ha en enhet som kan stödja OTG på hårdvarunivå men som inte har rätt kärna / drivrutiner för OTG-support på programsidan. I sådana fall är det möjligt att rotera en enhet och installera drivrutiner, bläddra en ny ROM med OTG-stöd eller på annat sätt åtgärda situationen, men de här åtgärdspraxis ligger utanför ramen för den här guiden och vi noterar dem helt enkelt så att läsare är benägna att engagera sig i sådan avancerad tinkering vet att det är en möjlighet. Vi rekommenderar att du letar efter de utmärkta XDA-Developers-forumen för din telefonens modell / bärare och termen "OTG" för att se vilka andra användare som gör.
En OTG-kabel
Om enheten stödjer OTG är det bara en enkel fråga om plockar ut en OTG-kabel. OTG-kablar är smuts billigt, förresten, så oroa dig inte för att bryta banken. Även om du kan få OTG-kablar med alla typer av klockor och visselpipor på dem (SD-kortläsare etc.) skulle vi inte bry dig om extrafunktionerna, eftersom det är lika enkelt att ansluta de enheter du redan använder på din vanliga dator till en vanlig gammal smuts-billig OTG-kabel.
Faktum är att de enda riktiga besluten som fattas när det gäller OTG-kabelinköp är: om du vill vänta en månad på frakt från Hong Kong för att få den billigaste möjligt och oavsett om du vill ha en OTG med laddningsfunktioner.
Om du är villig att vänta på frakt kan du hämta en OTG-kabel utan OTG, för att vi inte laddar dig, $ 1.09 med fri frakt. Du väntar några veckor för att få skickat paketpost från Hong Kong men det kostar dig mindre än en lastbilstopp kopp kaffe. Om du vill ha en OTG-kabel utan ström, kan du hämta den här modellen till 4,99 USD med gratis Prime-frakt.
Om du planerar att titta på seriösa media på din enhet med en OTG-monterad flash-enhet, skulle vi rekommenderar att du tar upp en OTG-kabel med strömförbrukning så att du kan använda en vanlig laddningskabel för att pumpa saft till din enhet medan du hämtar dina favoritprogram.
Återigen, om du inte är i rush kan du plocka upp en drivlad OTG-kabel för $ 1,81. Om du vill ha det just nu kan du hämta en liknande modell för $ 4,99 med gratis Prime-frakt.
En Flash Drive
Det enda du behöver är en enkel flash-enhet eller annat USB-medium (en extern strömförsörjd bärbar hårdvara enhet, ett SD-kort i en SD-kortläsare etc. kommer alla att fungera). Det enda kritiska är att din flash media är formaterad i FAT32. I denna handledning använder vi den kraftfulla, lilla Kingston Digital DataTraveler SE9, men någon formaterad och fungerande enhet kommer att göra.
Montera enheten
Precis som med vår Hur du ansluter din Android-telefon till din TV-guide , den svåraste delen är att kontrollera din hårdvara och köpa rätt kabel. När du har rätt maskinvara och rätt kabel är upplevelsen ren plugg och spel godhet.
Anslut OTG-kabeln till din Android-enhet (om du har en kraftfull OTG-kabel, anslut strömkällan vid den här tiden också). Anslut lagringsmedia till OTG-kabeln. Du får se en anmälan i meddelandefältet som ser ut som en liten USB-symbol. Om du drar meddelandeskivan ner ser du ett meddelande om att det finns ett bifogat USB-lagringsalternativ. Du behöver inte göra någonting just nu när enheten är installerad och tillgänglig för Android.
Om du trycker på meddelandet (eller navigerar till Inställningar -> Lagring) kan du titta närmare på USB lagringsalternativ.
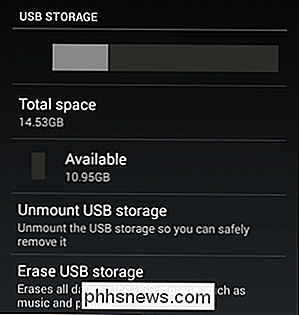
När du är klar med flashlagringen är det den meny du vill besöka för att använda alternativet "Unmount USB storage" för att avmontera och ta bort dina medier korrekt.
Annars, känn dig fri att hoppa rakt in i det flyttbara mediet. Du kan bläddra i filstrukturen i den ursprungliga Android-webbläsaren eller din önskade webbläsare, du kan kopiera filer till och från enheten och du kan titta på alla medier som är lagrade på den.
Här är vår flash-enhet som ses i Driftsvalmenyn i ES File Explorer, listad som "usbdisk".
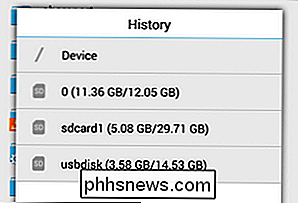
Och här är en skärmdump av vårt filöverföringstest med samma filutforskare.
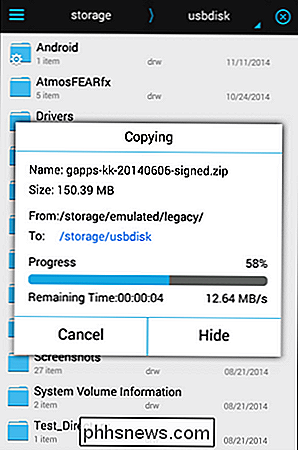
Filöverföring är snäll som mediaspelning. Tack vare OTG behöver vi inte längre öppna enheten för att komma på micro SD-kortet eller spela några avancerade spel som balanserar lagringsbelastningen på vårt internminne. För det smutsiga priset på en OTG-kabel och en stor flash-enhet kan vi omedelbart utöka vårt lagringsutrymme (och enkelt byta ut det).

Så här redigerar du bilder med din Macs fotoapplikation
Foton släpptes som en del av en större OS X-systemuppdatering (10.10.3). Appen är avsedd att ersätta iPhoto som den flesta Mac-användarens gå till fotoprogram. Som sådan har det några grundläggande men nödvändiga verktyg för bildredigering. RELATERAD: Så här redigerar du dina bilder med MacOS foton UPDATE: För en nyare version av denna artikel, kolla in vår guide för att redigera dina bilder med MacOS Photos app.

Så här kopierar du och klistrar in text i Linux-terminalen
När du anger ett långt kommando i Terminal-fönstret som du hittade på webben eller i ett dokument kan du spara dig en stund genom att enkelt kopiera och klistra in kommandot vid prompten. Markera texten på det kommando du vill ha på webbsidan eller i dokumentet du hittat. Tryck Ctrl + C för att kopiera texten.



