Hur man spelar Minecraft från en Flash Drive för Block Building Fun Anywhere

Vad är roligare än den kreativa blockbyggnaden i Minecraft? Bygga när och var du vill med en bärbar Minecraft-installation på en flash-enhet som du kan ta med dig. Läs vidare när vi detaljerar hur du konfigurerar en bärbar kopia av Minecraft för överallt roligt.
Varför vill jag göra detta?
En vanlig Minecraft-installation parkerar din Minecraft-speldata i en systemkatalog och tills en Nyligen uppdaterad Minecraft launcher som inte alla spelare har utnyttjat än, förlitar sig på en lokal installation av Java.
RELATED: Minecraft behöver inte Java installerad Anymore; Det är dags att avinstallera Java
Idag tittar vi på två metoder för att göra din Minecraft-upplevelse till en bärbar en som gör att du inte bara kan parkera Minecraft och alla dina Minecraft-data på en flyttbar enhet, men även om du inte är böjd på att ta den på vägen med en flash-enhet, för att enkelt säkerhetskopiera och återställa hela Minecraft-upplevelsen i ett slag eftersom alla filer finns i en katalog.
Vi kör vår installation av Minecraft som en bärbar installation för senare anledning Ja, det är bra att vi kan ta det överallt, men det bästa är att vi kan säkerhetskopiera allt genom att bara kopiera en katalog.
För att uppnå detta ändamål av lättportabilitet / genom två tekniker. Först ska vi titta på hur man tar en vaniljkopia av Minecraft och gör den bärbar och så tittar vi på den mer avancerade MultiMC launcher som erbjuder en mer robust och flexibel Minecraft-hanteringserfarenhet (och låter sig också mycket bra för att fungera som en bärbar launcher).
Vi uppmanar dig att läsa igenom hela handledningen innan du följer med oss så att du kan bestämma om du vill ha vanilj Minecraft-erfarenheten av flexibiliteten hos MultiMC-startaren.
Obs: stegen i denna handledning är Windows-centrerade men de allmänna principerna kan enkelt anpassas till Mac- och Linux-maskiner. både Minecraft och MultiMC är crossplattform.
Välja och förbereda din flash-enhet
Du kan följa den här handledningen med något avlägsningsbart kvalitetsmedium (eller ens följ det bara för att skapa en bärbar Minecraft-mapp på din hårddisk), men vi valde att vända en av de flash-enheter vi hade placerat runt i en dedikerad Minecraft-portabel enhet med en Minecraft-ikon, naturligtvis.
När det gäller körvalet går det inte att återvinna den 512 MB USB 1.1-enheten du kör har sittande i botten av en skrivbordslådan. Med tanke på hur billig de är, är en bra USB 3.0-flash-enhet med en anständig mängd lagring (8 GB minimum) i ordning.
För att ge dig en känsla av perspektiv på hur mycket utrymme du behöver för en vanilj Minecraft-installation med bara några få små världar tar upp ungefär 300-500 MB men när du börjar bygga ut / utforska stora världar, lägga till mods, ladda ner utarbetade kartor och så vidare kan du enkelt maximera en 8 GB-enhet. Vår huvudsakliga Minecraft-katalog, packad med kartor, mods och användbara Minecraft-relaterade apparater väger i omkring 14 GB.
Om du letar efter en enhet med gott om utrymme för Minecraft plus vad du än vill med andra filer du har massor av högkvalificerade USB 3.0-enheter att välja på på Amazon, som den här SandDisk Ultra Fit-profilen med lågprofil (finns i 16/32 / 64GB-storlekar för respektive $ 10 / $ 16 / $ 29).
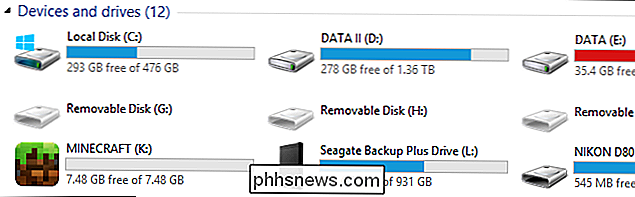
Med din blixt kör vald, om du vill följa med i våra rent kosmetiska fotspår och lägg till anpassad ikon till din bärbara Minecraft-flash-enhet, är processen väldigt rakt framåt. Först måste du hitta en lämplig ikon som ska användas. Även om du kunde krångla med att skapa din egen .ico-fil så sökte vi bara på "Minecraft" över på EasyIcon.net och laddade ner en ikon som vi gillade i .ico-format.
När vi hämtat kopierade vi det till vår flash-enhet och bytte namn till den minecraft.ico. Med ikonen på enheten behöver du bara lite kod för att be om att Windows ska använda .ico-filen som drivikonen. Skapa ett textdokument i roten till flash-enheten och klistra in följande kod i den.
[AutoRun]
icon = minecraft.ico
Spara filen som autorun.inf. Nästa gång du sätter i flash-enheten laddar den angivna ikonen som drivikonen och, som det ses på skärmbilden ovan, kommer du att ha en cool liten Minecraft-ikon i stället för den generiska drivikonen.
Det finns en liten mängd ytterligare prep-arbete krävs, men det är beroende av vilken version av handledningen du följer (Vanilla Minecraft eller MultiMC) så vi har separerat ytterligare steg ut i deras respektive underkategorier.
Konfigurera Vanilla Minecraft för portabilitet
Det finns två hinder för att framgångsrikt köra vanilj Minecraft som en bärbar applikation. Först måste vi berätta för Minecraft att leta efter dess speldata i en lokal katalog och inte i en systembredd applikationsdatakatalog som det gör med en standardinstallation. För det andra måste vi tvinga den att använda en lokal kopia av Java istället för java systemvariabeln (om Java är ens installerad på värdsystemet kör vi senare på det). Låt oss skapa den nödvändiga mappstrukturen och titta på hur vi enkelt kan rensa de ovannämnda hindren.
Skapa katalogstrukturen
Det är inte bara rena katalogstrukturer som är användbara för att veta exakt var dina saker är att de också skapar genvägar och batch-filer som gör den bärbara Minecraft-magiken hända mycket lättare.
Skapa en katalog med namnet "Minecraft Portable" i rotkatalogen på din flash-enhet. Skapa sedan två underkataloger som heter "bin" och "data". visas nedan för visuell referens.
Rot
. / Minecraft Portable /
... / bin /
... / data /
Med ovanstående kataloger på plats är det dags att fylla dem med nödvändiga filer. Mappen "bin" kommer att rymma våra körbara filer och "data" -mappen kommer att hysa alla våra Minecraft-data (världsfiler, resurspaket osv.).
Populera katalogstrukturen
Det första stoppet är att antingen Ta en ny kopia av Minecraft.exe från Minecraft-webbplatsen eller ta tag i den kopia du använder för närvarande på din dator. Vi rekommenderar att du får en ny kopia från den officiella webbplatsen, eftersom den här handledningen bygger på dig med hjälp av den uppdaterade startprogrammet som stöder lokaliserad Java.
RELATERAD: Så här säkerhetskopierar du Minecraft Worlds, Mods och More
Ladda ner fil men kör inte den. Placera filen Minecraft.exe i mappen / Minecraft Portable / bin /.
Därefter kan du kopiera din befintliga Minecraft data mapp från din dator eller skapa en ny katalog för ny installation. Om du vill använda din befintliga Minecraft-data kopierar du ".minecraft" -mappen (du kan hitta mappen i din Windows-programmappmapp, lättåtkomlig genom att trycka på WinKey + R för att öppna dialogrutan kör och sedan skriva in sans quotation marks, "% Appdata%" i körrutan). Om du vill börja fräscha, skapa bara katalogen ".minecraft" i mappen "data".
Obs! Windows är mycket speciellt om att skapa mappar och filer som börjar med en "."; För att skapa din ". minecraft" -mapp utan att Windows ropar på dig lägger du till slutet av mappnamnet med en annan "." som ".minecraft." och det tar automatiskt bort efterföljande markering och låter dig skapa mappen " .minecraft "utan klagomål.
Root
. / Minecraft Portable /
... / bin /
... Minecraft.exe
... / data /
... .minecraft
Vid denna punkt bör du ha en katalogstruktur som ser ut som kartan ovan med Minecraft körbara och speldata kataloger nestas i lämpliga underkataloger.
Skapa batchfilen
Det magiska limet som håller samman vår lilla bärbarhetsstunt här är en batchfil. Vi måste båda starta Minecraft och samtidigt skapa en tillfällig förening där Minecraft kan använda den lokala datafilen vi skapade som en applikationsdata mapp istället för att återgå till den systemövergripande applikationsdatamappen.
För det ändamålet behöver vi skapa en launcher-batchfil som anger en tillfällig variabel för APPDATA-värdet. Navigera till / Minecraft Portable / mapp och skapa ett nytt textdokument. Klistra in följande text i den.
Ange APPDATA =% CD% data
"% CD% bin Minecraft.exe"
Spara dokumentet och byt namn på det "portableminecraft.bat". Om Minecraft launcher inte startas automatiskt kanske du vill lägga till en extra rad "PAUSE" till batchfilen så håll kommandofönstret öppet så att du kan granska eventuella fel. Om du antar att du har använt den exakta katalogstrukturen som vi har angett och skapat din batchfil korrekt, ska startprogrammet köras, ladda ner automatiskt de komponenter du behöver och uppmanas att logga in med ditt Minecraft-konto.
Om du tittar in i "Bin" och "data" -mappar vid denna tidpunkt kommer du att märka flera nya undermappar. Mappen "bin" har nu mappar för launcher.jar, runtime och en loggfil. Mappen "data" har nu en "java" -mapp och sedan i ". Minecraft" -mappen de första katalogerna skapade för att hämta speldata. (Om du kopierade din befintliga ".minecraft" -mapp från datorn kommer alla dessa kataloger redan att vara befolkade.)
Fortsätt och logga in på ditt Minecraft-konto när vi behöver komma åt startprogrammet och profildata i nästa steg för att bekräfta att det använder de lokala appdata- och Java-instanserna.
Kontrollera din konfiguration
Om du har gjort allt rätt fram till den här punkten behöver du inte ens kontrollera din konfiguration eftersom alla standardinställningar borde vara perfekta. Vi kommer ändå att kontrollera det ändå bara för att du använder de lokala appdata- och Java-instanserna så att du inte slutar ta din flash-enhet med dig imorgon och, en gång i en väns hus, upptäcka alla dina saker är faktiskt tillbaka på din dator hemma.
Kör portableminecraft.bat (om du inte redan har den öppen från det sista avsnittet) och vänta tills profilskärmen laddas (visas efter att du loggat in på ditt konto). Se ner längst ner för profilvalsmenyn och redigeringsknappen, se bilden nedan.
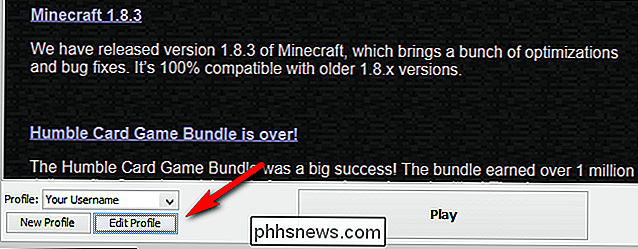
Klicka på "Redigera profil" för att få fram profilmenyn. Inom profilmenyn måste du kontrollera Profilinfo -> Spelkatalog och Java-inställningar (Avancerat) -> Körbar.
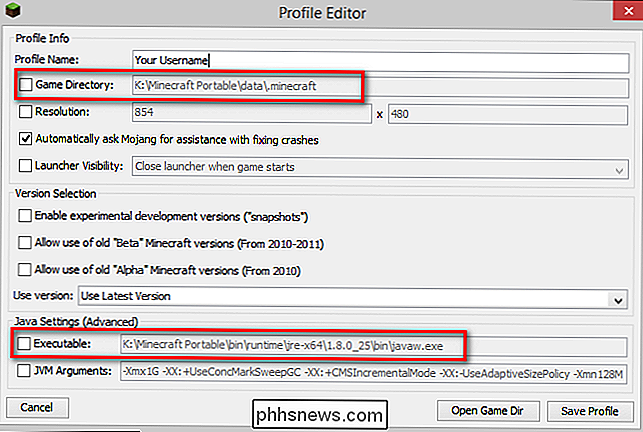
Båda dessa platser ska peka på mappen Minecraft Portable (i data .minecraft och bin runtime mappar respektive). Om spelkatalogen inte pekar på din flash-enhet måste du återgå till avsnittet om skapande av batchfil i denna handledning och se till att din APPDATA-variabel pekar på platsen för ".minecraft" -mappen på din flash-enhet.
Den Java-körbara posten bör, som standard eftersom vi använder den nya startprogrammet, peka på platsen på din flash-enhet, eftersom Minecraft nu lokaliserar Java. Om det inte gör så markerar du rutan och tittar manuellt i mappen bin för underkatalogen som innehåller javaw.exe och ställer in den som körbar.
När allt har kontrollerats och båda värdena ovan pekar på ditt flyttbara media är det dags att spela! Klicka på uppspelningsknappen i huvudradarpanelen och vänta på de nödvändiga spelfilerna och tillgångarna för att ladda ner till din bärbara Minecraft-katalog.
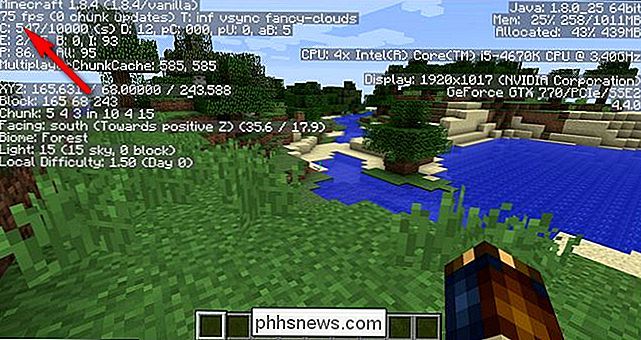
Även om vi förutsåg en prestations träff för att köra spelet från en flash-enhet, förutom några få stutters när Kartan laddades först allt gick jättebra. Den konsekventa 75 FPS matchar samma prestanda som vi får när vi spelar Minecraft från vår hårddisk.
Konfigurera MultiMC för portabilitet
Först och främst, om du inte är bekant med MultiMC alls rekommenderar vi starkt dig att läsa vår guide för att installera den här. Genom att kolla guiden får du en bra känsla för huruvida du vill använda den och guiden täcker programmet djupt utöver omfattningen av denna handledning.
RELATED: Hantera Minecraft Instances och Mods med MultiMC
Kort sagt är MultiMC, som namnet antyder, ett verktyg för att hantera flera instanser av Minecraft. Om du vill ställa in vad som uppgår till superprofiler med distinkta speldata för mappar, mods och mer, är MultiMC där den befinner sig.
Installera portabel Java
MultiMC är av sin natur bärbar eftersom den lagrar alla Minecraft-data på en central plats. Den enda svagheten i det nuvarande MultiMC-utgåvan (0.4.5 från denna handledning) är att den ännu inte har uppdaterats för att hantera den nya lokala javafunktionen Minecraft utrullad med den senaste installationsuppdateringen. Det betyder att om din värddatorn inte har Java installerad, har du ingen lycka till (och även om det behöver du luras med att ändra inställningar när du startar MultiMC på det).
Det finns två sätt att komma till kan ta för att lösa detta problem. Du kan installera en bärbar version av Java ala det jPortable installatorn som hittades på PortableApps.com, men vi föredrar att bara använda den portabla versionen som Mojang skjuter ut.
Hur hanterar du åtkomst till Mojang- Förpackad version som skickar med Minecraft är ett personligt val. En metod är att helt enkelt installera både vanilj Minecraft (som vi gjorde i föregående avsnitt) och MultiMC (som vi gör i det här avsnittet) och peka sedan MultiMC på Mojang levererade Java-bunt. Den andra metoden skulle vara att kopiera / java / katalogen från Minecraft-katalogen på din dator. Den tidigare tekniken är att föredra, eftersom det tillåter dig att uppdatera Java-buntet på plats genom att helt enkelt köra Vanilla Minecraft launcher.
Pekar MultMC på Portable Java
Oavsett om du installerar en separat kopia (som jPortable), piggyback på den portabla kopia som du installerade i föregående avsnitt, eller kopiera över java-katalogen från din huvudsakliga Minecraft-installation på din dator, måste vi visa MultiMC där du hittar den.
Återigen, för att vi täckte MultiMC djupt i vår full längd handledning vi kommer inte att gräva i alla funktioner här. Vi kommer dock att springa genom att installera det och där du behöver justera Java-katalogvägen. Hämta MultiMC här och extrahera innehållet i zip-filen till rotkatalogen på din flash-enhet.
Öppna MultiMC-mappen och kör den. Du kommer att bli uppmanad att välja vilken version av Java du vill använda (om Java är installerat på systemet) eller varnat för att det inte är installerat.
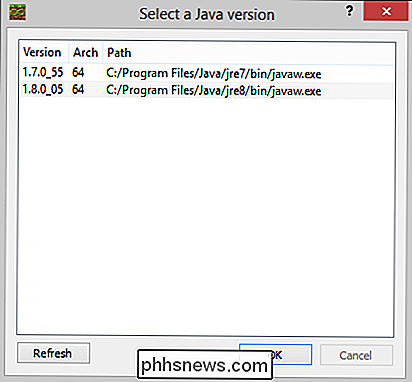
Det spelar ingen roll vilken version (eller vilken som helst) du väljer här peka så gärna bara välj ett och klicka på "OK" för att få skärmen att gå bort. Vi kommer ändå att ändra det ändå så oavsett vilket val du gör är det irrelevant.

När du är i den huvudsakliga MultiMC-instrumentpanelen, välj knappen Inställningar från verktygsfältet (datorns ikon, markerad i skärmbilden ovan.
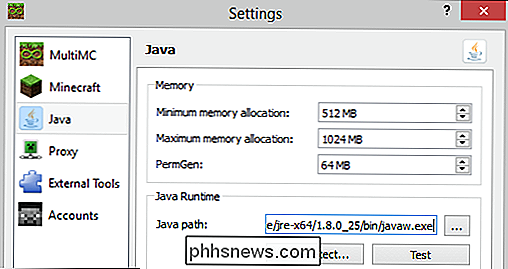
Välj "Java" i navigeringspanelen till vänster. I Java-menyn klickar du på knappen "..." bredvid "Java-banan". Bläddra i din flash-enhet till platsen för filen javaw.exe. Om du " har följt med vår handledning i det föregående avsnittet, så får du en bra ny kopia av Java med tillstånd av Mojang som du hittar i följande katalog.
/ Minecraft Portable / bin / runtime / jre-x64 / 1.8. 0_25 / bin / javaw.exe
Nu, och det här är det kritiska steget, måste du avlägsna skrivbordsbeteckningen från fronten av thepath som nu finns i rutan "Java path:" för att skapa en pseudo-relativ sökväg så att när din flash-enhet ändrar brevuppgiften, slår MultiMC inte av sig och letar efter Java-körbarheten i wro När du har bläddrat till Java-körbar kommer sökvägen i rutan "Java-sökväg" att se ut:
K: / Minecraft Portable / bin / runtime / jre-x64 / 1.8.0_25 / bin / javaw.exe
Där K: kan vara F, H eller vilket brev Windows har tilldelat din flash-enhet. Ta enkelt bort drivstaven och kolon så att posten i rutan och MultiMC letar efter filerna i förhållande till den enhet som den ligger på:
/ Minecraft Portable / bin / runtime / jre-x64 / 1.8.0_25 / bin /javaw.exe
När du är klar trycker du på "Test" -knappen och bekräftar att versionen av Java det rapporterar matchar versionen av Java i rutan (i skärmbilden ovan och i vårt test läser den 1.8.0_25.
Det verkliga testet är förstås att du faktiskt kör Minecraft via MultiMC med den portabla versionen av Java. Klicka på "Spara" längst ner i inställningsmenyn, gå tillbaka till huvudmenyn MultiMC, högerklicka på "Skapa förekomst" och skapa en kopia av Minecraft (igen, för en detaljerad genomgång se denna handledning).
Kör förekomsten genom att dubbelklicka på den och ta den till en snurr.
Samma version av Minecraft som föregående avsnitt, samma version av Java, som körs på samma maskin, laddades upp i en ny karta och med det hela klarade av MultiMC: Exakt samma släta 75FPS prestanda. Framgång!
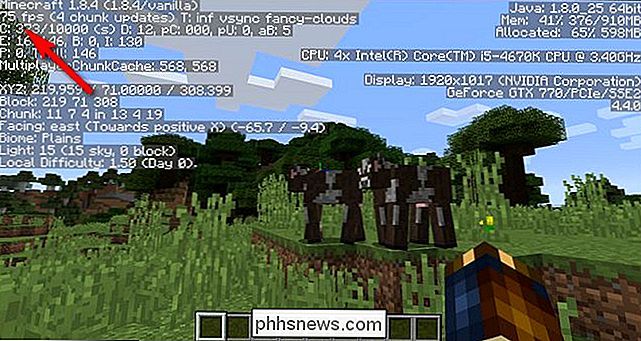
Bärbara Minecraft-tips och tricks
Oavsett om du har valt att gå med standard Minecraft launcher-installationen eller installationsprogrammet för MultiMC-installationen, finns det några tips och tricks som vi tycker är att du kan förbättra din bärbara Minecraft-upplevelse.
Använd en högkvalitativ flash-enhet:
Som vi redan har betonat, se till att du använder en högkvalitativ flash-enhet och kopplar om det så till en USB 3.0-port. Även om du i de flesta spel inte borde ha problem med en långsammare flash-enhet på en USB 2.0-port om du utforskar mycket (särskilt i kreativt läge där du kan flyga och snabbt täcka marken), vill du ha den bästa anslutningen Eftersom den bitgenerering som uppstår när du snabbt utforskar kartan kan det betraktas ganska långsamt. RELATED:
Så här installerar du Minecraft Mods för att anpassa ditt spel Var inte rädd att kopiera filerna , tillfälligt, till värdens hårddisk:
Om du planerar att använda värddatorn för mer än en enda kortspelning (och du har behörighet från datorns ägare att göra det) är det mycket meningsfullt att kopiera över filerna från flashenheten för att få en höger-on-HDD-hastighetsökning. Kom ihåg hur vi pratade om hur enkelt du kan säkerhetskopiera dina Minecraft-filer när hela installationen är bärbar? Kopiera bara de relevanta Minecraft-katalogerna direkt från din flash-enhet till värddatorn och sedan, när du är klar, returnera dem innan du går hem. Om du har utrymmet, behåll färskt exemplar av det arbete du just har gjort :
Det finns en mycket bra chans att när dina Minecraft-kärleksfulla vänner och familj hör om din bärbara Minecraft-installation, vill de ha en kopia själva. Visst kan du rikta dem till den här artikeln så att de förstår hur det fungerar, men det är också enkelt att bara dumpa en ny kopia direkt på sina stationära eller flash-enheter. Innan du går vild, anpassa din bärbara Minecraft-installation med alla dina egna personliga världar och om du har ledigt utrymme på din flash-enhet så gör du en katalog som "Original Backup" eller "Fresh Copy" och dumpa en kopia av allt du har skapat, sansar din inloggningsinformation, i mappen. Det kommer att göra en enkel kopia och klistra affärer. Håll dina kartor, resursförpackningar och mods, städa och organiserade:
En av fördelarna med att spela med en bärbar Minecraft-kopia är att du ofta hittar själv i en väns hus med den. Samma vän kommer förmodligen att vara ganska intresserad av de fina kartorna, resursförpackningarna och mods du har ackumulerat. En välorganiserad katalogstruktur (se avsnittet "Praktiserande Good Mod Organization" för idéer) gör det super lätt att hitta vad du behöver och dela det. Glöm inte att uppdatera Java:
Sure säkerhetsriskerna från en fristående version av Java som bara används för Minecraft är praktiskt taget obefintliga, men om du inte åtminstone checkar in en gång i månaden eller så för att se om Mojang har skjutit ut en ny bärbar Java-installation så kommer du kommer att sakna potentiella prestationsökningar och buggfixar. Beväpnad med en välfylld flash-enhet, en schweizisk armé-knivliknande startapparat som MultiMC, och de tips och tricks vi har skisserat i denna handledning och du kommer alltid har Minecraft i fickan och redo att spela på datorer nära och långt.

Skapa formulär med Microsoft Word
Skapa formulär med Microsoft Word är enkelt, men utmaningen kommer in när du bestämmer dig för att skapa fyllbara formulär med alternativ som du kan skicka till människor och ha De fyller ut digitalt. Om du behöver en blankett för att samla information om personer eller om du försöker göra en undersökning för att testa användarens svar på programvara eller en ny produkt, har MS Word lösningen för dig.

Nybörjare: Hur man använder anteckningar i Outlook 2013 för enkla skrivbordsminnanden
Anteckningar är enkla och mycket praktiska. De är i grunden skrivbordet Post, som du kan samla in och spara i Outlook och visa på skrivbordet som påminnelser att göra saker. Outlook har mycket på gång för det. Självklart kan du använda det för ditt e-postmeddelande, men du kan också hantera kontakter i en adressbok.


