Hur man spelar Minecraft på din Chromebook

Chromebooks är inte den perfekta Minecraft-bärbara datorn, det är säkert. Det finns ingen webbaserad eller Chrome-appversion av Minecraft, som är skrivet i Java. Men Chromebook-ägare är inte helt otroliga om de vill spela Minecraft.
Om du är en stor Minecraft-spelare och du inte vill tinker, vill du förmodligen inte spela Minecraft på din Chromebook. Men om du är villig att tinker, så här kan du.
Aktivera utvecklarläge och installera Linux-versionen
Mojangs webbplats gör det klart att Minecraft inte officiellt stöds på Chromebooks. Om du vill spela Minecraft på en Chromebook rekommenderar de att du aktiverar utvecklarläget och kör Minecraft för Linux.
RELATERAD: Så här installerar du Ubuntu Linux på din Chromebook med Crouton
Mojang säger att "besegrar syftet av en Chromebook ", vilket är sant. Installera ett Linux-system vid sidan av ditt Chrome OS-system ger ytterligare komplexitet, och Chromebooks ska vara superklara. Men om du är den typ av person som gillar att tweak och röra med ditt system, kan installation av Linux vid sidan av Chrome OS vara ett roligt litet äventyr. Du har tillgång till både Chrome OS och ett traditionellt stationärt Linux-system, och du kan växla mellan dem med en snabbtangent - det behöver inte en omstart.
Sätt först Chromebook i utvecklarläge och installera ett stationärt Linux-system med Crouton. Vår guide till att installera ett Linux-system på din Chromebook med Crouton kommer att gå igenom processen.
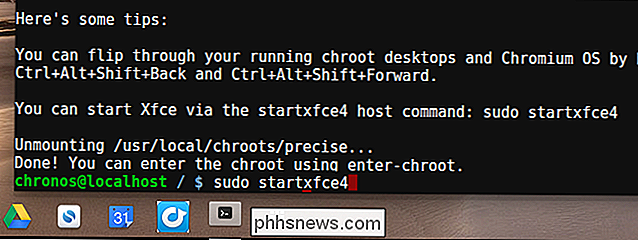
RELATED: Så här installerar du Minecraft på Ubuntu eller någon annan Linuxdistribution
Därefter kan du installera Java runtime på din Chromebooks Linux-system, ladda ner Minecraft, och kör det som om du skulle köra ett annat skrivbords Linux-program. Följ vår guide för att installera Minecraft på Linux för instruktioner.
När du vill spela Minecraft kan du avfyra Crouton-systemet. Du kan sedan vända fram och tillbaka mellan de två olika miljöerna med en tangentbordsgenväg. Det är verkligen inte lika bekvämt som Alt + Tabbing mellan Minecraft och ditt operativsystem på ett traditionellt Windows, Linux eller Mac-skrivbord, men det är inte så illa.
Stör inte detta på en ARM Chromebook. ARM Chromebooks som Samsung Chromebook som var en stor bästsäljare erbjuder inte grafisk acceleration i Linux-miljön, så Minecraft kommer inte att fungera bra alls. Det ska fungera bra på Intel-baserade Chromebooks, och de använder Intels integrerade grafik så att de borde vara välunderbyggda av de integrerade drivrutinerna. Du bör inte behöva röra med att installera proprietära NVIDIA- eller AMD-drivrutiner.
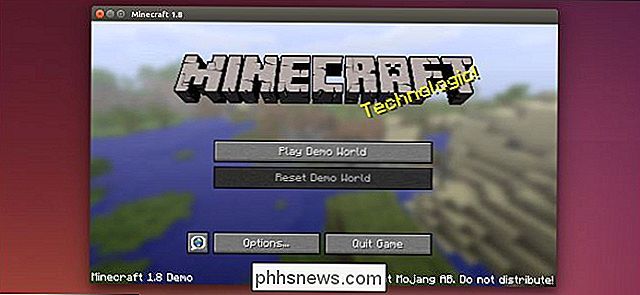
Installera Minecraft: Pocket Edition via Android Runtime
Alternativet Minecraft for Linux har varit det enda sättet att köra Minecraft på en Chromebook, men det finns nu ett annat alternativ. Google har utvecklat en Android-körtid för Chrome, och den är utformad så att alla Android-appar kan köras på Chrome OS. Runtiden är i utveckling, och den stöder bara officiellt en handfull appar.
Men Chrome-communityet har hunnit gå in i action här. Det finns nu en modifierad runtime som heter ARChon, och det finns verktyg som enkelt kan pakka upp någon Android APK till en Chrome-app som kan installeras på Chrome OS. Minecraft: Pocket Edition är tillgänglig som en Android-app, så det kan teoretiskt köras på en Chromebook.
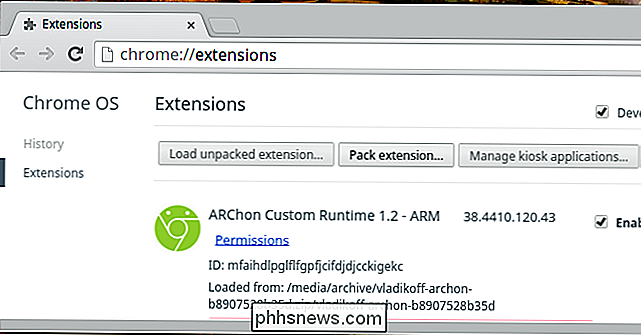
Det här är ett alternativ, och det kommer säkert att bli bättre när tiden går. Med någon tur kan Chrome-runtimeutvecklarna till och med arbeta med Minecrafts utvecklare att officiellt paketera Minecrafts Android-app för användning på Chromebooks. Microsoft är dock i färd med att köpa Minecraft, och deras öppna förakt för Chromebooks kan förhindra att detta händer.
För närvarande kan du försöka installera ARChon runtime och använda ett verktyg som ARChon Packager på din Android-telefon för att ta Minecraft: Pocket Edition-applikationen du äger på din telefon och förpacka den för installation på din Chromebook.
Från och med oktober 2014 kunde vi inte få Minecraft: Pocket Edition på en Chromebook. Men vi hittade många människor som säger att moderna versioner av Minecraft för Android inte skulle köras under ARChon. Idealiskt kommer detta att förbättras över tiden, eftersom Googles mål är att varje Android-applikation ska köras under Chrome OS.
Det trevliga med den här metoden, om det börjar fungera bra, kommer att vara att Minecraft bara körs i ett fönster på din Chrome OS-skrivbord utan att utvecklarläget fälls. Problemet är att det bara kommer att vara den mobila Minecraft: Pocket Edition-applikationen, inte den fulla versionen av Minecraft för stationära och bärbara datorer - som finns på Linux.
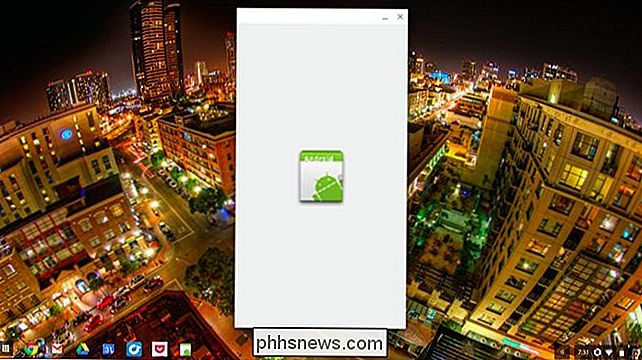
Det finns också möjlighet att installera ett fjärrskrivbordssystem som kör Minecraft på en stationär dator i ett annat rum och strömma det till din Chromebook så att du kan spela Minecraft i ett annat rum i ditt hus. Det här är möjligt, men det fungerar nog inte så bra med den typ av fjärrskrivbordslösningar som finns tillgängliga för Chrome OS. Chrome OS kan inte fungera som en klient för Streaming för hemmabruk eller NVIDIA GameStream, vilket skulle vara det perfekta sättet att strömma Minecraft med mindre prestationsstraff.
Bildkrediter: Kevin Jarrett på Flickr

Så här ändrar du beteendet på Enter-tangenten i Excel
Som standard, när du skriver information till Excel och sedan trycker du på "Enter" kommer Excel att flytta markeringsfältet en cell ner. Men om du vill ange information från vänster till höger istället? Vi visar dig en enkel inställning i Excel som du kan ändra som löser ditt problem. För att ändra riktningen valet rör sig när du trycker på "Enter", klicka på "File" -fliken.

Kan data på hårddisken brytas utan varning om skadan?
Vi oroar oss alla för att hålla våra data och filer säkra och intakta, men det är möjligt att data skadas och kommer åt av en användare utan anmälan eller varning av något slag om problemet? Dagens SuperUser Q & A-tjänst har svaret på en orolig läsares fråga. Dagens Frågor och svar sitter på vår sida med SuperUser-en indelning av Stack Exchange, en community-driven gruppering av Q & A-webbplatser.



