Hur man hindrar datorn från att vakna oavsiktligt

Att sätta datorn i sova är ett bra sätt att spara energi samtidigt som du fortfarande ser till att du snabbt kan fortsätta arbetet. Men vad kan du göra om din dator håller på att vakna ensam? Så här räknar du ut vad som väcker det och hur man förhindrar det.
När du lägger datorn i viloläge, går den in i ett energisparläge där det stänger av strömmen till de flesta av datorns komponenter och håller tillräckligt mycket ström trickling för att hålla minnet uppdaterat. På det här sättet kan du snabbt väcka datorn i samma skick som det var när det gick till sängs - inklusive alla dokument och mappar som du hade öppnat. En av skillnaderna mellan sömn och viloläge är att när en dator går ut, kan aktiviteten från vissa enheter väcka den. Schemalagda uppgifter kan också konfigureras för att väcka datorn så att de kan köras.
Så här hittar du vad som väcker datorn
Innan du kan lösa problemet måste du bestämma problemet. Det finns några olika steg som du säkert behöver ta här, eftersom ingen lösning passar alla.
Se den senaste delen som väckte din dator
Det första steget i att ta reda på varför din dator vaknar före dig vill att det är att bestämma vad som gör vaken. Du kan vanligtvis ta reda på vilken händelse som orsakade att din dator vaknat senast med ett enkelt kommandotolk-kommando. Starta kommandotolkningen genom att trycka på Start, skriv "kommandot" och välj sedan kommandot "Kommandotolk".
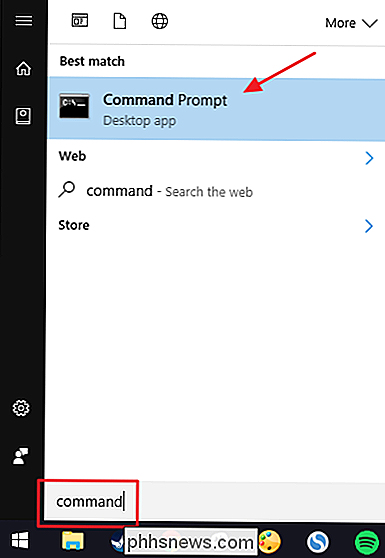
I kommandotolken skriver du följande kommando och trycker på Enter:
powercfg -lastwake
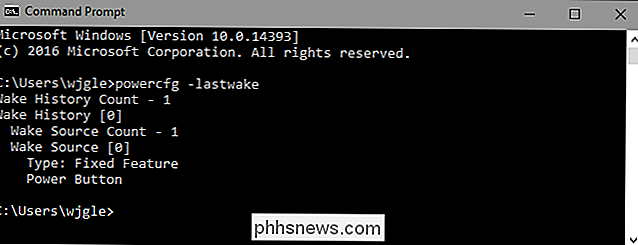
I kan berätta från utgången av kommandot ovan, till exempel att jag använde strömbrytaren för att väcka min dator. Du kan också se listade enheter, som musen, tangentbordet eller nätverksadaptern eller händelser som wake-timer eller automatiskt underhåll.
Detta ger inte alltid informationen du behöver, men det kommer ofta.
Utforska Andra uppvakna händelser med händelsekameran
RELATERAD: Använda händelsekameran för att felsöka problem
Medan kommandoprompt-kommandot vi bara pratat om är det bra att visa dig vad som väckte din dator, ibland behöver du gå en lite längre tillbaka i historien för att se vad som har vaknat upp innan. Därför vänder vi till Event Viewer, ett användbart loggverktyg som hjälper oss att se när datorn stängdes av (var den för att den stängdes av, sova eller dvale) och när den vaknade.
För att öppna Event Viewer, klicka på Start, skriv "händelse" och välj sedan "Event Viewer."
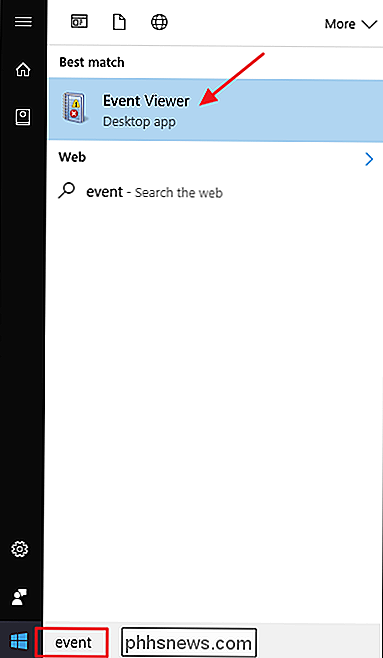
I den vänstra rutan, borra ner till Event Viewer (Lokal)> Windows-loggar> System. Du ser mycket av information här, men oroa dig inte. Du behöver inte läsa igenom eller försöka förstå allt som händer i loggen. Vi ska filtrera den till bara de saker vi behöver titta på. Högerklicka på "System" -loggen och välj "Filtrera aktuell logg."
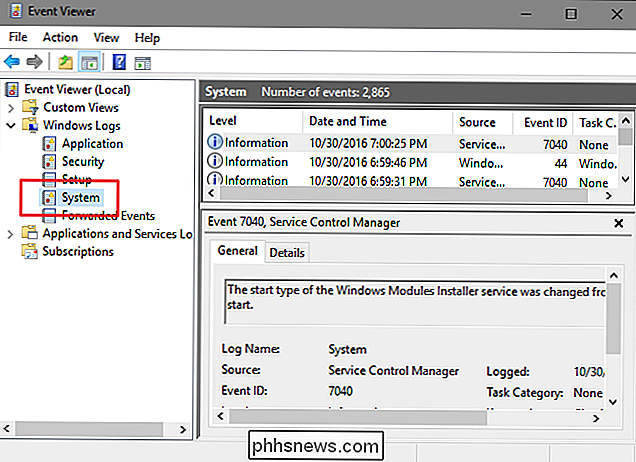
I fönstret Filtrera aktuellt logg, välj alternativet "Felsökningsfelsökning" på "Händelsekällor" -alternativet och klicka sedan på "OK . "
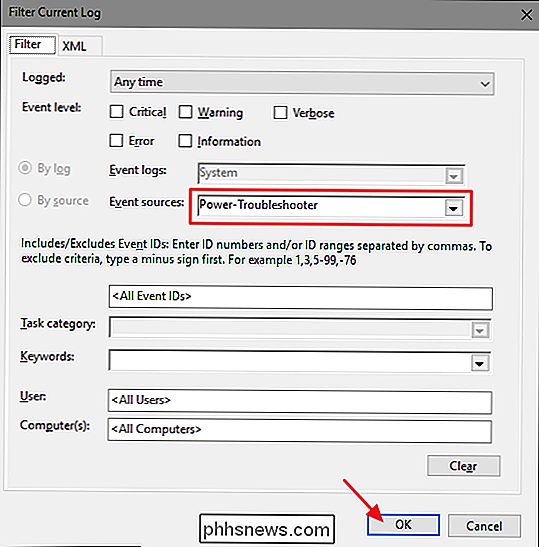
Tillbaka i huvudhändelsesfönstret, ser du att vi har filtrerat bort hundratals meddelanden som inte är relevanta för vårt problem och hävdade precis vad vi bryr oss om: när datorn är vaknar upp från ett lågt energinivå. I den nya filtrerade vyn kan du bläddra genom varje instans där din dator har vaknat under loggets längd (som ska vara hundratals poster).
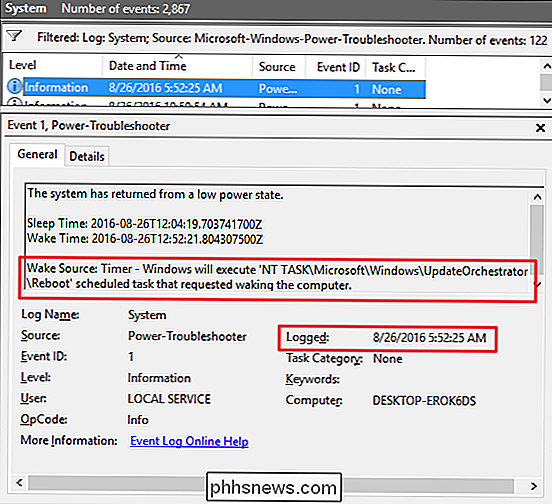
Vad du bör fokusera på är den tid händelsen loggades (gjorde det vakna vid en tidpunkt då du var på datorn eller var det ett slumpmässigt vänteläge) och vilken Wake Source som anges.
- Om Wake Source säger "Power Button", som indikerar att strömmen knappen på datorn pressades för att väcka den - en åtgärd som du troligen tog dig själv.
- Om Wake Source säger något som "Device-HID-kompatibel mus (eller tangentbord)", som indikerar att datorn är konfigurerad för nyckel pressar och musrörelser för att väcka det.
- Om Wake Source visar din nätverksadapter, indikerar din dator att den är konfigurerad så att inkommande nätverksaktivitet kan väcka den - något som är användbart om du vill att datorn ska gå och sova men fortfarande behöver den tillgänglig för andra nätverksenheter ibland.
- Om Wake Source säger "Timer" betyder det att en schemalagd uppgift vaknade datorn. Källinformationen innehåller vanligtvis en viss indikation om den uppgift som väckte datorn. I det föregående skärmdumpet kan jag säga att min dator var vaken för att göra en schemalagd omstart efter en uppdatering.
- Du kan också se något som "Wake Source: Unknown", vilket är lite mer kryptiskt men det säger åtminstone när datorn väcktes.
När du väl har fastställt att det faktiskt finns ett mönster av udda datorsamtal och du har identifierat källan, är det dags att göra något åt det.
Hur man stannar datorn från att vakna upp slumpmässigt
Förhoppningsvis hjälpte ett av ovanstående tricks dig att räkna ut vad som väcker datorn. Nu är det dags att lösa problemet. Hoppa över det avsnitt som gäller din situation.
Begränsa maskinvaruenheter som kan väcka din dator
Som du säkert har märkt från att titta igenom händelseläsarens loggar, finns det fyra primära maskinvaruenheter som kan väcka datorn: möss, tangentbord, nätverksadaptrar och strömknappar (eller bärbara datorer om det är vad du använder). Du kan enkelt se en komplett lista över maskinvaruenheter som tillåts att väcka din dator med ett kommandotolpekommando. Öppna ett kommandotolfönster och kör följande kommando:
powercfg -devicequery wake_armed
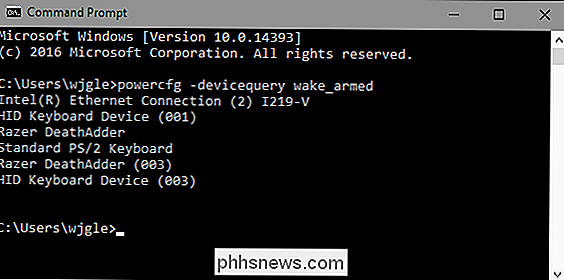
I det här exemplet har jag flera enheter som får väcka min dator, inklusive en Intel Ethernet-adapter, två tangentbord (I växla mellan vanliga och spelknappar) och en mus. Oavsett vilken konfiguration du har, när du vet vilka enheter som kan väcka din dator, kan du gå över till Enhetshanteraren för att inte berätta för dem.
Vi har noggrant förklarat hur du förhindrar att musen väcker din dator och hur du kan förebygga nätverksaktivitet från att vakna din dator. Så, i vårt exempel här, kommer vi att förhindra tangentbordet från att vakna datorn. Varför skulle du vilja göra det här? Ett ord: katter.
(Detta borde dock fungera för andra enheter som kan väcka din dator - inte bara tangentbord.)
Öppna Enhetshanteraren genom att trycka på Windows-tangenten, skriva "Enhetshanteraren" och sedan tryck på Enter.
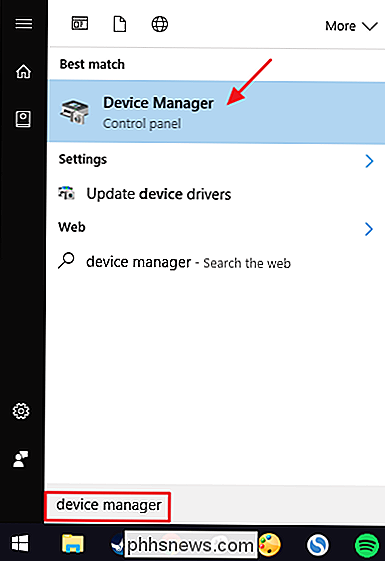
I fönstret Enhetshanteraren letar du efter den enhet du vill förhindra från att vakna datorn. Det kommer att ha samma namn som det gör i utmatningen av kommandotpowercfgdu bara sprang. Högerklicka på enheten och välj "Egenskaper" från snabbmenyn.
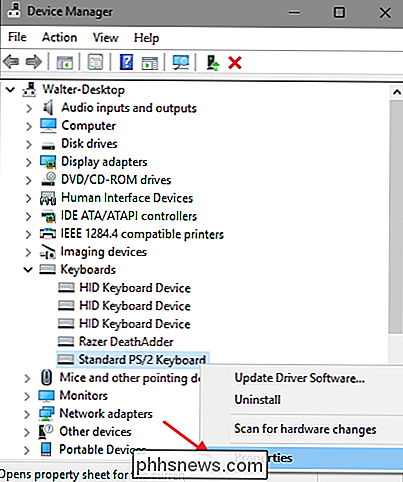
På fliken "Strömhantering" i enhetens egenskaper fönstret, stäng av "Låt den här enheten väcka datorn" och klicka sedan på "OK".
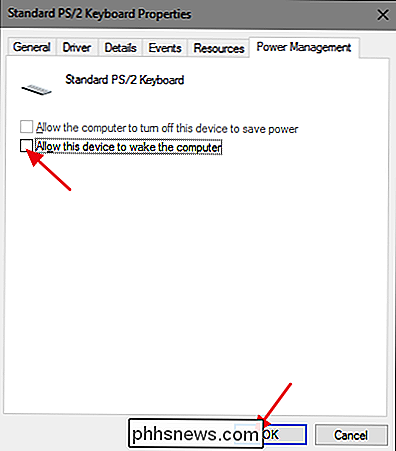
Medan du har Enhetshanteraren öppen, fortsätt och avvisa andra enheter du inte vill väcka datorn. När du är klar kan du avsluta Enhetshanteraren.
Inaktivera Wake Timers och Schemalagda uppdrag
Det andra som kan väcka din dator är en planerad uppgift. Några schemalagda uppgifter - till exempel en antivirusapp som schemalägger en skanning - kan ställa in en vakna timer för att väcka din dator vid bestämd tid för att köra en app eller ett kommando. För att se en lista över wake timers som är inställda på din dator kan du använda kommandotolken. Du måste springa Kommandotolk med administrativa behörigheter för den här. För att göra det, klicka på Start, skriv "kommando" och när du ser kommandotolkningen, högerklicka på den och välj "Kör som administratör".
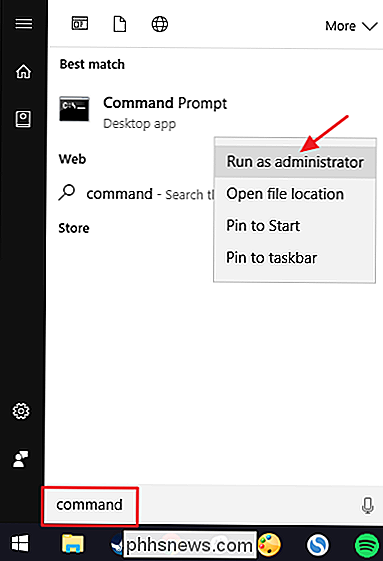
Skriv följande kommando i kommandotolken och tryck sedan på Enter :
powercfg -waketimers
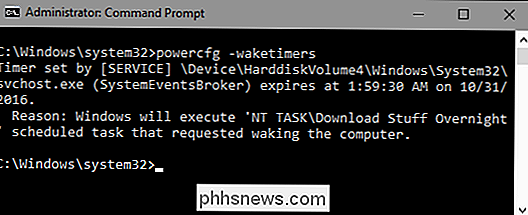
I det här exemplet kan du se att jag har en wake-timer - en schemalagd uppgiftsuppsättning för att kontrollera om jag har några stora filer i kö för att ladda ner så att jag kan hämta nedladdningen när jag är
Du måste välja att stoppa det här: Du kan inaktivera den specifika väckarklockan eller inaktivera alla vakna timer .
RELATERAD: Så här kör du automatiskt program och ställer påminnelser i Windows Task Scheduler
Om du bara vill stoppa en uppgift från att vakna datorn kan du avinstallera appen som skapade uppgiften eller justera schemalagda uppgiftsinställningar. Du kan läsa de fullständiga instruktionerna för att arbeta med schemalagda uppgifter i vår artikel om att automatiskt köra program med Windows Task Scheduler, men här är den korta versionen.
Hitta uppgiften i Aktivitetsschemaläggaren, högerklicka på den och välj sedan "Egenskaper". I fönstret Egenskaper stänger du av alternativet "Vakna datorn för att köra den här uppgiften" på fliken "Villkor".
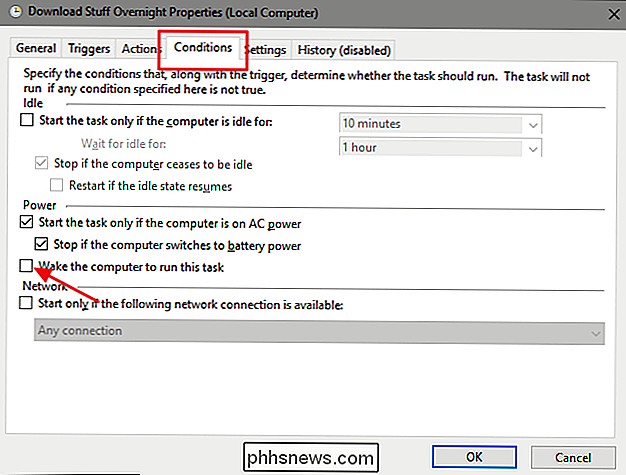
Detta lämnar den schemalagda uppgiften på plats, och om datorn är vaken kör Windows uppgiften. Det kommer bara inte att väcka datorn för att göra det.
Om du inte vill att några program väcker datorn automatiskt, kan du helt och hållet stänga av wake timers. För att göra så öppna Power Options Control Panel-appen genom att trycka på Start, skriv "power options" och tryck sedan på Enter.
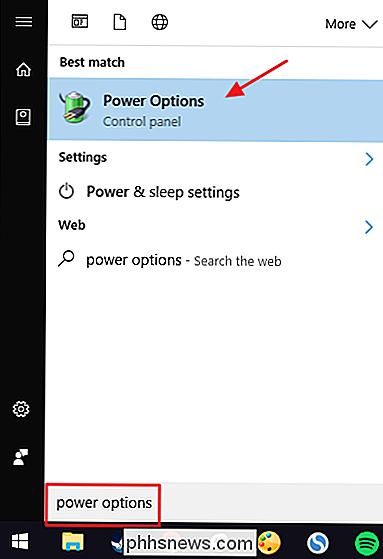
I fönstret Power Options klickar du på länken "Ändra planinställningar" bredvid planen du använder.
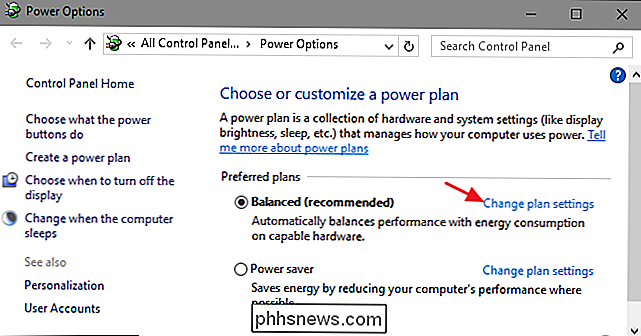
I nästa fönster klickar du på länken "Ändra avancerade kraftinställningar".
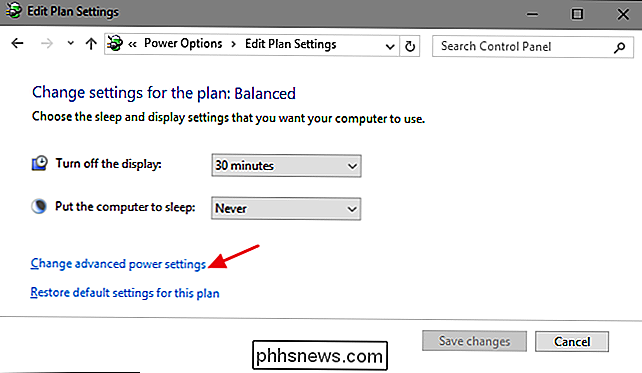
Expandera "Sömn" -inmatningen, expandera "Tillåt vakna tidtagare" under den och ange sedan uppgifterna nedan till "Inaktiverad". "Om du är på en bärbar dator ser du två poster -" På batteri "och" Plugged in "-och du kan konfigurera dessa för olika inställningar om du vill. Om du använder en stationär dator ser du bara en inställning under "Tillåt vakna tidtagare", som i det här exemplet.
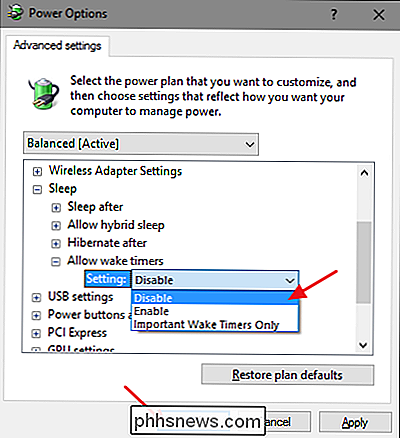
Observera att om du använder Windows 10 har du också en tredjedel alternativet annat än att bara aktivera eller inaktivera väckarklockan. Det här alternativet kallas bara "Viktiga Wake Timers Only" och väcker din dator endast för större Windows-systemhändelser som en planerad omstart av datorn utanför aktiva timmar efter en Windows-uppdatering. Du kan försöka ställa in dina vakna timers till "Viktiga Wake Timers Only" och se om det löser dina problem. Om din dator fortfarande vaknar oftare än du vill kan du alltid komma tillbaka och ställa in wake timers till "Disabled" istället.
Förhindra automatisk underhåll från att vakna datorn
Som standard kör Windows automatiskt underhåll uppgifter klockan 2:00 varje kväll om du inte använder din dator. Det är också inställt på att väcka din dator från sömn för att köra de här uppgifterna. Dessa uppgifter inkluderar saker som att kontrollera om hårddisken behöver defragmentera, köra systemdiagnostik, kontrollera diskvolymfel och mer. De är viktiga uppgifter att ha kört regelbundet, men om du föredrar att Windows inte väcker din dator för att göra det, kan du stänga av den här inställningen. Vi använder Windows 10 som vårt exempel här men du hittar inställningarna på samma plats i Windows 8 och 7.
I kontrollpanelen växlar du till ikonvy och öppnar sedan appen Säkerhet och underhåll
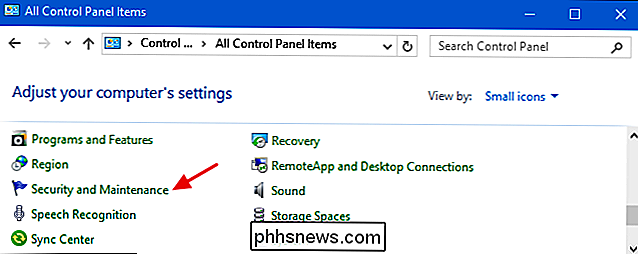
På sidan Säkerhet och underhåll, expandera avsnittet "Underhåll" och klicka sedan på "Ändra underhållsinställningar."
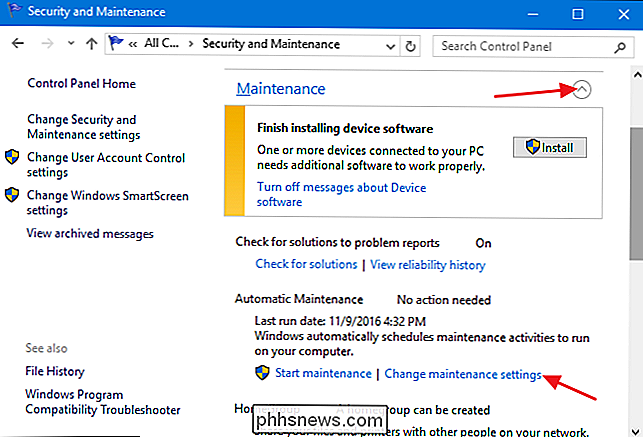
På sidan Automatisk underhåll, stäng av alternativet Tillåt planerat underhåll för att väcka min dator vid den schemalagda tiden. . Självklart kan du också ställa in schematiden till något du vill ha bättre om du vill.
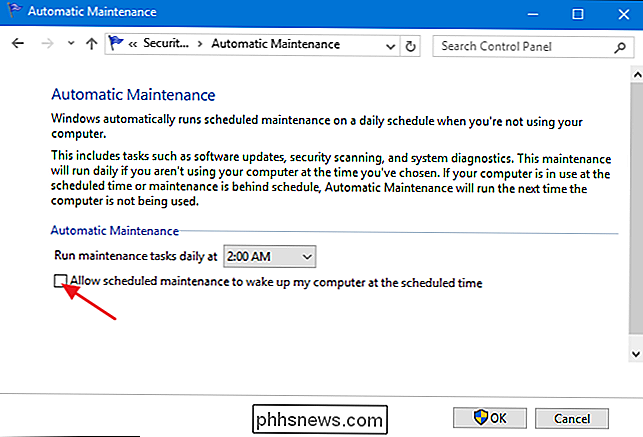
Om du stänger av Windows-möjligheten att väcka din dator för att köra underhållsuppgifter, ska du fortfarande låta den köra de underhållsuppgifterna ibland. Du kan göra det genom att ställa in den schemalagda tiden till när du är mer sannolikt att datorn ska startas eller du kan göra det manuellt genom att klicka på "Starta underhåll" på sidan Säkerhet och underhåll.
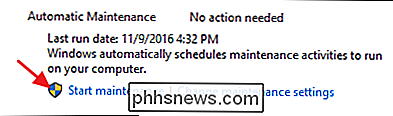
Sömn är en värdefull verktyg för att spara energi samtidigt som datorn fortfarande är tillgänglig när du behöver den. Medan du säkert vill att vissa enheter (som ditt tangentbord) och några schemalagda uppgifter för att kunna väcka din dator är det bra att veta att du har några verktyg för att undersöka varför det är uppe och alternativ för att stoppa det från att hända när du vill inte ha det.

7 Av de största PC-maskinvaremyterna som bara inte kommer att dö
Från datorer till Windows till smartphones, är tekniken vi använder varje dag omgiven av myter som aldrig verkar gå bort. Dessa myter är så trovärdiga eftersom de alla har en sanningskorn till dem - kanske var de till och med sanna i det förflutna. Köp inte in i alla myter där ute. De kan leda dig vilseledande när du köper en ny dator, bygger en eller bara uppgraderar hårdvaran som du har just nu.

Hur man installerar och använder en dockningsstation för Mac OS X-stil i Ubuntu 14.04
Har du bytt från Mac till Linux och saknar Mac OS X-startprogrammet? Eller kanske du bara vill ha en docka än Unity Launcher på din Linux-maskin. Cairo-Dock är en anpassningsbar dockningsstation som du kan lägga till på ditt Linux-skrivbord. OBS! När vi säger att du skriver något i den här artikeln och det finns citat runt texten, skriv INTE citat, om inte annat anges.



