Hur man raderar ordentligt spam i iCal

En ny skräppost har fallit ner på intet ont anande Apple Calendar-användare, och pojken är irriterande. Idag kommer vi att förklara hur du säkert tar bort det, så förhoppningsvis blir du inte störd av det igen.
Inte nöjd med att försöka sälja dig vilken produkt eller tjänst du inte har för avsikt att köpa via e-post, nu har spammare räknade ut hur man maskar sig in i din resväg. Men skräppost som skickas som Apple Calendar-inbjudningar kan inte detekteras som traditionell email-spam och blockering av kalenderinbjudningar från alla, men kända användare skulle bli överkill och undergräva denna funktion. Det finns trots allt ett antal legitima kalenderinbjudningar som du kan ta emot från okända användare.
Så faller det på dig att fixa problemet själv. Men vänta! Om du får Kalenderspam, klicka inte på "Avvisa", eller försök Ta bort händelsen. Dessa spammare är i princip ute efter riktiga e-postadresser. Genom att avböja en inbjudan skickar du dem en anmälan som informerar dem om att de har hittat en riktig, giltig användare.
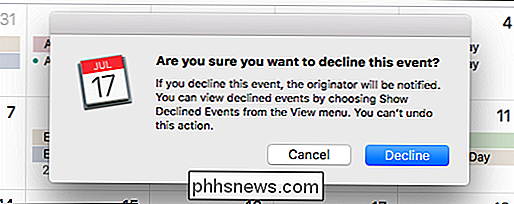
Det finns emellertid en lösning: Ett sätt att radera händelsen utan att samtidigt minska inbjudan. Du måste bara flytta den till en ny kalender först.
Radera kalenderspam på iPhone
För att radera kalenderspam på din iPhone eller iPad, öppna först kalenderapplikationen och tryck sedan på Kalendrar längst ner.
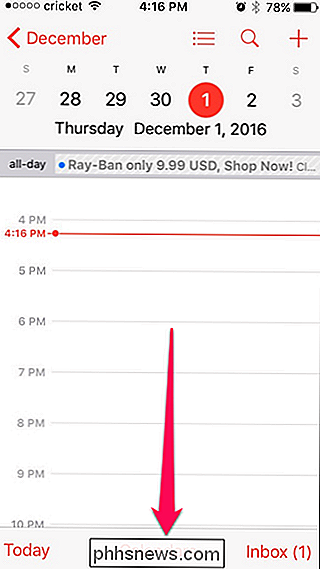
Nästa Klicka på "Redigera" i det övre vänstra hörnet.
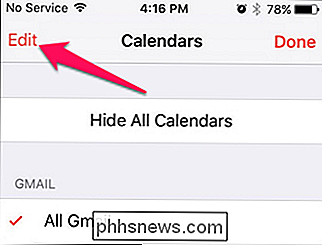
Bläddra ner till iCloud och tryck på "Lägg till kalender" och ange det som är lämpligt, till exempel Spam eller irriterande crap.
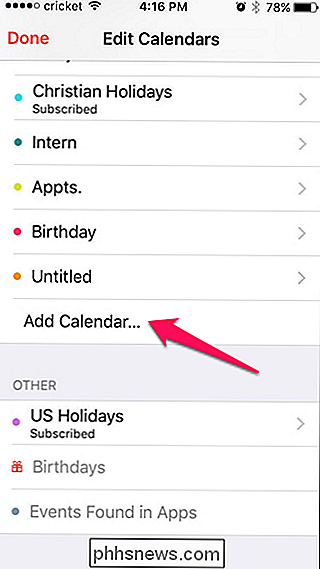
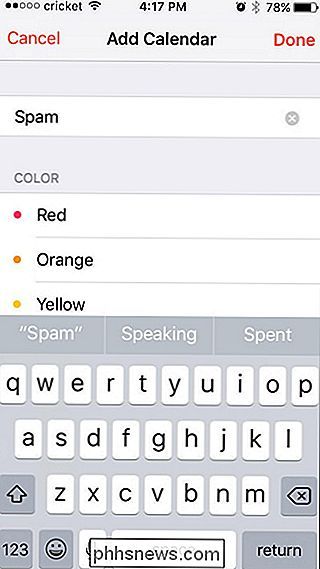
Gå tillbaka till huvudskärmen och knacka på "Inkorgen" längst ned till höger.
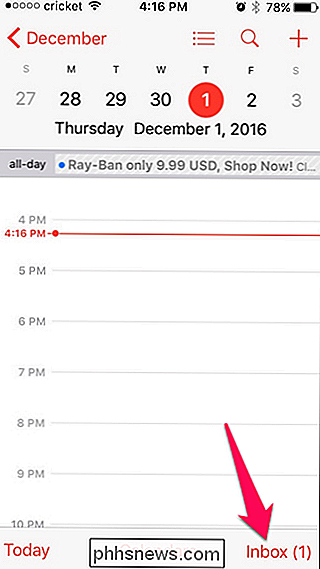
Nu pekar du på skräppostnamnet och trycker sedan på "Kalender".
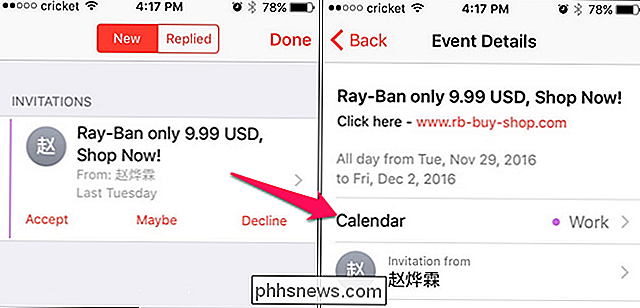
Välj din skräppostkalender och tryck sedan på "Klar". Upprepa det här steget för alla andra spamförfrågningar som du har fått.
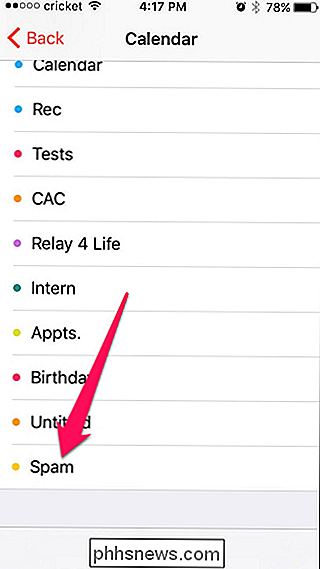
Återgå till huvudskärmen, tryck på "Kalendrar" längst ner.
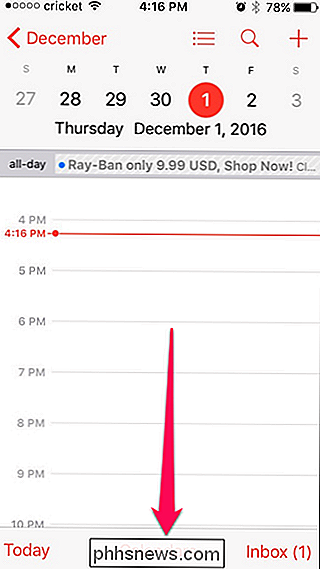
Tryck sedan på "Redigera".
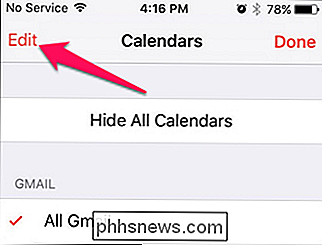
Välj din skräppostkalender, rulla ner till botten och tryck sedan på "Radera kalender". Om du blir ombedd trycker du på "Ta bort och Meddela inte".
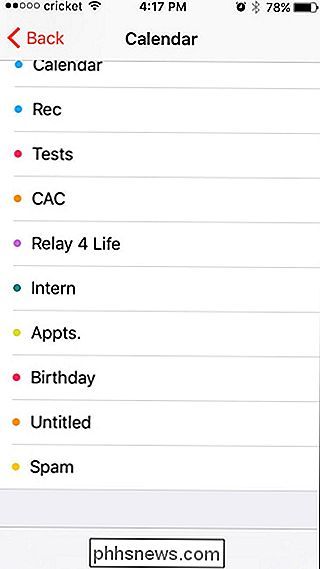
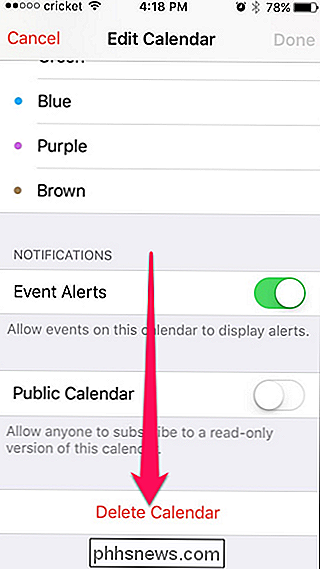
Radera spam på din Mac
Radera spam på din Macs kalender uppnås på ungefär samma sätt som på en iPhone.
Öppna först kalenderprogrammet och klicka på Arkiv> Ny kalender. (Du kan behöva välja ett konto, till exempel iCloud.)
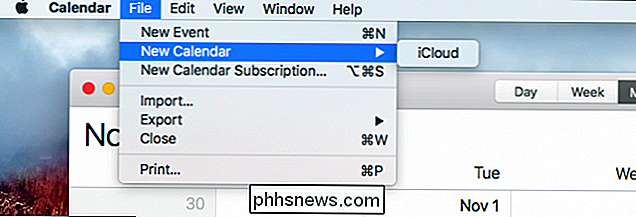
Därefter namnge din nya kalender något spam-centrerat, till exempel "Spam". Om din iCloud-kalender inte är synlig markerar du rutan bredvid respektive namn.
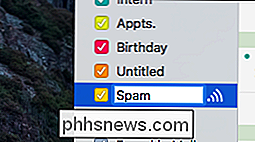
Hitta nu dina spaminbjudningar och dubbelklicka på en. Klicka på den färgade rutan i det övre högra hörnet av händelse popup för att tilldela det till din skräppostkalender. Gör det här för all din skräppost.
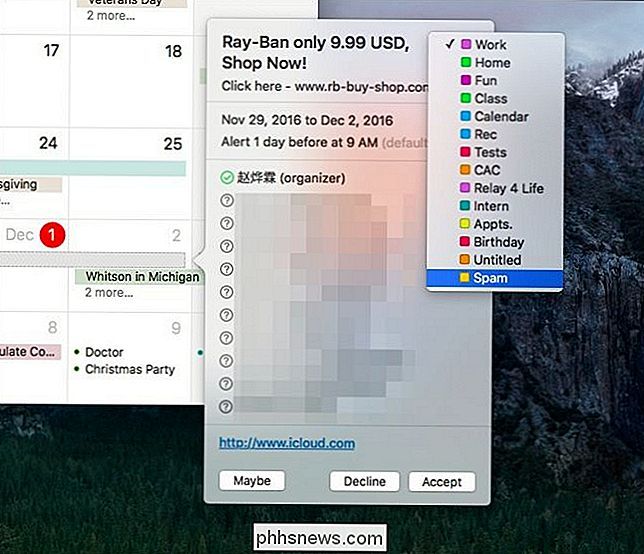
Slutligen högerklicka på din skräppostkalender och klicka sedan på "Radera". Om du blir ombedd, klicka på "Ta bort och meddela inte".
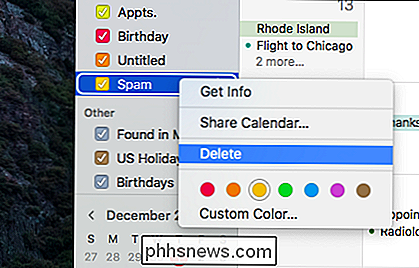
Förhoppningsvis ska det göra tricket och din kalender kommer nu att vara spamfri. Tyvärr hindras det inte att ny skräppost visas i din kalender, och du måste utföra denna procedur om igen om ny skräppost uppstår. Men åtminstone kan du radera det utan att låta spammarna veta att du är riktig.
Alternativt kan du bara välja att ignorera det och det kommer att gå bort med tiden, men om det stannar verk det enda tillförlitliga sättet att få med det för tillfället.

Så här lägger du till din egen anpassade "Start" -meny till MacOS Dock
Om Windows 8 lärde oss (och Microsoft) någonting så är det att användarna verkligen älskar Start-menyn. Om du växlar till Mac kanske du undrar varför MacOS inte erbjuder en, eller verkligen något som en. Visst finns det mappen Program i Finder, och det finns fullskärmslösningsplattan, men inte heller av dem känner sig rätt, gör de?

Så här får du Android Apps för att se extern lagring på Chromebooks
Android-appar är ett utmärkt sätt att utöka Chromebooks ibland begränsade funktioner, men de kan vara ett problem om du lagrar de flesta av dina data på ett externt medium som ett SD-kort, till exempel. RELATERADE: De bästa Android-apparaten du borde använda på din Chromebook Lyckligtvis kan du med några kommandon faktiskt "tvinga" Android-appar för att inte bara se externt lagringsutrymme, men skriv till det också.



