Så här ordnar du om, lägger till och tar bort kanaler på Apple TV

När du använder din Apple TV förstår du att det finns många kanaler i huvudmenyn. Om du vill byta upp saker kan du omorganisera, lägga till och till och med ta bort dem för att bättre passa din smak.
RELATED: Är det en bra tid att köpa en Apple TV?
Apple TV I sin nuvarande iteration är det ett ganska trevligt all-streaming-multimediaalternativ för ditt vardagsrum och användbarheten kan förbättras avsevärt genom att lägga till ett Bluetooth-tangentbord eller Apples iOS "Remote" -app för att navigera i sitt något klumpiga gränssnitt.
Med detta sagt, trots den senaste prisnedgången på $ 30 tror vi fortfarande att om du inte äger en för tillfället, borde du fortsätta tills Apple släpper ut en uppdaterad version, förhoppningsvis någon gång senare i år.
Det finns fortfarande mycket du kan göra med det andra än att bara titta på Netflix, till exempel att komma åt ditt iTunes-innehåll eller ställa in din iCloud Photo Stream och delade album som skärmsläckare. Om du anpassar huvudmenyn kan du göra underverk för din övergripande användarupplevelse, så att du ställer dina Apple TVs styrkor bokstavligen över allt annat.
Lägga till, ta bort och flytta innehållsplattor på huvudmenyn
Som sagt sa huvudmenyn finns redan med många (mest) kanaler som redan visas. Vi garanterar att du inte kommer att använda alla dessa, och vi misstänker att de flesta Apple TV-användare bara behöver någonsin en handfull av dem.
Lyckligtvis kan huvudmenyn ändras så att du passar dina lustar gömma, visa och flytta kanalplattor. Det här är uppenbarligen väldigt användbart när du rensar dina alternativ till endast de saker du har konto för och vill använda.
För att börja, klicka på "Inställningar" kakel på huvudmenyskärmen.
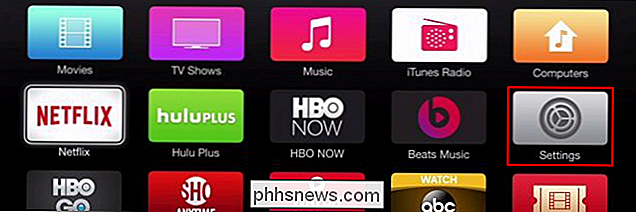
Här är "Inställningar" skärm, klicka nu på huvudmenyn.
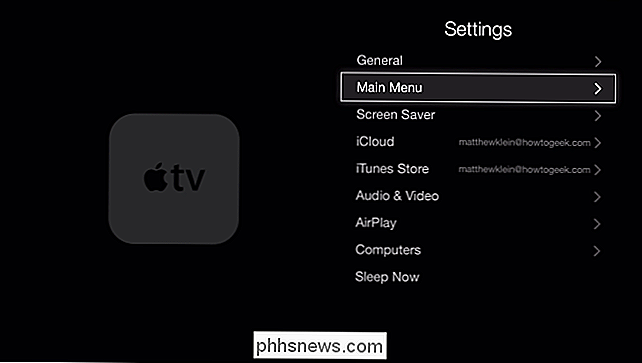
På nästa skärm ser du alla olika kanaler som du kan "Visa" eller "Dölj" på Apple TVs huvudmeny.
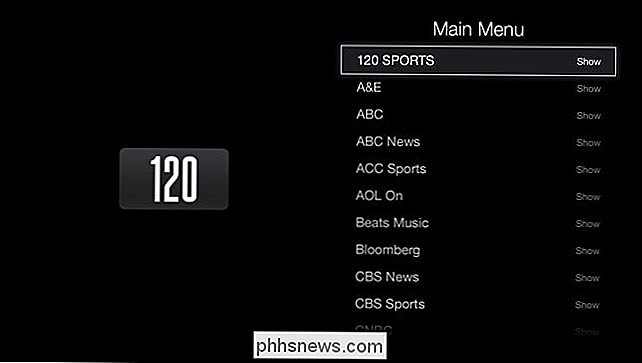
På "Main" Meny "har du bra över 50 kanaler du kan lägga till i din huvudmeny eller ta bort dem.
I det här exemplet visar vi" ICloud Photos "-kanalen, som låt oss undersöka våra Photo Streams, delade album och ställ in antingen som skärmsläckare eller bildspel.
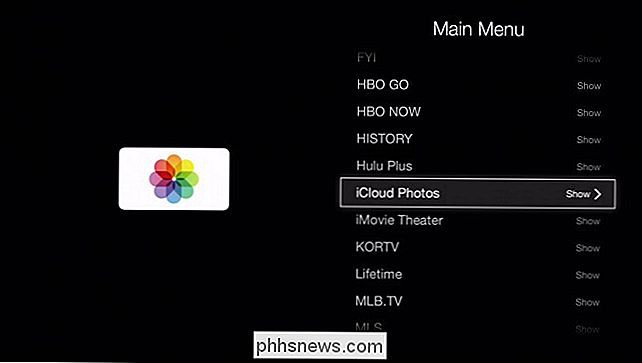
Kom ihåg att om en kakel visas på huvudmenyn kommer den att säga "Visa" och om den inte är så kommer den att säga "Dölj".
Normalt är "ICloud Photos" -plattan dold, så när du visar den, kommer den troligen att vara låg på din huvudmeny. Du kan lämna den där, eller om du markerar den genom att hålla den stora knappen på din Apple TVs fjärrkontroll kommer skivan att skaka, vilket innebär att du nu kan flytta den till en annan del av huvudmenyn (med fjärrkontrollens riktknappar) .
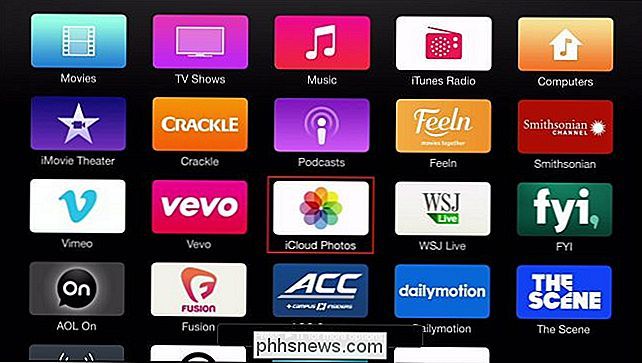
Även om det inte verkar vara att skaka (lita på oss är det) kan du säga att det har valts på grund av meddelandet "Tryck på uppspelning / paus för fler alternativ". Längst ned på skärmen.
Observera, i det föregående skärmdumpet är vi informerade om att vi kan komma åt fler alternativ genom att trycka på play / paus-knappen. Dessa alternativ verkar vara möjligheten att dölja ett föremål eller avbryta till huvudmenyn.
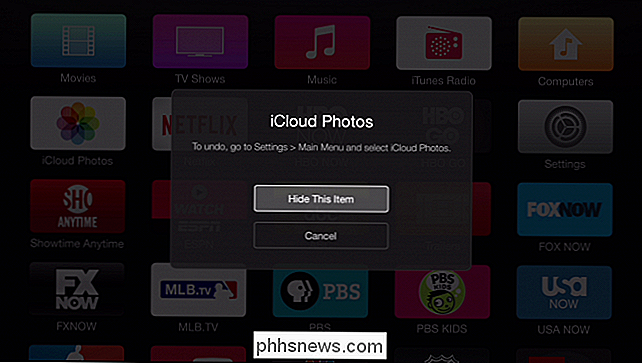
Ärligt rekommenderat rekommenderar vi inte att dölja många plattor på så sätt. Det är faktiskt ganska mer tidskrävande än att använda inställningarna "Main Menu".
När du har manövrerat din nya kakel på plats kan du återigen klicka på fjärrkontrollens "Select" -knapp. Kakeln slutar skaka och förbli där du lämnar den.
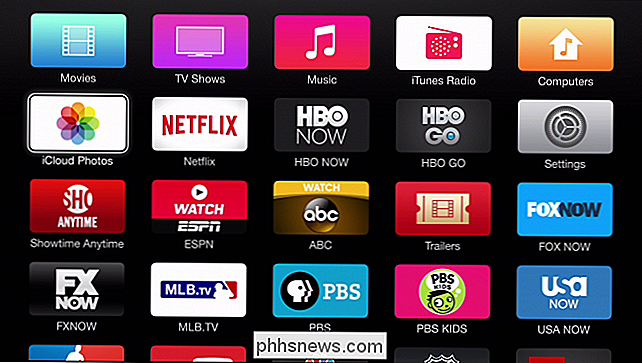
Om du verkligen vill städa upp huvudmenyn kan du eliminera rodren och bara visa saker du någonsin verkligen använder. Du behöver inte vara så spartansk om det, som i följande skärmdump, men i det här fallet ger du en tydligare bild av vad vi beskriver.
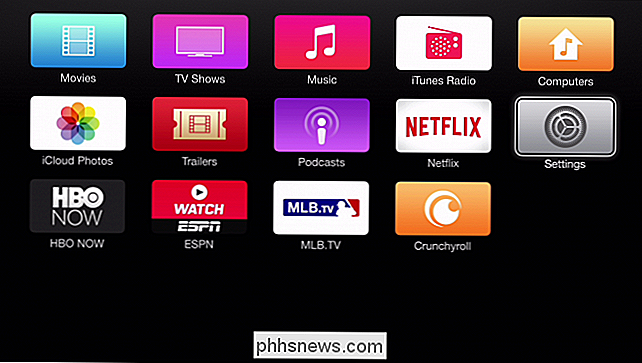
Du kan verkligen gå till stan och kasta rotan men "Inställningar" kakel måste förbli.
Å andra sidan kan du helt enkelt lämna allt som visar och till och med lägga till mer. Också, kom ihåg om det bara finns en eller två plattor du vill gömma, du kan snabbt göra det utan att verkligen gå in i "Main Menu" -inställningarna.
Vid något tillfälle kommer Apple TV sannolikt att vara en kraft som ska räknas med, men just nu är den relativt långsamma reaktionshastigheten och det klara gränssnittet, vilket gör att det också körs bland Chromecast och Roku-publiken. Ändå kan du göra en massa saker för att anpassa den till din smak, plus den integrerar bra in i Apple-ekosystemet, vilket gör det till ett naturligt val för Mac och iOS-centrerade hushåll.
Vi skulle gärna höra från dig nu. Har du fått en kommentar eller fråga som du vill dela med oss? Vänligen lämna din feedback i vårt diskussionsforum.

Så här kontrollerar du om en disk använder GPT eller MBR och konverterar mellan de två
Moderna versionerna av Windows och andra operativsystem - kan antingen använda det äldre Master Boot Record (MBR) eller nyare GUID-partitionstabell (GPT) för deras partitionssystem. Så här kontrollerar du vilken skiva du använder och konverterar mellan de två. Det här är bara olika sätt att lagra partitionstabellen på en enhet.

SafetyNet Explained: Varför Android Pay and Other Apps fungerar inte på rotade enheter
Att rota din Android-enhet ger dig tillgång till ett bredare utbud av appar och en djupare tillgång till Android-systemet. Men vissa appar, som Google: s Android Pay, fungerar inte alls på en rotad enhet. Google använder något som heter SafetyNet för att upptäcka om enheten är rotad eller inte och blockerar åtkomst till de funktionerna.



