Hur man spelar in ljudet från din dator (även utan stereoljud)

Du behöver inte hålla en mikrofon i datorns högtalare för att spela in ljudet. Även om du inte har ett Stereo Mix-alternativ på din dator kan du enkelt spela in ljudet från en Windows-dator.
Du kan spela in ljudet från datorn på många sätt, och vi ska visa du de tre bästa vi har hittat. De första två alternativen använder endast programvara, och den tredje bygger på ett gammalt trick som kopplar datorns ljudutgång till ljudingången med en ljudkabel.
Alternativ 1: Stereo Mix
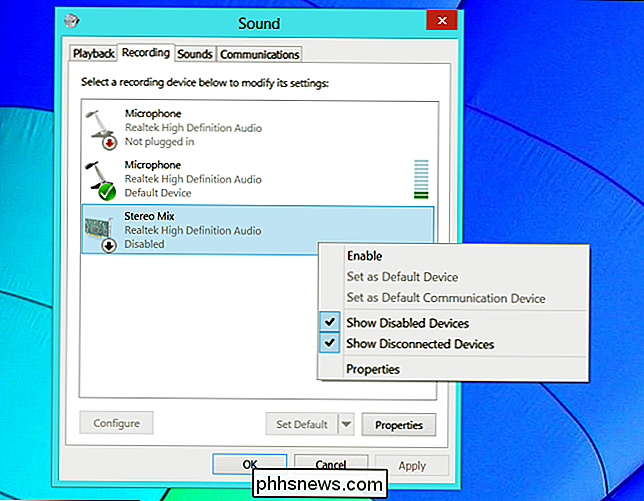
Stereo Mix kallas ibland "What U Hör. "Det är ett speciellt inspelningsalternativ som dina ljuddrivrutiner kan ge. Om det ingår med dina drivrutiner kan du välja Stereo Mix (i stället för en inmatning för mikrofon eller ljudinmatning) och tvinga sedan alla program att spela in samma ljud som datorn matar ut från högtalarna eller hörlurarna.
RELATERAT: Hur man aktiverar "Stereo Mix" i Windows och spelar in ljud från datorn
I moderna versioner av Windows är Stereo Mix vanligtvis vanligtvis avstängd, även om dina ljuddrivare stöder den. Följ våra anvisningar för att aktivera ljudkällan för Stereo Mix på Windows. Efter att du har aktiverat Stereo Mix kan du använda vilket ljudinspelningsprogram som helst och välj bara "Stereo Mix" som ingångsenhet istället för den vanliga "line-in" eller "microphone" -alternativet.
På vissa enheter kanske du inte ha det här alternativet alls. Det kan finnas ett sätt att aktivera det med olika ljuddrivrutiner, men inte alla ljudprodukter stöder Stereo Mix. Det är tyvärr mindre och mindre vanligt.
Alternativ 2: Audacity's WASAPI Loopback
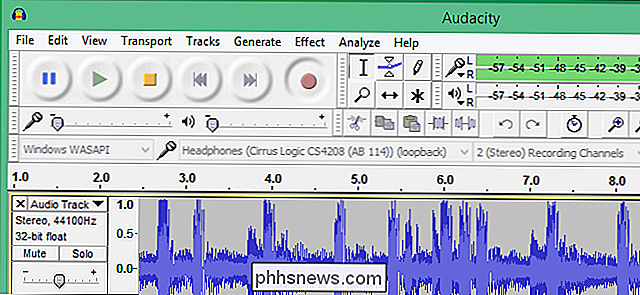
Har du inte ett Stereo Mix-alternativ? Inga problem. Audacity har en användbar funktion som kan spela in ljudet som kommer ut från din dator - även utan stereomix. I själva verket kan Audacity-funktionen vara ännu bättre än Stereo Mix, förutsatt att du är villig att använda Audacity för att spela in ljudet. Denna metod utnyttjar en funktion som Microsoft lade till i Windows Vista som heter Windows Audio Session API (WASAPI). Funktionen fungerar också i Windows 7, 8 och 10 och hjälper till att kompensera för bristen på ett Stereo Mix-alternativ på moderna Windows-datorer.
I Audacity väljer du "Windows WASAPI" ljud värd och väljer sedan ett lämpligt loopback-enhet, till exempel "Högtalare (loopback)" eller "Headphones (loopback)".
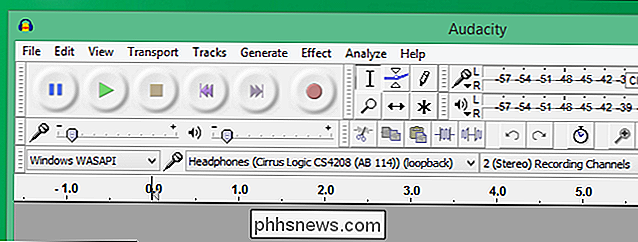
RELATED: How-To Geek Guide till Ljudredigering: Grunderna
Klicka på Record-knappen för att börja spela in ljud i Audacity och klicka sedan på Stopp när du är klar. Eftersom du använder Audacity kan du enkelt trimma och redigera ljudfilen när du är klar.
Audacitys handledningssida förklarar varför den här funktionen är bättre än Stereo Mix:
"WASAPI loopback har en fördel över stereo mixa eller liknande ingångar som tillhandahålls av ljudkortet att fångsten är helt digital (i stället för att konvertera till analog för uppspelning, sedan tillbaka till digital när Audacity tar emot den). Systemljud som spelas genom den enhet som valts för WASAPI-loopbacken är dock fortfarande infångad. "
Med andra ord kommer din inspelade ljudfil att vara högre kvalitet när du använder Audacitys WASAPI-loopback-alternativ.
Alternativ 3: En ljudkabel

Om ingen av de två första alternativen passar dina behov finns det alltid den lågteknologiska lösningen - även om det är lite av ett hack. Få bara en ljudkabel med en 3,5mm kontakt i hane i båda ändarna. Anslut den ena änden till uttaget (eller hörlursuttaget) på din dator och den andra änden in i uttaget (eller mikrofon). Du kommer sluta höra ljudet som datorn producerar, men du kan använda vilket ljudinspelningsprogram som helst för att spela in "line in" eller "microphone" -ingången. För att faktiskt höra ljudet kan du få en splitter och sedan mata ut ljudet till hörlurar eller högtalare samtidigt som du leder tillbaka det till datorn.
Visst är det obekvämt och dumt jämfört med de två första programmen -Enbart alternativ vi pratade om. Men om du behöver desperat att fånga ljudet som kommer ut från din dator i en applikation som inte är Audacity och du inte har Stereo Mix, kan kabeltricket göra det här.
Självklart kan upphovsrättslagar hindra dig från att distribuera oavsett inspelningar du gör på det här sättet, så använd inte dessa knep för pirattillverkning! När allt kommer omkring, även om du skulle pirra lite ljud, skulle det vara enklare sätt att göra det än det här.
Bildkrediter: Jason M på Flickr

Vad är CBR och CBZ-filer, och varför används de för serier?
Om du har gjort en del casual sökning efter digitala serier online har du säkert stött på många filer med filtypen .CBR och .CBZ. Låt oss ta en titt på dessa allestädes närvarande tecknade format, varför de är så populära och hur du kan läsa dem. Specialarkiv för speciella historier Eftersom vi pratar om filtyper och inte historierna i, här är en spoiler alert: .

Så här aktiverar du HDMI-CEC på din TV och varför du bör
"HDMI-CEC", kort för HDMI Consumer Electronics Control, är en HDMI-funktion som många TV-apparater och kringutrustning har. Den här funktionen gör att dina enheter fungerar bättre, men deaktiveras som vanligt. För att göra sakerna ännu mer förvirrande kallar tillverkarna ofta inte denna funktion "HDMI-CEC".



