Så här tar du bort Windows-krypteringsnyckeln från Microsofts servrar

Windows gör det möjligt att kryptera enhetskryptering på många Windows 10 och 8.1-datorer utan förpackning. Det laddar också upp din återställningsnyckel till Microsofts servrar, så att du kan få tillgång till krypterade enheter även om du glömmer sina lösenord.
Om du inte är bekväm med det här kan du ta bort återställningsnyckeln från Microsofts servrar eller till och med skapa en ny nyckel. Denna process fungerar även på hemversioner av Windows, även om de inte har tillgång till fullständig BitLocker-kryptering som tillhandahålls av Professional-versionerna.
Du borde förmodligen inte göra det här
RELATED: Här är varför Windows 8.1: s kryptering ser inte ut att skrämma FBI
Realistiskt borde du förmodligen inte göra det här. Det är ovanligt att Microsoft tyst laddar upp återställningsnycklar till sina egna servrar, men det är inte sämre än tidigare status quo. Tidigare versioner av Windows - och de många nuvarande Windows-datorer som fortfarande inte skickas med enhetskryptering aktiverad - är bara okrypterade. Det betyder att vem som helst kan få tillgång till sina filer om de kan få sina händer på datorn. Att aktivera kryptering och ge Microsoft en återställningsnyckel är en stor hjälp mot bärbara datorer och andra som kanske vill snoopa på dina filer.
Återställningsnyckeln låter dig återfå åtkomst till datorns filer även om du glömt ditt lösenord eller Uppgradera hårdvaran på ditt system (som ibland kan låsa dig ur krypterad enhet). Du loggar bara in på ditt Microsoft-konto online, hittar återställningsnyckeln och skriver in den i din dator för att komma åt den låsta hårddisken. Detta är en stor välsignelse för hemanvändare som inte nödvändigtvis skulle säkerhetskopiera sina återställningsnycklar på ett säkert ställe och kanske glömma sina lösenord. Hemanvändare skulle inte vara glada om de förlorade alla filer på sina datorer över något så dumt.
Naturligtvis är den andra sidan av myntet här att Microsoft skulle kunna tvingas ge din återställningsnyckel till regeringen. Eller omväxlande kan den personen få fysisk åtkomst till din dator och på något sätt komma in i ditt Microsoft-konto för att komma åt återställningsnyckeln och kringgå krypteringen. Tipsen nedan tar bort den här återställningsnyckeln från Microsoft. Men om du gör det här, måste du behålla en kopia av det själv och lagra det någonstans säkert . Om du förlorar det och du glömmer ditt lösenord eller uppdaterar hårdvaran utan att inaktivera kryptering först kommer du att bli låst ur din dator för gott.
Ta bort återställningsnyckeln från Microsofts servrar
För att kontrollera om Microsoft lagrar en återställningsnyckel för en eller flera av dina datorer, öppna //onedrive.live.com/recoverykey-sidan i din webbläsare. Logga in med samma Microsoft-konto som du först loggade in på den Windows-datorn.
Om du inte har några nycklar lagrade på Microsofts servrar ser du "Du har inga återställningsnycklar för BitLocker i din Microsoft-konto "meddelande.
Om du har återställningsnycklar lagrade på Microsofts servrar ser du en eller flera återställningsnycklar här. Klicka på namnet på din dator och klicka sedan på länken "Radera" som verkar ta bort återställningsnyckeln från Microsofts servrar.
Varning : Skriv ner den här återställningsnyckeln eller skriv ut den och håll den säker på något sätt innan du raderar den ! Du behöver återställningsnyckeln om du någonsin behöver återställa åtkomst till dina krypterade filer.
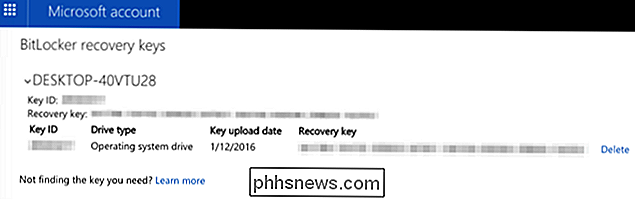
Skapa en ny återställningsnyckel
Microsoft lovar att de snabbt tar bort alla återställningsnycklar som du tar bort från sina servrar. Men om du är lite paranoid, kommer det nog inte vara tillräckligt bra för dig. Du kan istället få Windows till att skapa en ny återställningsnyckel som aldrig kommer att laddas upp till Microsofts servrar.
Detta kräver inte att kryptera hela din enhet. I grund och botten använder BitLocker-kryptering två tangenter. Den första nyckeln är endast lagrad på din dator och används för att kryptera och dekryptera dina filer. Den andra nyckeln används för att dekryptera nyckeln som lagras på din dator. Denna process ändrar bara den andra nyckeln, som är den enda som någonsin lämnar din dator.
Högerklicka på Start-knappen och välj "Kommandotolk (Admin)" för att öppna ett kommandotolken som administratör.
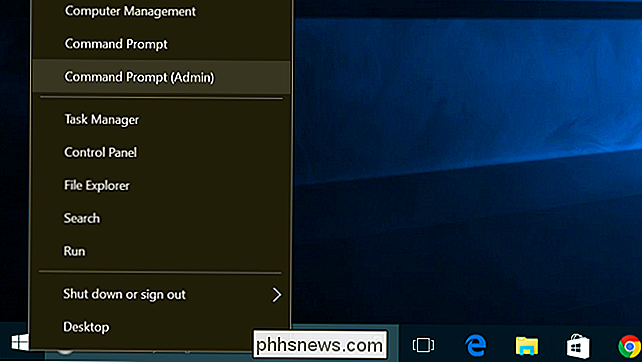
Skriv följande kommando och tryck på Enter för att tillfälligt "stoppa" BitLocker-skyddet:
hantera -bde -protectors -disable% systemdrive%
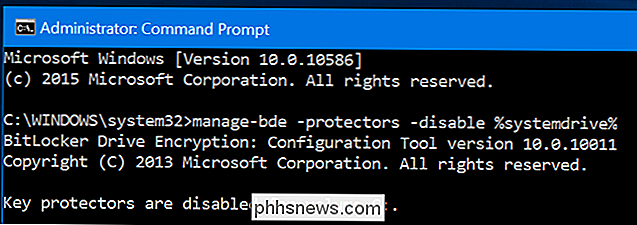
Kör följande kommando för att radera den aktuella återställningsnyckeln:
manage-bde -protectors -delete% systemdrive% -type RecoveryPassword
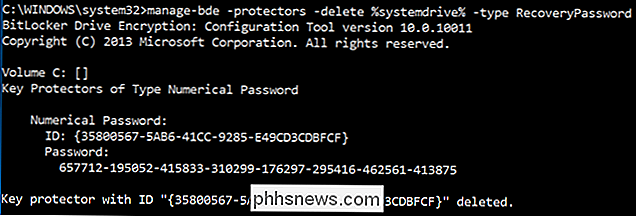
Kör sedan det här kommandot för att skapa en ny återställningsnyckel:
manage-bde -protectors -add% systemdrive% -RecoveryPassword
Viktigt : Skriv ner eller skriv ut återställningsnyckeln som visas efter att du kört det här kommandot och håll det på ett säkert ställe! Det här är din nya återställningsnyckel, och du är ansvarig för att skydda den.
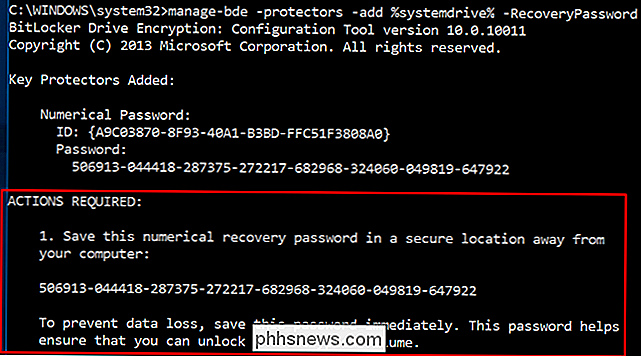
Slutligen aktivera BitLocker-skyddet:
manage-bde -protectors -enable% systemdrive%

Du får se ett meddelande säger inga enheter i kryptering för datorstödsenhet. De är dock krypterade. Om du vill ångra alla dina ändringar måste du inaktivera kryptering i ett kommandotolken.
Eller använd bara BitLocker istället
RELATED: Så här konfigurerar du BitLocker Encryption i Windows
Om du har den professionella utgåvan av Windows - eller om du är villig att betala ytterligare $ 99 för att uppgradera till Professional Edition av Windows - kan du hoppa över allt detta och bara ställa in normal BitLocker-kryptering. När du konfigurerar BitLocker blir du ombedd hur du vill säkerhetskopiera din återställningsnyckel. Välj inte alternativet "Spara i ditt Microsoft-konto" och det går bra. Var noga med att skriva ner återställningsnyckeln eller skriva ut den och håll den säker på något sätt!
Detta är också det enda officiella sättet att kryptera din Windows-systemdriven om datorn inte skickades med enhetskryptering aktiverad. Du kan inte bara aktivera enhetskryptering senare - på hem Windows-datorer utan enhetskryptering, du måste betala för Windows Professional så att du kan använda BitLocker. Du kan försöka använda TrueCrypt eller ett liknande open source-verktyg, men ett usäkerhetsmoln hänger fortfarande över dem.
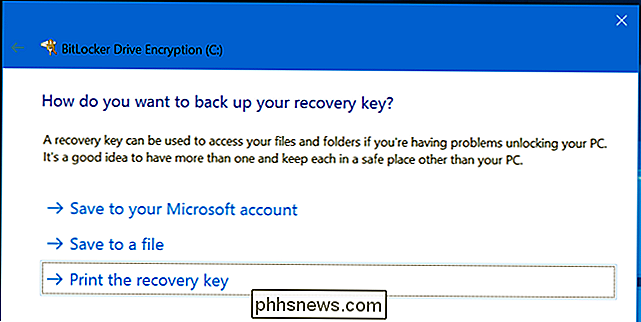
Återigen vill de flesta Windows-användare inte göra det här. Med enhetskryptering flyttades Microsoft från alla Windows-datorer som krypterade som standard för att många Windows-datorer krypteras som standard. Även om Microsoft har återställningsnyckeln är det en stor vinst för datasäkerhet och en stor förbättring. Men om du vill gå längre kan trickarna ovan ta dig kontroll över din återställningsnyckel utan att betala för en professionell utgåva av Windows.
Bildkrediter: Moyan Brenn på Flickr

När du installerar en app i Google Play Butik läggs en genväg automatiskt till startskärmen. Detta kan vara användbart, vilket gör det lättare att hitta appen när den är installerad. Du kanske inte vill att nya genvägar ska läggas till på startskärmen. Om du inte vill att genvägar automatiskt läggs till på startskärmen kan du ändra en inställning i Play Butik för att stänga av den här funktionen.

Olika typer av eluttag som du kan installera i ditt hus
Du kanske redan vet om smarta uttag eller uttag med integrerade USB-portar. Men du kan bli förvånad över hur många "normala" försäljningsställen du faktiskt kan köpa för ditt hus. De är alla byggda för olika situationer, och du vill se till att ditt hus är utrustat med rätt uttag för jobbet. Här är de olika typer av eluttag som du kan köpa.



