Så här återställer du hela nätverket i Windows 10 och börjar från början>

Om du lider av nätverksproblem i Windows 10 som du inte bara kan klara av att fixa, uppdaterar Windows 10 Anniversary Nu innehåller en funktion som låter dig återställa ditt nätverk till hur det var när du först installerade Windows.
Nollställandet av ditt nätverk borde användas som en sista utväg i felsökningsprocessen. Innan du försöker det ska du först försöka med några grundläggande korrigeringar. Att köra det inbyggda nätverksfelsökaren kan ofta lösa dina problem, eller åtminstone rikta dig mot steg du kan ta som kan hjälpa till. Windows innehåller också några bra kommandoradsverktyg som kan hjälpa dig att ta reda på var ditt problem ligger. Men om allt annat misslyckas, eller om du bara vill ta tillbaka ditt nätverk till början, kan det hända att du återställer ditt nätverk.
När du återställer ditt nätverk glömmer Windows ditt Ethernet-nätverk tillsammans med alla dina Wi-Fi nätverk och lösenord. Det kommer också att glömma ytterligare anslutningar, till exempel VPN-anslutningar eller virtuella omkopplare, som du har skapat. Återställningen inaktiverar och installerar sedan om alla nätverksadaptrar och ställer in andra nätverkskomponenter tillbaka till sina ursprungliga inställningar. Du måste till och med löpa igenom de frågor du såg när du först installerade Windows där du väljer om du vill att din dator ska kunna upptäckas i nätverket.
När du har uttömt dina andra felsökningsansträngningar är det enkelt att återställa nätverket. . Öppna Windows Inställningar genom att trycka på Start och klicka på knappen Inställningar (eller bara genom att trycka på Windows + I på tangentbordet). På skärmen Windows Inställningar klickar du på "Nätverk och Internet".
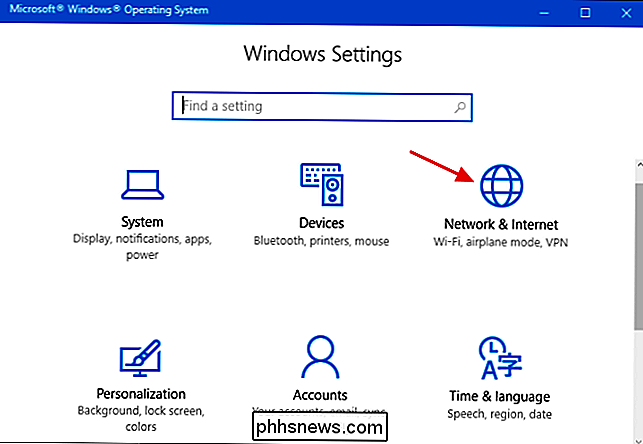
På sidan "Nätverk och Internet" väljer du fliken "Status" till vänster och sedan, till höger, rullar du ner och klickar på "Nätverksåterställning" länk.
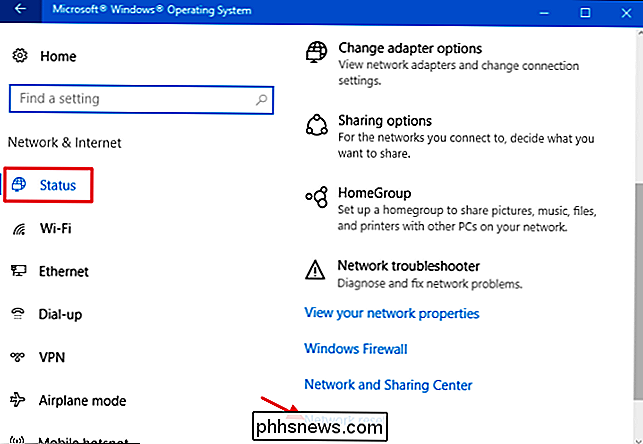
Skärmen "Nätverksåterställning" varnar dig om vad som händer när ditt nätverk återställs och meddelar dig också att omstart kommer att vara nödvändigt. Klicka på "Återställ nu" -knappen för att återställa nätverket och starta om datorn.
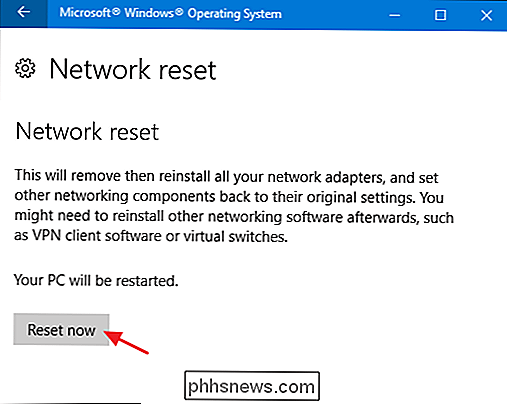
När du blir ombedd att bekräfta nätverksåterställning, klicka på knappen "Ja".
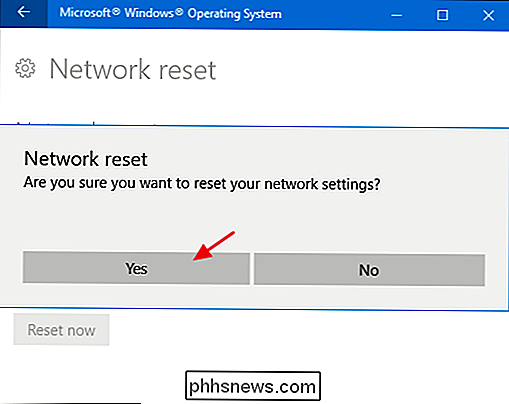
Och det är allt som finns. När du har startat om datorn kommer Windows att gå igenom dig genom att konfigurera ditt nätverk. Återigen bör nollställningen av ditt nätverk verkligen vara en sista utväg. Men om alla andra felsökningsåtgärder har misslyckats, kan en fullständig återställning vara bara svaret.

Så här ändrar du din iCloud Photos Folder Location i Windows
När du installerar iCloud-klienten på din Windows-dator konfigurerar den den delade mappen på en viss plats. Du kan dock flytta den här mappen till en annan plats, till och med en annan delad molnmapp eller backup-enhet. Vi pratade om att installera iCloud på Windows, vilket gör att du kan synkronisera din bildflöde och använda iCloud Photo Sharing, hantera din iCloud-lagring, och till och med synkronisera dina bokmärken Chrome, Firefox och Internet Explorer.

Så här får du fullständiga behörigheter för att redigera skyddade registernycklar
Vi pratar om många coola saker här på How-To Geek som du kan göra genom att redigera Windows-registret. Ibland kommer du dock att springa in i en registernyckel eller ett värde som du inte har behörighet att redigera. När du försöker ser du ett felmeddelande som säger "Kan inte redigera _____: Fel på att skriva in värdeets nya innehåll.



