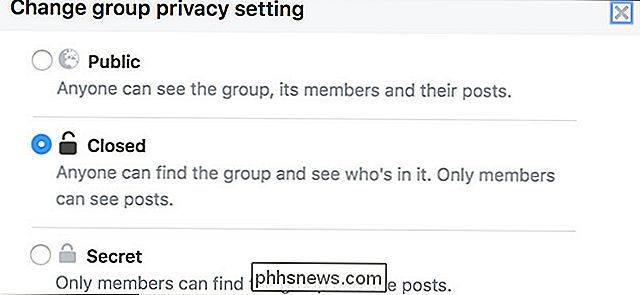Så här startar du om Windows Explorer.exe (tillsammans med aktivitetsfältet och startmenyn)

Om din Aktivitetsfält, Systemfack eller Start-menyn fungerar, kanske du frestas att starta om datorn . I stället kan du vanligtvis bara starta om Windows Explorer och Windows gör det ganska enkelt.
Windows Explorer (Explorer.exe) är en programhanteringsprocess som ger det grafiska gränssnittet du använder för att interagera med de flesta Windows-menyn Start, Aktivitetsfältet, meddelandefältet och File Explorer. Ibland kan någon av dessa bitar som utgör Windows grafiska skal börja agera konstigt eller till och med hänga. Precis som att du kan stänga och starta om en app som fungerar, kan du också stänga och starta om Windows Explorer. Om du startar om Windows Explorer kan det också vara praktiskt om du just har installerat en ny app eller tillämpat en registret tweak som normalt kräver att du startar om datorn. Omstart Explorer fungerar inte alltid i de fallen, men det är lätt att prova först om du vill undvika en fullständig omstart. Här är några sätt att starta om Windows Explorer.
Alternativ One: Starta om Explorer från Aktivitetshanteraren
RELATED: Så här använder du den nya uppgiftshanteraren i Windows 8 eller 10
Uppgiftshanteraren erbjuder den traditionella sätt att starta om Windows Explorer. Det har översynts för Windows 8 och 10, så vi har instruktioner för dig om du använder dem eller Windows 7.
Starta om Explorer från Aktivitetshanteraren i Windows 8 eller 10
I Windows 8 eller 10, öppna Aktivitetshanteraren genom att högerklicka på ett tomt område på Aktivitetsfältet och sedan klicka på "Aktivitetshanteraren". Du kan också klicka på Start och söka efter "uppgiftshanteraren" som kan vara mer användbar för dig om du tittar på startskärmen istället på skrivbordet i Windows 8. Om du föredrar kortkommandon trycker du bara på Ctrl + Skift + Esc.
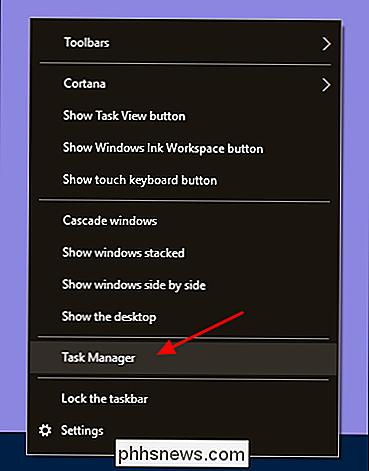
Om ditt Aktivitetshanteringsfönster ser ut som exempel nedan, klicka på "Mer detaljer" längst ner för att se det detaljerade gränssnittet.
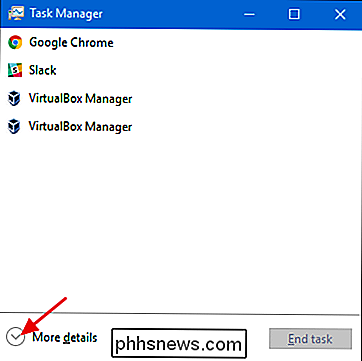
Fliken "Process" i fönstret Aktivitetshanteraren visar program och bakgrundsprocesser som körs på din dator. Bläddra ner listan över vad som är igång och hitta "Utforskaren i Windows." Om du har ett File Explorer-fönster öppet ser du det rätt nära toppen i avsnittet "Appar". Annars hittar du den längst ner i avsnittet "Bakgrundsprocesser". För att starta om, välj bara "Windows Explorer" och klicka sedan på "Starta om" -knappen.
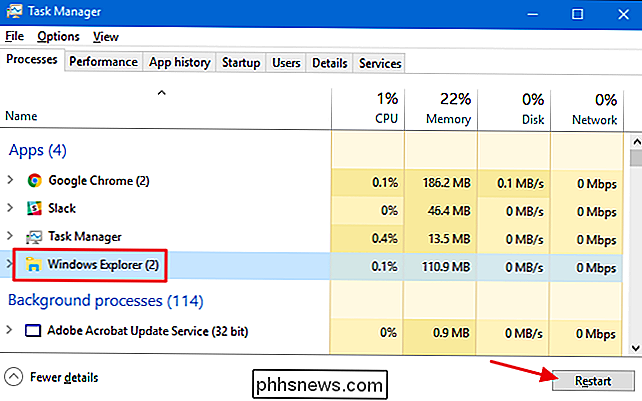
Det är allt du borde behöva göra. Det kan ta några sekunder, och saker som din aktivitetsfält och startmenyn kan försvinna i korthet, men när det startas ska sakerna fungera bättre och du kan avsluta Aktivitetshanteraren.
Starta om Utforskaren från Aktivitetshanteraren i Windows 7
Windows 7 erbjuder inte ett enkelt omstartskommando som Windows 8 och 10 gör. Istället måste du avsluta processen och sedan starta om den som två separata steg. Högerklicka på något tomt område i aktivitetsfältet och välj "Aktivitetshanteraren".
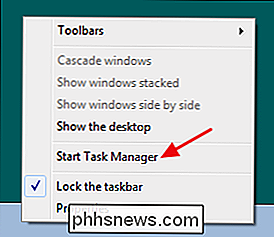
I fönstret Aktivitetshantering växlar du till fliken "Processer". Välj "explorer.exe" -processen och klicka sedan på "Avsluta processen" -knappen.
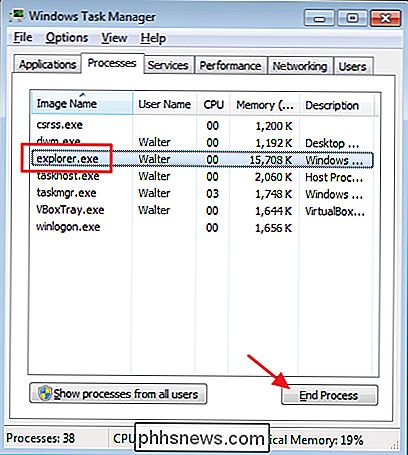
Klicka på "Avsluta process" i varningsfönstret som visas.
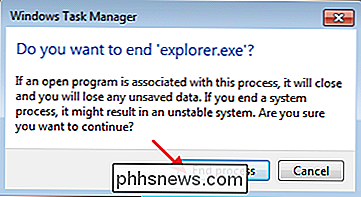
Din aktivitetsfält och anmälningsområde (liksom alla öppna filer Explorer-fönster) ska försvinna från visningen. Ibland startar Windows processen automatiskt efter en minut eller så, men det är lättast att bara fortsätta och starta om det själv. I fönstret Uppgiftshantering klickar du på "Arkiv" -menyn och klickar sedan på "Ny uppgift (Kör ...)".
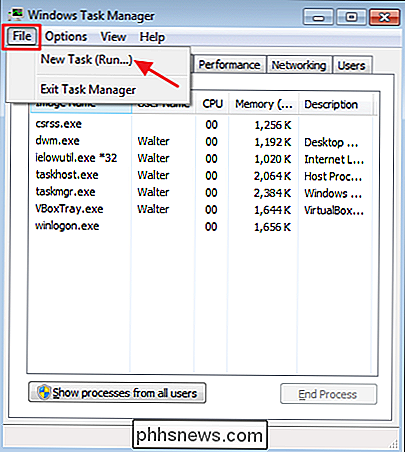
I fönstret Skapa ny uppgift skriver du "explorer.exe" i rutan "Öppna" och klickar sedan på " OK. "

Din aktivitetsfält och anmälningsområde ska visas igen och förhoppningsvis kommer det problem du hade att lösa. Du kan stänga Aktivitetshanteraren.
Alternativ Två: Avsluta Utforskaren från Aktivitetsfältet och Startmeny
Det finns också en praktisk liten genväg för att avsluta Utforskaren. I Windows 8 och 10 kan du hålla Ctrl + Shift medan du högerklickar på ett tomt område på aktivitetsfältet. På den ändrade snabbmenyn klickar du på kommandot "Avsluta explorer".
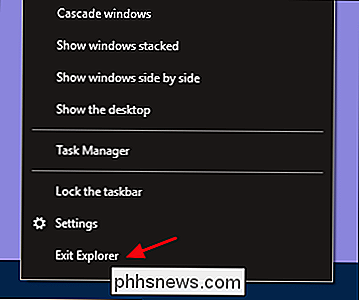
I Windows 7 klickar du på Start och håller Ctrl + Shift medan du klickar på ett öppet område på Start-menyn för att se kommandot "Avsluta Utforskare".
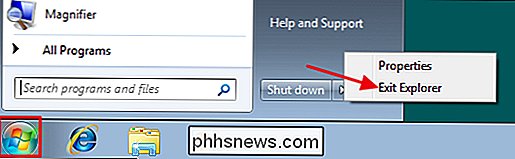
När du väljer dessa kommandon startar du inte om Utforskaren i Windows på någon version av Windows -De slutar helt enkelt processen. Windows startar om automatiskt processen efter en minut eller så, men om det inte gör det måste du göra det manuellt. Tryck bara på Ctrl + Shift + Esc för att öppna Aktivitetshanteraren. Klicka på Arkiv-menyn och välj sedan "Kör ny uppgift" i Windows 8 eller 10 (eller "Skapa ny uppgift" i Windows 7). Skriv "explorer.exe" i rutan och tryck på "OK" för att starta om Windows Explorer.

Alternativ Tre: Starta om Utforskaren med en partifil
RELATED: Så här skriver du ett batchskript i Windows
Om du föredrar att kunna starta om Utforskaren snabbare och undvika att använda Task Manager helt och hållet, kan du kombinera en enkel satsfil för att göra jobbet.
Släcka anteckningsblock eller din textredigerare. Kopiera följande text och klistra in den i tre separata rader i ditt tomma textdokument.
taskkill / f / IM explorer.exe start explorer.exe avsluta
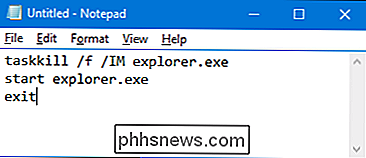
Nästa måste du spara filen med ". fladdermus "istället för" .txt "förlängning. Klicka på "Arkiv" -menyn och klicka sedan på "Spara som". I fönstret "Spara som" väljer du din plats och väljer sedan "Alla filer (*. *) På rullgardinsmenyn Spara som typ. "Namnge din fil vad du än vill, följt av" .bat "-tillägget och klicka sedan på" Spara ".
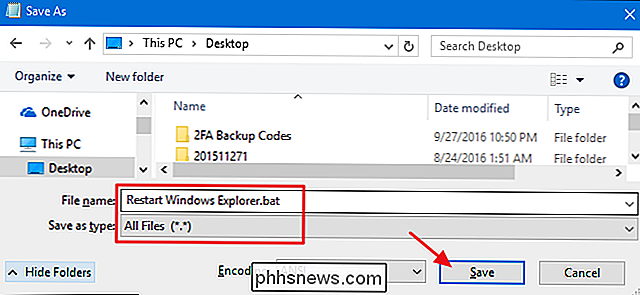
RELATED: Så här redigerar du Win + X-menyn i Windows 8 och 10
Spara batchen fil var du än vill. Du kan sedan skapa en genväg till den batchfil som du kan placera vart som helst som helst, på din skrivbord, Startmeny, Aktivitetsfält eller till och med lägga till den i menyn Power Users som du får när du trycker på Windows + X.
När din genväg är på plats har du en klickåtkomst för att starta om Windows Explorer när du behöver.

Så här får du ut mesta möjliga av din Chromebook
Chromebooks är fantastiska små enheter, de är enkla nog att nästan alla ska använda och kommer ofta till priser en bråkdel av Windows-bärbara datorer eller MacBook. Oavsett om du är en Chromebook veteran eller en första köpare, här är några tips och tricks som hjälper dig att få ut mesta möjliga av din maskin.

Så här rapporterar du ett inlägg på Instagram
Instagram har ganska tydliga användarvillkor: ingen trakasserier, nakenhet, våld, upphovsrättsintrång, hattal osv. Om det är något som är för stötande, vill Instagram inte ha det till tjänst. Självklart kan de inte polisera varje inlägg, så Instagram åberopar användarna att rapportera eventuella inlägg som bryter mot deras riktlinjer.