Hur man beskär en bild i Photoshop

Beskärning av bilder är en av de mest grundläggande, men viktiga fotoredigeringsförmågorna. En krökt horisont eller något distraherande på kanten kan förstöra en bra bild.
Jag ska visa dig grunderna för hur man gör det i Photoshop, men verktygen är väldigt lika i någon annan bra bildredigeringsapp.
Detta är den bild jag använder.

Jag älskar det, men det finns två problem. För det första finns det för mycket av marken i det nedre högra hörnet; Jag vill att bilden ska beskäras tättare mot fyren. För det andra är horisonten skarp. Jag har markerat det i rosa nedan.

Sättet att fixa båda dessa problem är med grödverktyget.
Använda grödverktyget
Välj grödverktyget från verktygsfältet eller tryck C på tangentbordet

När du har valt grödverktyget ser du något som ser ut så här.

Den prickade konturen representerar den nya grödan.
Du har två alternativ. Först kan du använda markören för att dra en ny gröda runt vilket område som helst av bilden du vill ha.
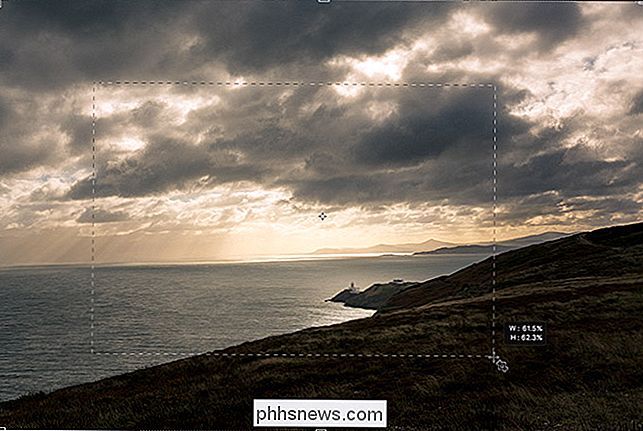
För det andra kan du dra in från någon av handtagen för att justera beskärningen. Om du håller ner Alt eller Alternativ-tangenten kommer också det motsatta handtaget att flyttas in. Detta är det mer exakta alternativet.

Om du väljer ett förhållande, som 2: 3, i det övre vänstra hörnet av fönstret, flyttas de andra kanterna också för att hålla bildformatet lika. För att begränsa beskärningen till det ursprungliga förhållandet, håll ned Shift-tangenten medan du drar. För att ändra förhållandet, välj det du vill ha i rullgardinsmenyn i alternativfältet.
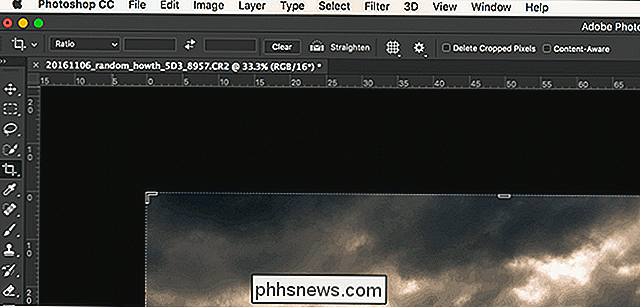
Du kan också skriva in din egen.

För att byta de två värdena, klicka på ikonen två pilar. För att återställa förhållandet klickar du på Rensa.
För att rotera beskärningen klickar du och drar någonstans utanför grödans gräns.
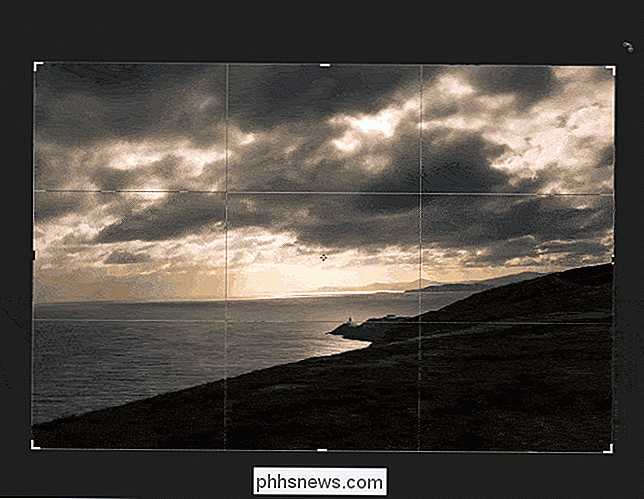
För att flytta beskärningen, klicka och dra någonstans inom grödans gränsen.
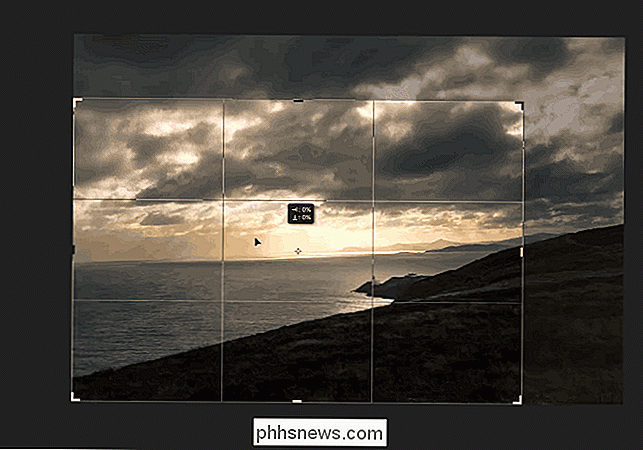
Innan vi avslutar , se på toppen av fönstret och du får se några alternativ.

Avmarkeringsrutan Radera klippta pixlar ska nästan aldrig kontrolleras. Om det är markerat, när du beskär bilden någonting utanför grödans gräns raderas. Det betyder att du inte kan beskära bilden senare. Det är säkrare att bara lämna det obekant.
Om Content-Aware är markerat, försöker Photoshop automatiskt fylla i tomma områden som lämnas av grödan. Det kan fungera om området Photoshop försöker fylla i är verkligen enkelt som en blå himmel, men det är bäst att inte lita på det. Bara skörda din bild inom gränserna.
De tre ikonen till höger visas bara när du beskärar en bild. Klicka på ikonen Checkmark för att acceptera grödan, Avbryt-ikonen för att avbryta den och Återställ-ikonen för att återställa den aktuella grödan. Du kan också använda tangentbordsgenvägarna Enter eller Returnera för att acceptera grödan och Escape för att avbryta den.
Använda rakverktyget
I vår exempelbild vill vi inte bara sätta fyren nära mitten av ramen , men rotera det så att horisonten är rak.

Medan jag kunde räta horisonten med ögat, finns det ett bättre sätt att göra det.
För att räta horisonten i en bild, välj Beskärningsverktyget och klicka sedan på Straighten knappen i alternativfältet.

Klicka på en punkt i horisonten och dra sedan markören så att linjen följer horisonten.
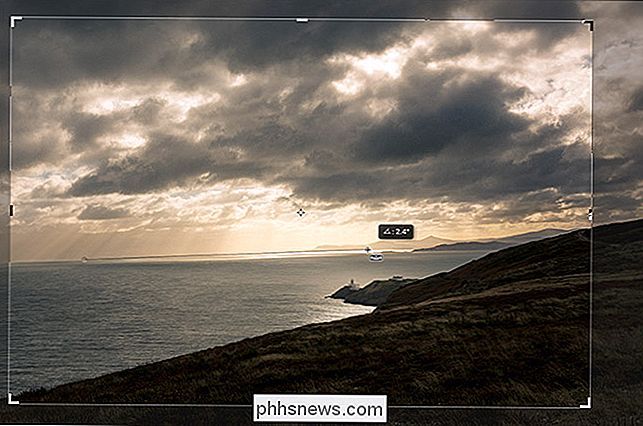
När du släpper markören kommer Photoshop att göra den linjen den nya horisonten. acceptera den rakade bilden, tryck på Enter.

Och där har du det, en perfekt beskuren och rakt bild.
Med antalet megapixlar i en modern digitalkamera eller smartphone har du mycket utrymme med hur du beskär dina bilder. Om horisonten inte är rak eller du vill ha en hårdare inramning, fortsätt och fixa den i Photoshop. Du vet nu hur.


Hur kör du säkert en osäker körbar fil på Linux?
I den här tiden och ålder är det inte en dålig idé att vara lurad av otroliga körbara filer, men det finns en säker väg att köra en på ditt Linux-system om du verkligen behöver göra det? Dagens SuperUser Q & A-post har några användbara råd som svar på en orolig läsares fråga. Dagens Frågor och svar sessions kommer till vår tjänst med SuperUser-en indelning av Stack Exchange, en community-driven gruppering av Q & A-webbplatser.

Arbeta med processer Använd följande genvägar för att hantera pågående processer. Ctrl + C : Avbryt (död) den aktuella förgrundsprocessen som körs i terminalen. Detta skickar SIGINT-signalen till processen, vilket är tekniskt bara en förfrågan. De flesta processer kommer att ära det, men vissa kan ignorera det.



