Så här återställer du ditt Windows 10-konto till en lokalt (efter att Windows Store har tagit det)
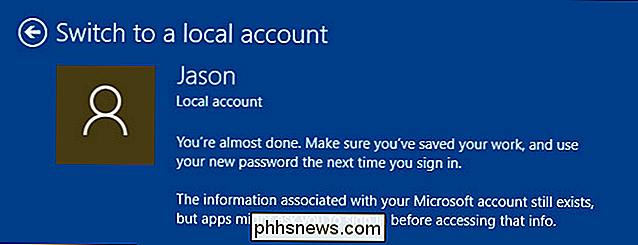
Om ditt Windows 10 användarkonto är ett Microsoft-konto (av ditt val eller för att du fick , på ett eller annat sätt, roped in i det) är det lätt att återgå tillbaka till ett lokalt konto om du vet var du ska titta. Läs vidare när vi visar dig hur.
Varför vill jag göra detta?
Medan det finns fördelar att använda ett Microsoft-konto som din inloggning (till exempel synkronisering av filer och webbläsarhistorik) föredrar många människor att ha deras Windows-inloggning är en helt separat upplevelse och enhet från alla onlinekonton som de kan ha (Microsoft-konton ingår).
RELATED: Alla funktioner som kräver ett Microsoft-konto i Windows 10
För det mesta är det lätt att förhindra att du slutar med ett konto eller annat eftersom du enkelt kan välja vilken du vill ha när du installerar Windows för första gången eller ställer in Windows för första gången efter att du köpt din dator.
Nyligen upptäckte vi dock en super irriterande sätt att ditt lokala användarkonto automatiskt och utan ditt tillstånd omvandlas till ett Microsoft-konto: När du loggar in i Windows Store på din nya Windows 10-dator får ditt lokala användarkonto (t.ex. "Bill") överföras sömlöst till vilken e-post som helst addr ess du använder för Windows Store (säg "[email protected]").
Det här är inte bara en irritation, men om du hamnar i en situation med komedi-av-fel där någon som inte är du loggar in i Windows Store och konverterar sedan ditt lokala användarkonto till ett Microsoft-konto med deras inloggningsuppgifter. Vidare förbereder problemet du behöver deras lösenord för att ångra roten (och om du låser datorn eller loggar ut innan du löser problemet behöver du bara ditt lösenord för att komma åt din dator). Det är allt ganska bisarrt och ett mycket dåligt och underhandat bud för att få folk att använda inloggningen Microsoft-in stället för användarnamn.
Konvertera ditt Microsoft-konto Tillbaka till en lokal användare
Oavsett om du har haft Microsoft konto ett tag och du vill bara byta tillbaka den till en lokal användare eller om du hade en liknande upplevelse för oss där Windows Store kapade hela ditt användarkonto, är processen för att vända om allt ganska enkelt om du vet var du ska se.
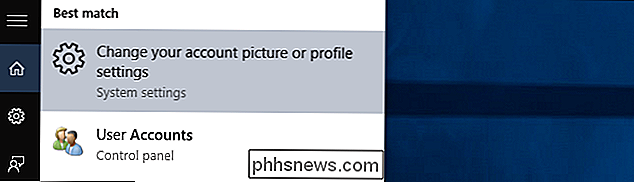
På den aktuella Windows 10-datorn navigerar du till menyn Konton. Du kan göra det på olika sätt (till exempel att ta en slingrande resa genom kontrollpanelen), men det snabbaste sättet är att helt enkelt skriva "konton" i sökrutan på startmenyn i Windows 10 och välj "Ändra ditt konto bild eller profilinställningar "som visas i skärmbilden ovan.
När menyn Kontoinställningar öppnas ser du, som anges av den övre pilen på skärmdumpen nedan, e-postadressen för det nuvarande Microsoft-kontot.
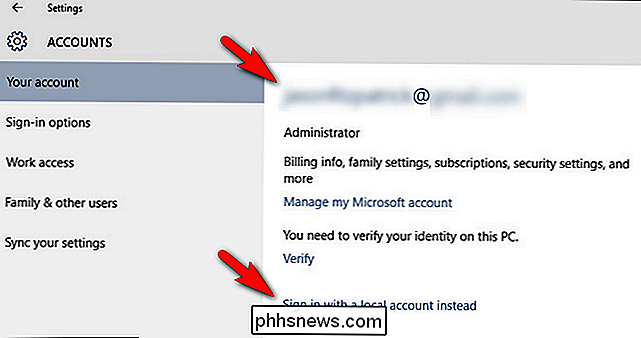
Nedan att du hittar en länk som indikeras av den andra pilen, märkt "Logga in med ett lokalt konto istället". Klicka på den länken.

Du kommer att bekräfta kontot igen och behöva ange lösenordet (inte så illa om det är ditt konto, mer än lite irriterande om din brorson eller liknande inloggad i Windows Store på din maskin och utlöste hela denna serie av händelser). Klicka på "Nästa".
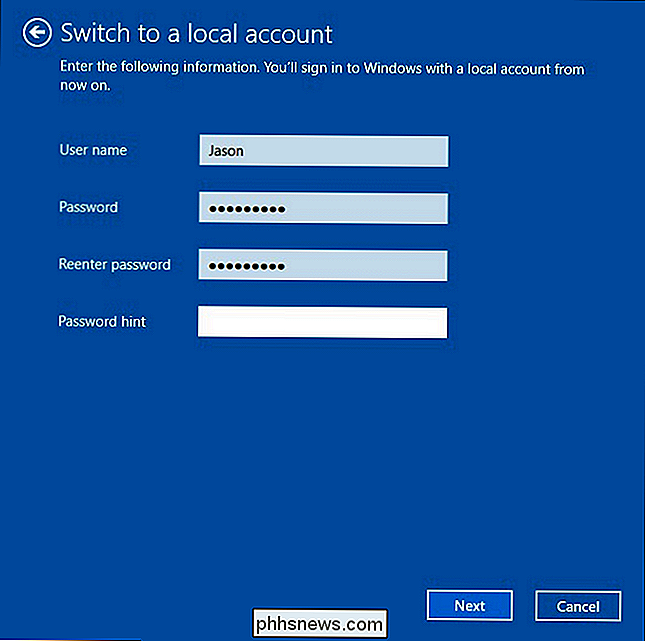
Ange ett nytt lokalt användarnamn och lösenord (och om du befinner dig i samma situation befann du oss då betyder det gamla användarnamnet och lösenordet du var väldigt nöjd med innan sakerna blev fulla). Klicka på "Nästa".
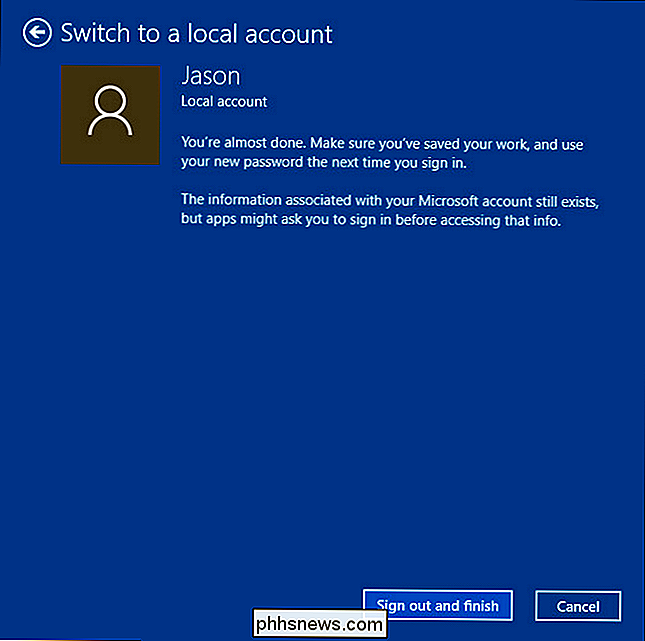
Den sista sidan är en bekräftelse på processen och en påminnelse om att detta bara ändrar den lokala inloggningen och inte ditt Microsoft-konto. Klicka på "Logga ut och avsluta". Otroligt, om du loggar ut och konverterar Microsoft-kontot till ett lokalt konto, ändrade inte något med Windows Store-appen och vi var fortfarande inloggade under vårt Microsoft-användarkonto. Verkar oss som om de helt enkelt hade tillåtit oss att logga in i Windows Store först och främst utan all denna nonsens och sparade oss en massa steg i processen!
Har du en pressande fråga om Windows 10? Skjut oss ett mail på och vi gör vårt bästa för att svara på det.

Så här raderar du och formaterar en USB-enhet på din Mac
Mac-enheter stödjer en mängd olika filsystem. Som standard formaterar de diskar med Mac OS X Extended filsystem. Men om du planerar att använda en extern enhet med både Mac och PC, ska du formatera disken med exFAT-filsystemet istället. Så här kontrollerar du en enhetens filsystem RELATED: vilket filsystem ska Jag använder för min USB-enhet?

Hur kan du säkert lägga till osäkra enheter i ett hemnätverk?
Oavsett om vi gillar det eller inte, det finns bara några enheter i våra hem som är och alltid kommer att vara osäkra. Finns det ett säkert sätt att lägga till dessa enheter i ett hemnätverk utan att äventyra säkerheten för andra enheter? Dagens SuperUser Q & A-tjänst har svaret på en säkerhetsmedveten läsarens fråga.



