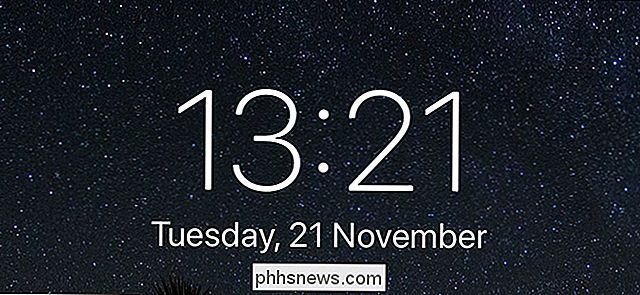Hur man sparar utrymme i din iCloud Backup (och undviker att betala extra)

Din iPhones och iPads säkerhetskopierar automatiskt till Apples iCloud. Men Apple är väldigt stingy med iCloud-lagring, som bara erbjuder 5 GB gratis. Om du vill undvika månadsavgiften, men fortsätt att säkerhetskopiera till iCloud istället för till iTunes, har vi några knep för dig.
De flesta kommer att hämta gränsen för enhetslagring på grund av att iCloud Photo Library automatiskt säkerhetskopierar bilder medan säkerhetskopieras från gamla iPhones och iPads kan också konsumera en stor mängd lagringsutrymme om du aldrig tar bort dem.
Få dina foton ur iCloud!
Antalet användning av iCloud-utrymme för de flesta är foton. Apples iCloud Photo Library säkerhetskopierar automatiskt varje bild du tar till iCloud om du aktiverar det. Om du tar livefoton, kommer det att säkerhetskopiera hela levande bilder, med mycket mer utrymme. Det säkerhetskopierar videor du spelar in också.
Apple erbjuder dig inga pauser på fotobutiken. Varje foto räknas mot 5 GB utrymme, som delas mellan allt du lagrar i iCloud. ICloud Photo Library kan vara bekvämt, men det driver dig för att betala för iCloud-utrymme.
Du behöver inte ge upp de bekväma bilderna på nätet. Dump istället iCloud Photo Library och använd en alternativ tjänst. Google Foton erbjuder helt gratis lagring av ett obegränsat antal bilder så länge du är villig att automatiskt komprimera dem lite till "hög kvalitet". Det stöder även levande foton nu. Det finns andra lagringsprogram för foto som du kan använda, till exempel Flickr, men vi rekommenderar verkligen Google Foto. Du kan också komma åt Google Foto på webben, och det finns en Android-app-något som gör det mer plattform än Apples lösning.
För att säkerhetskopiera dina foton med Google Foton, installera appen Google Foton och aktivera "Tillbaka upp och synkroniseringsalternativ ". Tillåt appen att ladda upp dina foton med "Hög kvalitet (gratis obegränsat lagringsutrymme)." Assistent-skärmen i appen visar hur du går och du kan se dina foton på webben.
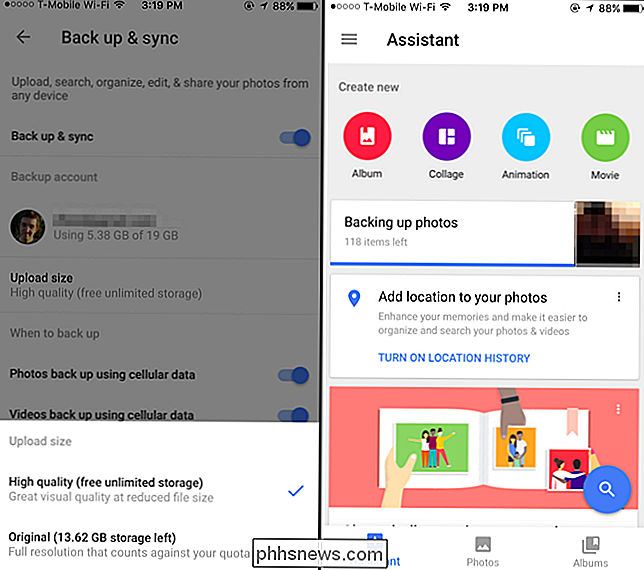
Ta bort saker i iCloud Du gör inte Behöver du
För att komma åt dina iCloud-inställningar, öppna inställningsappen och tryck på "iCloud." Bläddra ner till "Backup" och kontrollera att iCloud Backup är "På" för att bekräfta att du använder den på din nuvarande enhet.
För att visa mer information, tryck på "Förvaring" på iCloud-skärmen och tryck på "Hantera lagring". Du får se hur mycket utrymme du har tillgängligt och en uppdelning av vad som tar plats i iCloud här, vilket hjälper dig att bestämma vad du måste radera. Här är några vanliga saker vi rekommenderar att titta på.
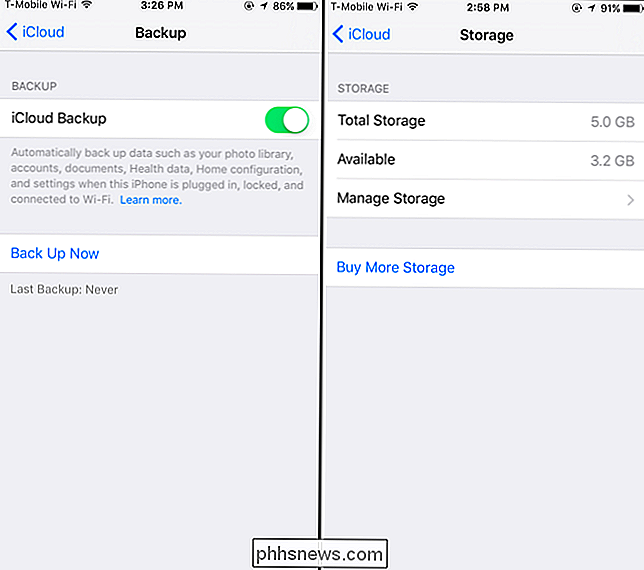
Inaktivera och ta bort ditt iCloud Photo Library
Om du har laddat upp alla dina foton till Google Foton eller en annan tjänst kan du klicka på "iCloud Photo Library" under Bilder här för att inaktivera iCloud Photo Library. Tryck på "Inaktivera och ta bort" och du inaktiverar iCloud Photo Library och tar bort bilderna från Apples servrar. Gör bara detta när du är säker på att alla dina bilder är säkerhetskopierade någon annanstans.
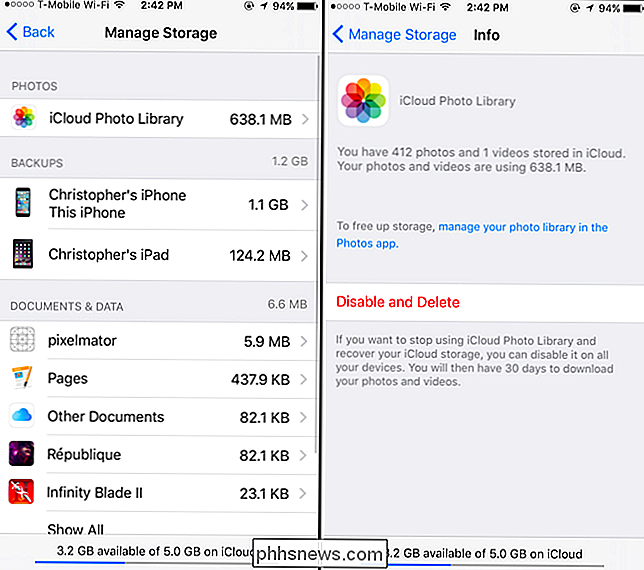
Ta bort gamla enhetskopieringar och uteslut Apps från säkerhetskopior
RELATERADE: Vad du behöver veta om iPhone och iPad Backup
Under Backups, det finns en bra chans att du kan frigöra mycket utrymme. Varje enhet som du har säkerhetskopierat till iCloud finns här. Du kan faktiskt se en gammal enhet här, till exempel en gammal iPhone som du har uppgraderat från, eller en iPad som du inte längre äger. Om du gör det, tryck på enheten och tryck på "Radera säkerhetskopiering" för att radera enhetens gamla säkerhetskopia. Datumet "Senaste säkerhetskopiering" för varje enhet ger dig en uppfattning om vilken enhet som är.
Tryck på säkerhetskopian för den enhet du använder för närvarande - den visas som "Denna iPhone" eller "Denna iPad" -och du kan hantera fler inställningar. På den här skärmen visas exakt hur mycket utrymme varje apps data använder i din säkerhetskopia. Inaktivera en app härifrån och din iPhone eller iPad säkerhetskopierar inte dess data till iCloud. Detta kan hjälpa dig att spara utrymme, särskilt för att inte varje app verkligen behöver säkerhetskopieras till iCloud. Till exempel i skärmbilden nedan kunde jag inaktivera Netflix-appens säkerhetskopia och spara 41,5 MB lagringsutrymme. Jag skulle bara behöva logga in på Netflix app igen om jag någonsin återställde säkerhetskopian. Netflix data lagras på Netflix servrar, inte bara på min iPhone. Många appar synkroniserar deras data online så här, så iCloud-säkerhetskopian är inte helt nödvändig. Det beror på den enskilda appen
Om du vill anpassa de enskilda program som säkerhetskopieras på en annan enhet måste du besöka den här skärmen på den andra enheten. Lagringsutrymmet kommer inte att frigöras omedelbart, men nästa säkerhetskopiering som enheten utför kommer att vara mindre.
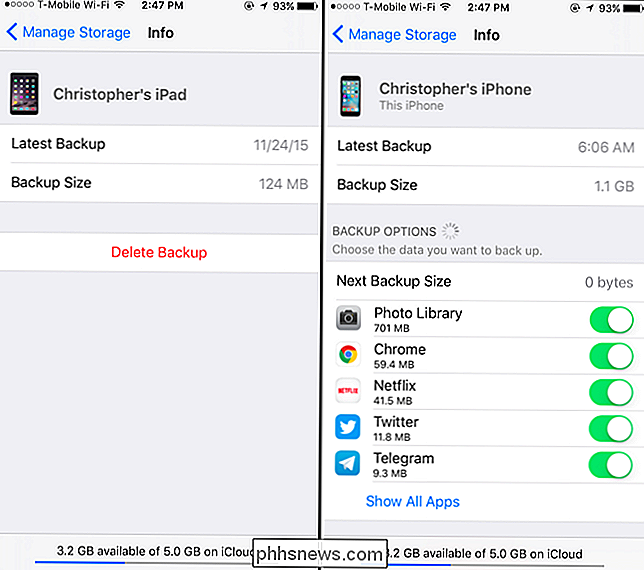
Frigör utrymme som används av dokument och data
RELATED: Hur man aktiverar och använder iCloud Drive på din iPhone eller iPad
Du kan också se hur mycket utrymme som används av "Dokument och data" i ditt iCloud-konto härifrån. Vissa program lagrar sina inställningar, dokument du har skapat och sparar spel i Apples iCloud-tjänst för att synkronisera dem mellan dina enheter. Om du inte längre behöver ett enskilt dokument eller inte längre använder en applikation kan du återställa lite utrymme genom att radera dessa.
Här visas en lista över program. Posten "Övriga dokument" i listan innehåller personliga dokument som du har lagrat i iCloud Drive. Några av programmen här kan vara Mac OS X-appar och inte iPhone- och iPad-appar.
Om du vill frigöra utrymme trycker du på ett program i listan och trycker på "Redigera". Du kan välja att radera all data från din iCloud-lagring eller bara radering av enskilda dokument.
Om en applikation använder mycket utrymme i iCloud och du inte vill förlora synkroniseringsfunktionerna kanske du vill överväga ett alternativ. Kanske erbjuder programmet en annan synkroniseringslösning, som Dropbox. Eller kanske du kan byta till ett alternativt app som inte dränerar ditt iCloud-lagringsutrymme lika mycket.
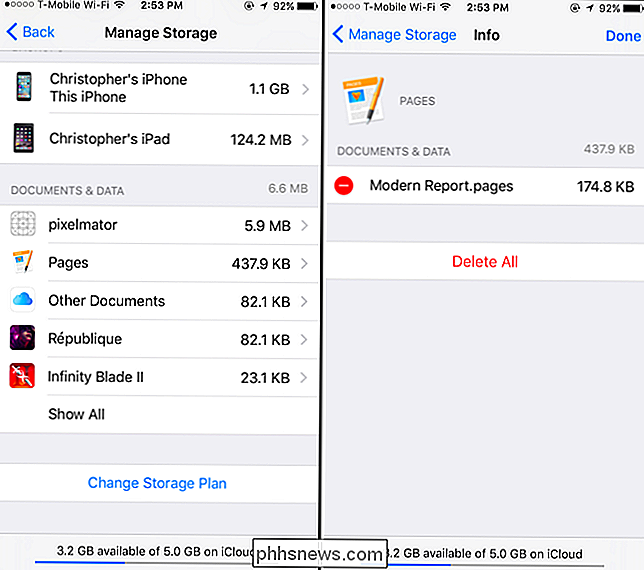
Undvik att använda iCloud för e-post
Om du använder iCloud för din e-post ser du en "Mail "Inmatning längst ner på skärmbilden för iCloud-lagring. E-postmeddelanden - inklusive bilagor - tar också plats i ditt iCloud-konto och räknas emot det 5 GB lediga lagringsutrymmet.
För att återställa något av detta lagringsutrymme kan du öppna Mail-appen på din enhet och börja ta bort e-postmeddelanden från din iCloud E-postkonto. Det mesta av lagringsutrymmet används förmodligen av meddelanden med stora bilagor, så du vill rikta in och ta bort dem. Var noga med att tömma soporna efteråt.
Detta gäller bara om du använder iCloud som ditt e-postkonto, och det är du förmodligen inte. Om du har en @ icloud.com-e-postadress använder du iCloud för e-post. Om du använder Gmail, Outlook.com, Yahoo! Mail eller någon annan typ av e-postkonto som inte är Apples iCloud, dina e-postmeddelanden tar inte upp något utrymme i iCloud.
Om du har låg plats och använder iCloud för e-post, överväg att byta och använda en annan e-postadress service istället. Till exempel erbjuder Googles Gmail ett gratis 15 GB lagringsutrymme delat mellan Gmail, Google Drive och de större bilderna du lagrar i Google Foton. De flesta e-posttjänster är mycket generösare än Apples iCloud med gratis lagringsutrymme.
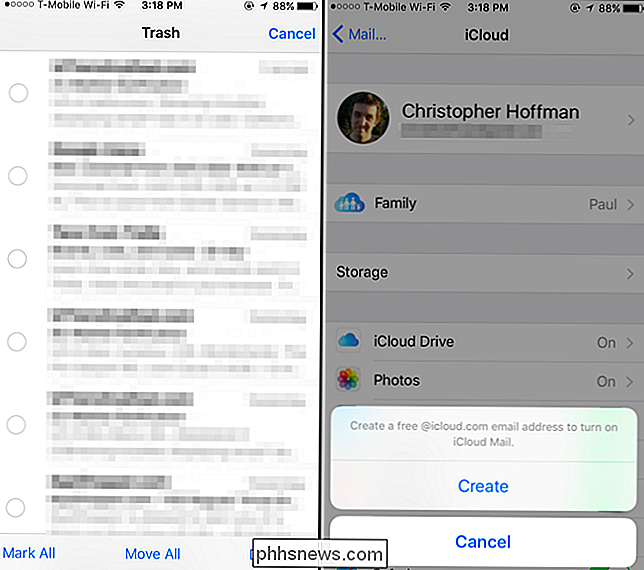
Apple är stingy med sitt utrymme. Du kanske inte gillar alla dessa förslag, men om du inte vill betala extra för mer än 5 GB utrymme, måste du göra några offer. Tänk på de tjänster som verkligen är viktiga för dig, och vilka du är villiga att använda alternativ för istället. Du ger upp iCloud Photo Library, till exempel, men Google Foton ger enkel online säkerhetskopiering av dina foton utan månadsavgiften. Det är väl värt det för oss.

Så här ställer du in standardfonten i Word
Word är en kraftfull applikation, men några av konfigurationsverktygen är inte särskilt intuitiva. Det är lätt att ändra teckensnittet för text i ditt nuvarande dokument, men det ändrar inte standardfonten som tillämpas varje gång du skapar ett nytt dokument. Ändra standardfonten i Word är inte uppenbart.

Sony PS4 Remote Play till Windows eller Mac Setup & Review
Eftersom jag köpte en PlayStation 4 förra året som en present till mig själv, var jag ganska glatt att höra om fjärrspelningsfunktionen som kommer i programuppdatering 3.50. Jag installerade det omedelbart och provade det på min Mac och PC för att se hur bra det fungerade.Sammantaget skulle jag ge fjärrspelningsfunktionen en 4 av 5 stjärnor och docka en stjärna för den lägre än önskade 720p-upplösningen som funktionen maximerar vid. Inställningen