Hur man skanner visitkort i din iPhones kontaktlista

Om du är en säljare, en marknadsföringsspecialist eller någon annan som samlar mycket visitkort, skulle du förmodligen vilja ha en bättre sätt att lagra alla dessa kort. Tja, det är dags att gå papperslös och använd din iPhone för att vända dessa kort till kontakter.
Det finns en app som heter CamCard Free i App Store som låter dig skanna visitkort direkt i kontakterna på din iPhone. Den skannar varje kort och lagrar relevant information i en ny kontakt. Jag använder mitt egna How-To Geek-visitkort för att visa dig hur du använder CamCard för att minska mängden pappersrörelse du måste dra med dig.
Installera CamCard Free från App Store och tryck sedan på "CamCard "App-ikonen på startskärmen för att öppna appen.
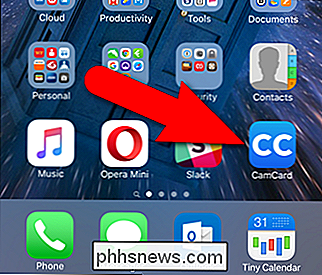
Första gången du öppnar appen pekar ett användbart meddelande på kameraknappen längst ned på skärmen och uppmanar dig att ta foton på visitkorten. Innan du tar en bild på ett visitkort, se till att det sitter på en yta som ger god kontrast från kortets huvudsakliga färg. Tryck sedan på kamerans ikon.
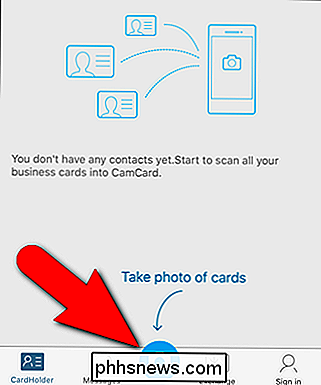
CamCard aktiverar kamerans kamera. Flytta telefonen runt lite för att centrera visitkortet på skärmen. När bilden är i fokus och appen hittar kanterna på kortet tas bilden automatiskt.
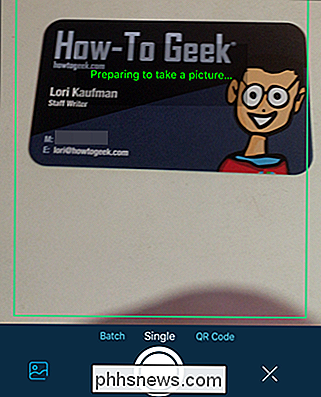
Redigeringsskärmen visas med igenkännandesresultaten. CamCard gör ett ganska bra jobb med att läsa informationen från kortet, men det är inte perfekt. Appen fick inte vårt företagsnamn rätt, så vi fixar det. För att redigera någon av de uppgifter som samlats in från kortet, tryck på det fält du vill ändra ...
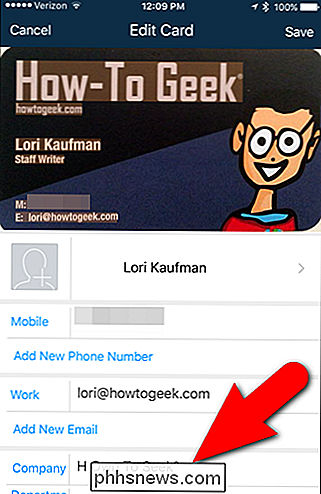
... och ange rätt information.
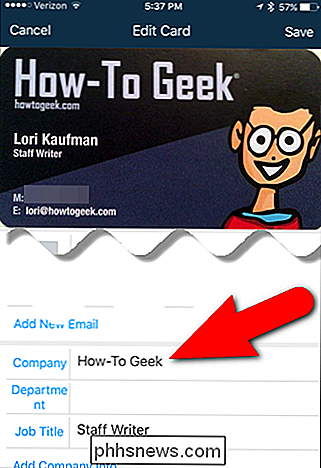
Du kan ange vilka konton informationen från visitkortet sparas. För närvarande valda konton listas under Kort sparat till. För att lägga till eller ta bort eventuella konton trycker du på "Card Saved To".
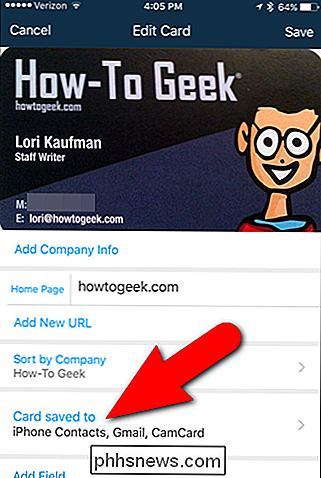
Markera eller avmarkera konton på kortet som sparats på skärmen, beroende på vad du föredrar, genom att trycka på cirklarna till höger. Cirklar med checkmarkeringar och fyllda med grön anger konton till vilka visitkortinformationen sparas. Om du vill att dessa ska vara standardval varje gång du sparar ett visitkorts information till din kontaktlista trycker du på knappen "Automatisk lagring till valda konton" längst ned på skärmen. Tryck sedan på "Bekräfta".
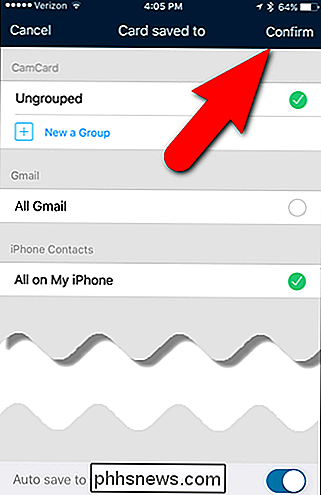
När du är klar med att redigera informationen och välja var du vill spara den, tryck på "Spara" högst upp på skärmen. Om alternativet "Automatisk sparning till valda konton" (glidknappen är INTE blå) visas kortet som sparats på skärmen så att du kan välja var du ska spara informationen och bekräfta dina val.
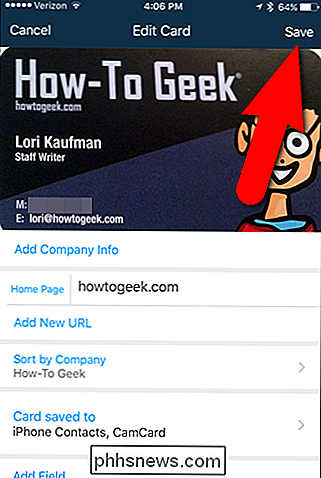
Om visitkortet är dubbelsidigt , du kan också lagra en bild på baksidan av kortet. För att göra detta trycker du på visitkortet i listan på CardHolder-skärmen.

Första gången du öppnar informationsskärmen i CamCard, berättar ett användbart meddelande att du drar ner för att visa kortbilden. Så, svep ner från skärmens övre sida.
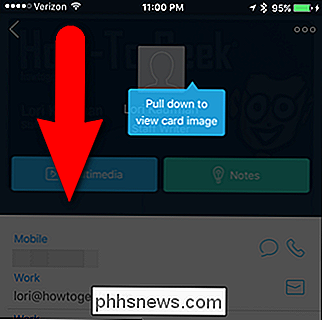
Framsidan på visitkortet visas med två linjer under den. För närvarande är den vänstra en blå som indikerar att framsidan av kortet visas. Tryck antingen på den grå fältet till höger eller dra till vänster på visitkortets bild.
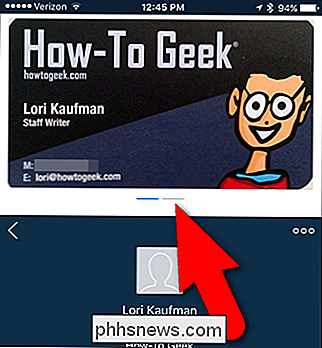
Tryck på "Lägg till baksida".
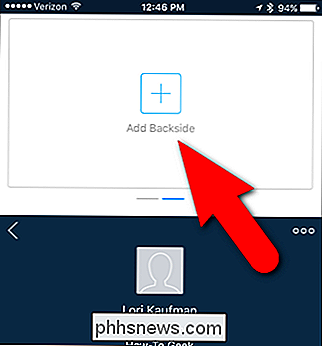
Om du redan har en bild på baksidan av visitkortet på din iPhone, tryck på "Välj Existerande Foto "och välj fotot från appen Foton. Annars trycker du på "Ta foto" och raderar baksidan av visitkortet i kameralinsen tills fotot tas automatiskt.
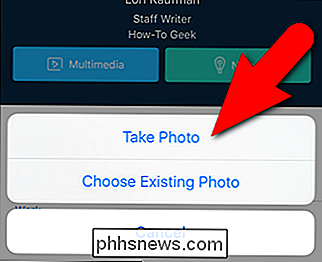
Bakre visitkort visas på rätt plats och den högra fältet under bilden är blå . Om du vill gå tillbaka till listan med skannade visitkort trycker du på bakåtpilen enligt bilden nedan.
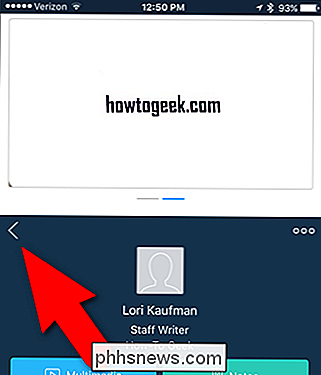
När du har flera visitkort skannade till CamCard finns det några sorteringsalternativ och ett alternativ för att välja flera kort på vilka du kan utföra olika åtgärder. För att komma åt dessa alternativ, tryck på inställningsknappen längst upp till höger på skärmen.
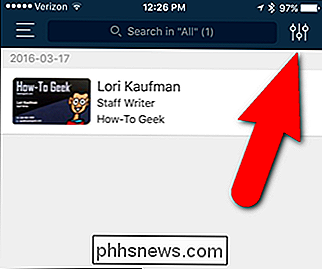
Du kan välja att sortera korten efter datum, namn eller företagsnamn (standard). För att välja flera kort, tryck på "Välj". Du kommer tillbaka till listan över kort, där du kan välja kort att dela via e-post, skicka ett e-postmeddelande eller en text till eller exportera som ett vCard eller till Excel. Du kan också radera flera kort samtidigt.
Tryck på "X" i det övre högra hörnet av skärmen för att stänga menyn utan att göra ett val.
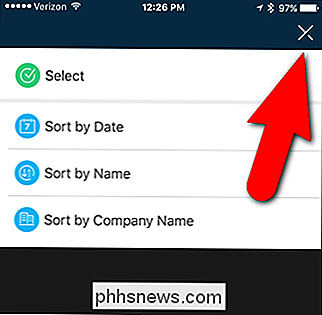
För att komma åt ytterligare alternativ, tryck på menyknappen i övre -vinkeln på skärmen.
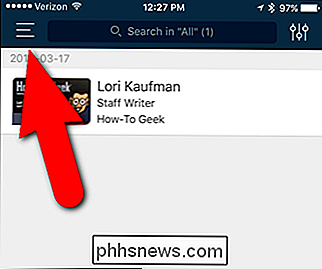
Du kan hitta närliggande kontakter, lägga till ett kort manuellt, importera dina kontakter, skapa en signatur för e-postmeddelanden som du skickar via CamCard och hantera grupper. Tryck på menyknappen igen för att stänga menyn utan att välja något.
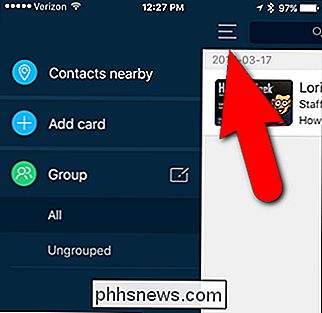
För att redigera kortet trycker du på kortet i listan.

Tryck på menyknappen längst upp till höger på skärmen.
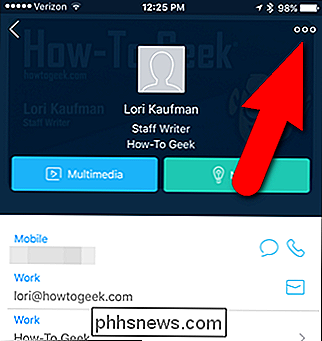
Tryck på " Redigera "på popupmenyn. Du kan också dela kortet från den här menyn och spara kortet eller radera det.
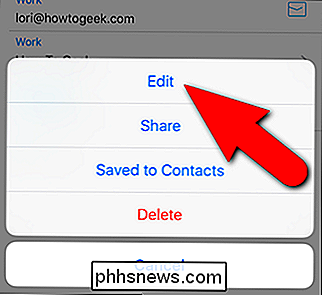
När du har skannat i visitkorten och sparat dem i telefonens kontaktlista kan du visa och redigera dem där och maila , ring eller skriv dem också därifrån.
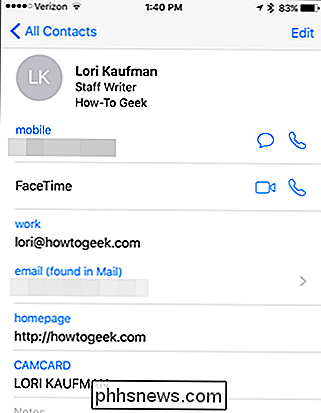
Registrera dig för ett gratis konto hos CamCard för att kunna hantera dina skannade visitkort i en webbläsare på din dator eller Mac. Du kan även slå samman dubbla kontakter från webbgränssnittet.
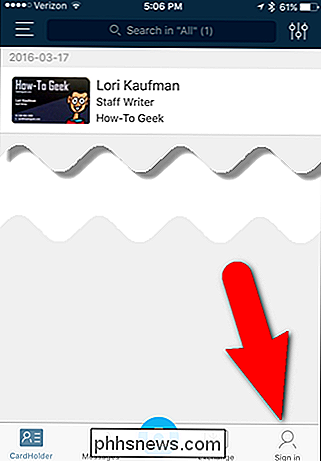
Den fria versionen av CamCard begränsar antalet kort som du kan känna igen. medan den fullständiga versionen inte har någon gräns. Om du vet att du ska ha många visitkort att skanna, kanske du vill uppgradera till den fullständiga versionen som för närvarande är $ .99 när den här artikeln publicerades.

Så här exporterar du bilder från vilken dator som helst till en iPhone eller iPad
Om du använder en Windows- eller Linux-dator som din primära dator, men har en iPad eller iPhone som en av dina enheter, så kan inte helt enkelt överföra foton till det genom att ansluta det. Istället är det bäst att använda iCloud för att uppnå detta. Som vi har diskuterat tidigare kan du enkelt kopiera bilder från en iOS-enhet till Windows med lite krångel .

De bästa Android-genvägarna du förmodligen inte använder
Teknikens skönhet gör inte bara mer saker-det gör saker snabbt. Oavsett om du vill ringa en viss kontakt med en kran, behåll telefonen upplåst när du är hemma eller jobbar, starta kameran med en blixt för att snabbt fånga det perfekta ögonblicket eller leta efter en app medan du är i rusa här några av de bästa genvägarna som är inbyggda i Android som du förmodligen inte använder.



