Så här söker jag efter filer från ett visst datumintervall i Windows Vista och 7
Jag besökte vårt forum tidigare idag när jag märkte en fråga från en läsare som frågar hur man väljer ett datumintervall när söker efter filer i avancerad sökning. Det här var något som var extremt lätt i XP, men verkar vara mycket mindre intuitivt i Vista.
Jag tänkte att han inte kan vara den enda personen som förvirras av det här, så jag skriver det här upp för alla. Förhoppningsvis kommer det att hjälpa någon!
Hur man söker ett datumintervall med tangentbordet
Om du är en tangentbords junkie kan du enkelt välja ett datumintervall genom att använda följande syntax i sökrutan i en mapp:
modifierad: 2/1/2008 ... 2008-02-22
Nyckeln är de två perioderna mellan datumen, vilket berättar för sökmotorn att använda den som ett intervall. Du kan använda "Datecreated" istället för "modifierad", eller bara "datum" om du vill.

Om du vill ändra sökningen för att även använda nyckelord kan du använda namnet: parameter så här:
namn: xls modifierad: 2/1/2008 ... 2008-02-22
Det är ganska kraftfullt när du blir van vid det.
Så här väljer du ett datumintervall med musen
Om du är ' t en tangentbords junkie vill du förmodligen inte komma ihåg den exakta syntaxen du behöver skriva in, men var inte rädd - vi har ett annat sätt att göra det. Öppna bara Avancerad sökning genom att trycka på F3-tangenten med ett Explorer-fönster öppet.
I Vista trycker du på F3 så här:
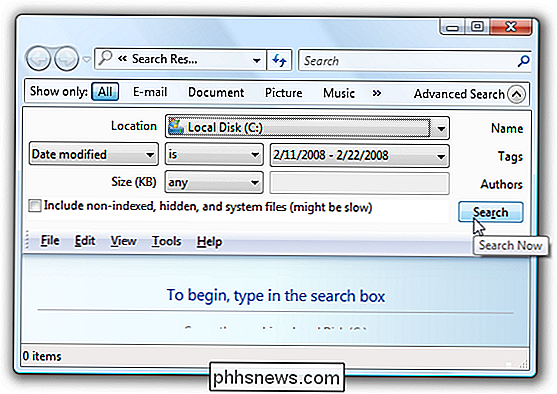
Ändra datummenyn till "Date Modified" och sedan "är" . Om du klickar på rutan för datumintervall kommer en kalender att visas.
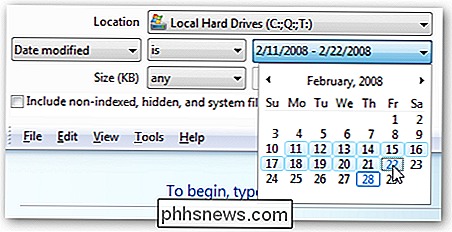
I Windows 7 kommer F3 att hämta en liten rullgardinsmeny nära sökfältet.
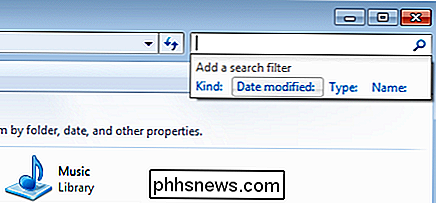
Klicka på "Date Modified" för att hämta kalendern. du har kalenderfältet öppet, du kan bara klicka på det första datumet och dra musen för att välja fler datum.
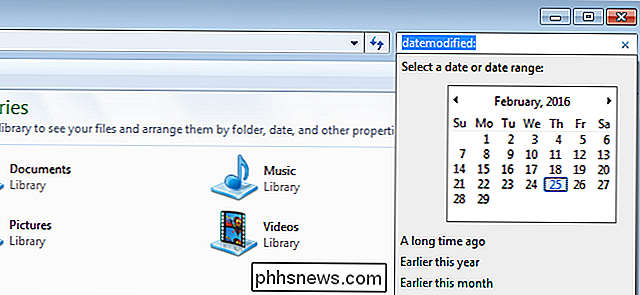
Du kan även klicka på månaden för att välja hela månaden, eller ens välja flera månader. Det viktigaste är att när du har valet hur du vill ha det, måste du klicka någon annanstans ... det är lite knepigt tills du blir van vid det.
Naturligtvis får du lycka till om du också sätter i ett filnamn i rutan Namn och välj den rätta mappplatsen för sökning i.

HTG Recensioner WeMo Smart LED-lampa: Det är inte framtiden om dina glödlampor är offline
Det enda som står mellan dig och fjärranslutning smart glödlampor är lite pengar, lite konfiguration och en liten promenad genom vår recension för att se om det är värt det. Läs vidare när vi lägger Belkin WeMo Smart LED-lampor genom steg och markera det bra och dåliga som kommer med att lägga till nätverkslampor till ditt hem.

Vad händer dock när du har två eller flera Echo-enheter i ditt bostadsutrymme? Här är några saker du bör veta om att ha flera Amazon Echo-enheter. Ditt andra eko kommer redan förkonfigureras När du beställer ett andra Amazon Echo och aktiverar det med ditt Amazon-konto, kommer många av dina inställningar från din första Echo överförs automatiskt till din nya Echo-enhet.



