Så här ställer du in de avancerade egenskaperna hos ett Word-dokument

Vi visade nyligen hur du ställer in användarinformationen i Word. Word lagrar också flera ytterligare avancerade egenskaper relaterade till dina dokument. Några av dessa visas på skärmen "Info" och du kan ändra dessa egenskaper.
OBS! Vi använde Word 2013 för att illustrera denna funktion.
För att komma åt dialogrutan som låter dig ändra egenskaper för den aktuella öppna dokumentet, klicka på fliken "Arkiv".
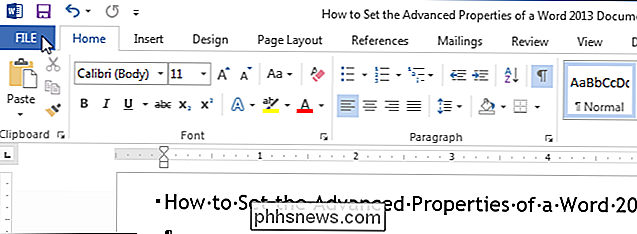
Som standard ska skärmen "Info" visas. Om inte, klicka på "Info" högst upp i listan med artiklar till vänster.
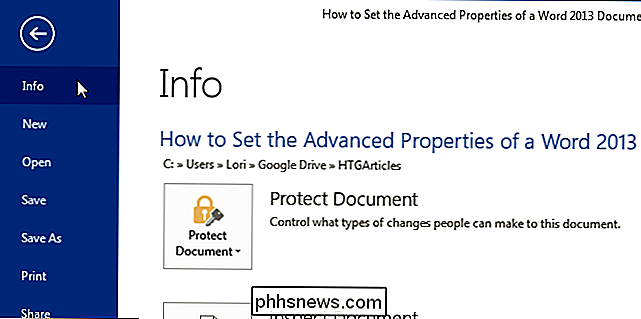
På höger sida på skärmen "Info" klickar du på "Egenskaper" och väljer "Avancerade egenskaper" i listrutan.
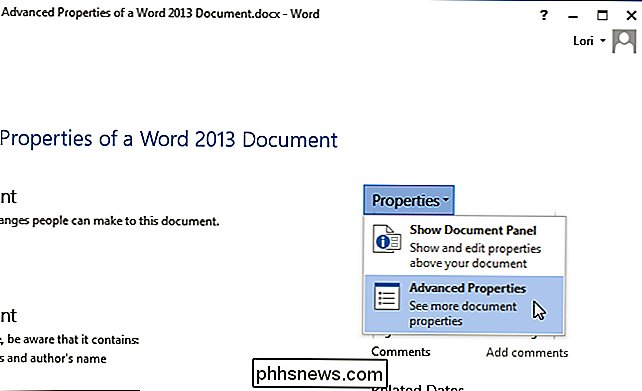
En dialogruta visas med filnamnet (utan filtillägg) på titellistan och visar information om ditt dokument. För att komma åt de egenskaper du kan ändra, klicka på fliken "Sammanfattning".
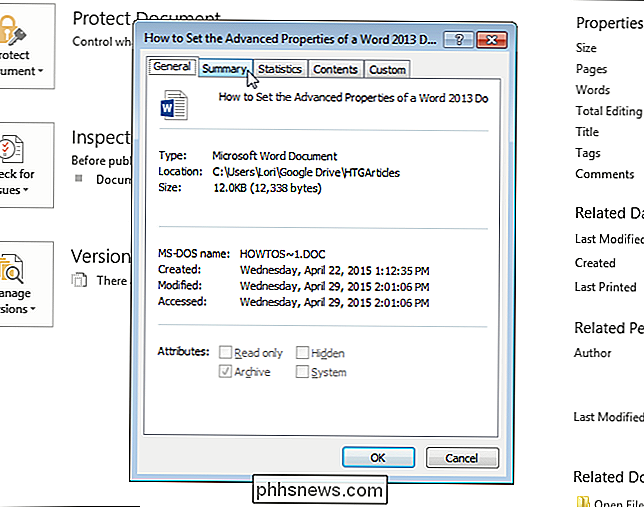
Ange egenskaper på fliken "Sammanfattning" som "Titel", "Författare", "Företag" och "Nyckelord". Nyckelord kallas också taggar och kan användas för att kategorisera och hitta ditt dokument lättare.
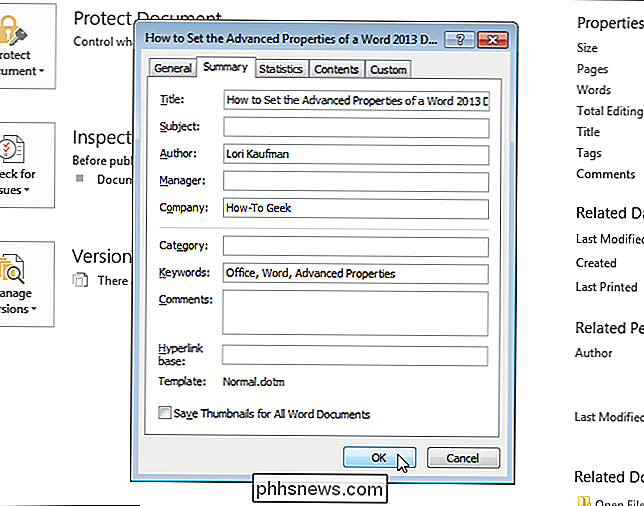
Du kommer tillbaka till "Info" -skärmen och de avancerade egenskaperna du skrev in. De nyckelord du angav visas som "Taggar".
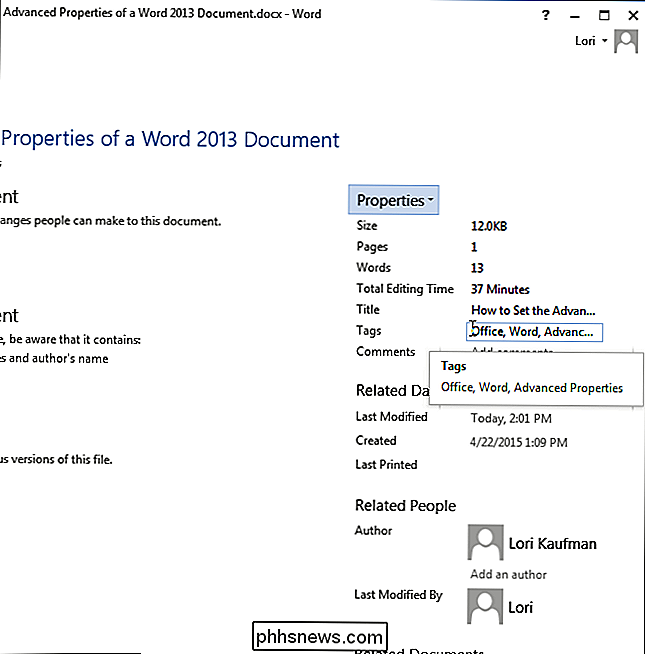
Du kan också visa och ändra de avancerade egenskaperna i en "Document Information Panel" ovanför dokumentet. För att visa panelen klickar du på "Egenskaper" på skärmen "Info" och väljer "Visa dokumentpanel".
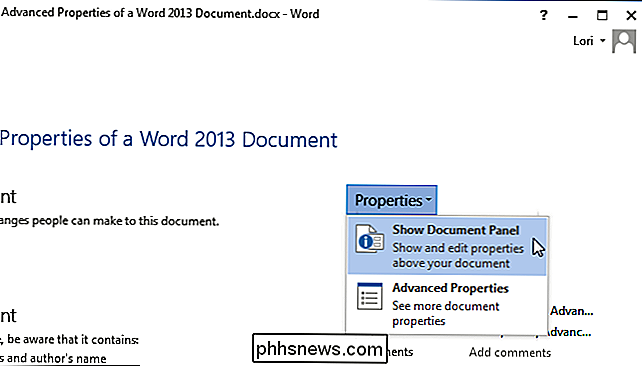
Du skickas automatiskt tillbaka till ditt dokument där "Dokumentinformationspanel" visas under bandet. För varje egendom finns en redigeringsruta som visar det aktuella värdet för egenskapen och låter dig ändra värdena. Du kan också använda "Dokumentegenskaper" -knappen på panelen för att komma åt egenskapsdialogrutan som du också kan använda för att redigera egenskaperna och visa annan information.
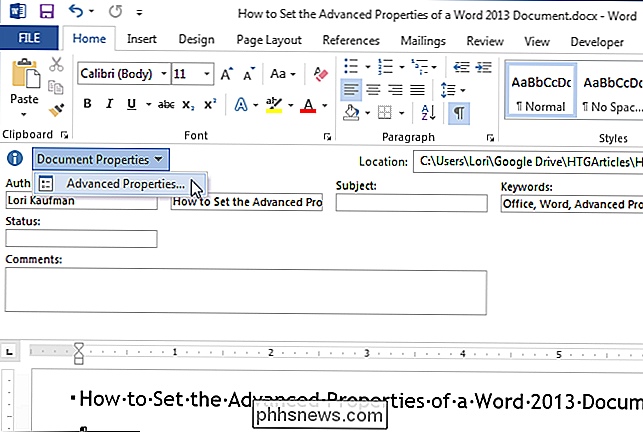
För att stänga panelen, klicka på "X" -knappen längst upp till höger hörn av panelen.
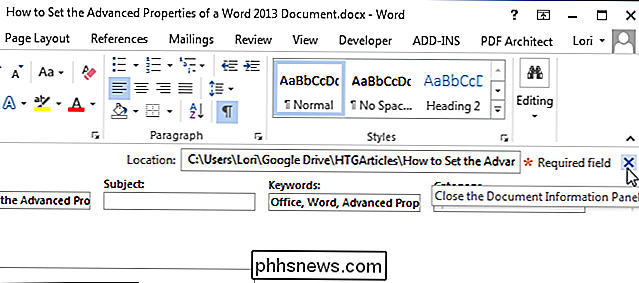
I en framtida artikel kommer vi att visa dig hur du kan infoga dessa avancerade egenskaper i dina dokument så att de automatiskt uppdateras när du ändrar dem.

Så här tvingar du Windows till att visa alla dina enheter i File Explorer
Som standard döljer Windows tomma enheter i din File Explorer-vy. Så här visar du dem alla istället. Toma enheter avser mestadels enheter med flyttbara media, som kortläsare-som är permanent anslutna till din dator men kanske eller inte har aktuellt media anslutet. Windows tilldelar dessa enheter en permanent körbrev, men döljer dem som standard utan att ett kort infogas.

Så här lägger du till namn på listan "Recognized Faces" i IOS 10 Photos App
Med iOS 10: s nya funktion "Recognized Faces" behöver du aldrig spendera tid på att leta efter foton på vänner Kända ansikter: Lokalt ansiktsigenkänning på din iPhone IOS 10 har en rad nya funktioner, många av dem är ganska gömda borta om du är inte aktivt scouting för dem. Bland de snygga men fantastiska nya funktionerna är en uppdatering till appen Foton som ger ansiktsigenkänningsteknik, som heter "Recognized Faces", rätt till din iOS-enhet.



