Så här anger du ett lösenord i din Outlook-datafil

Om du är orolig för att skydda din e-post i Outlook från nyfikna ögon, speciellt om du delar en dator med andra kan du skydda e-post i varje Outlook-konto, samt kalenderposter, uppgifter etc. genom att ange ett lösenord för varje Outlook-data (. PST) -fil.
RELATED: Skapa ett nytt lokalt användarkonto i Windows 10
Det finns ett par saker du bör veta om att skydda din e-post i Outlook. Först kan du inte ställa in ett lösenord för inloggning för att komma in i Outlook själv. Lösenordet vi ska visa dig hur du ställer in är för ett enda konto eller en datafil i Outlook. Den som får tillgång till din dator kan öppna och använda Outlook. De kommer bara inte att kunna komma åt några e-postkonton som du har använt ett lösenord för. Detta garanterar dock inte datas säkerhet från sanna skurkar. Användning av ett lösenordsskyddat konto i Windows kommer att lägga till ett annat säkerhetslager om du delar datorn med andra.
När du anger ett lösenord för en Outlook-datafil gäller den också för hela kontot eller datafilen. Du kan inte lösenordsskydda enskilda mappar i kontot.
För att ställa in ett lösenord på ett konto i Outlook, högerklicka på namnet på kontot i den vänstra rutan och välj "Egenskaper för datafil" i popup-menyn.
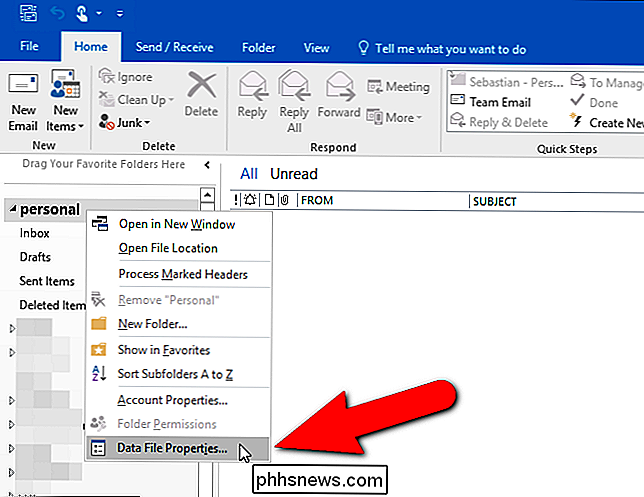
Dialogrutan Personliga egenskaper visas. På fliken Allmänt klickar du på "Avancerat".
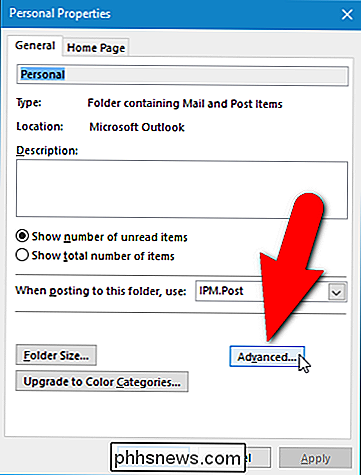
Klicka på "Ändra lösenord" i dialogrutan Outlook-datafil.
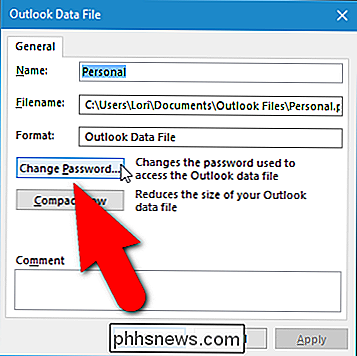
RELATERAD: Skapa ett starkt lösenord (och kom ihåg det)
Om du har tidigare tilldelat ett lösenord till den valda Outlook-datafilen, skriv det lösenordet i redigeringsrutan "Gammalt lösenord". I det här exemplet lägger vi ett lösenord till den här datafilen för första gången, så vi anger ett nytt lösenord i redigeringsrutan "Nytt lösenord" och igen i rutan "Verifiera lösenord". Se till att du använder starka lösenord för att korrekt säkra dina Outlook-datafiler.
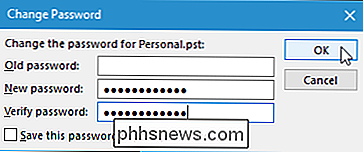
Om du inte vill skriva in lösenordet varje gång markerar du kryssrutan "Spara det här lösenordet i din lösenordslista" så det finns ett kryssrutan lådan. Om du delar en dator med andra rekommenderas det dock inte. Om du inte delar din dator och du har ett lösenordsskyddat Windows-användarkonto kan du aktivera det här alternativet för att undvika att skriva in ditt lösenord varje gång du öppnar Outlook. Det kan verka som att det besegrar syftet att tilldela ett lösenord till din Outlook-datafil, men om du säkerhetskopierar .pst-filen till en extern enhet eller till en molntjänst, är filen skyddad från någon som åtkomst till den och försöker öppna den i Outlook.
Klicka på "OK" när du är klar. Klicka sedan på "OK" i dialogrutan Outlook-datafil för att stänga den och klicka på "OK" för att stänga dialogrutan Personliga egenskaper efter det.
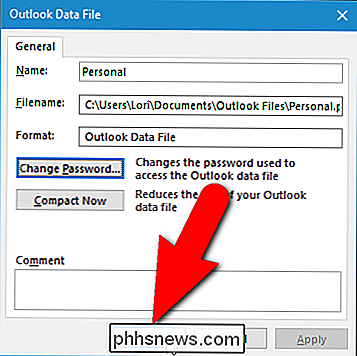
När du öppnar Outlook visas Outlook-datafilen Ange ditt lösenord innan du kan komma åt ditt konto.
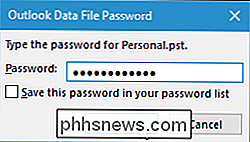
Om du väljer att du inte vill behöva ange ett lösenord för ditt konto varje gång du öppnar Outlook, eller om du bara vill ändra lösenordet, öppnar du dialogrutan Ändra lösenord rutan med hjälp av stegen vi beskrev ovan. Ange ditt nuvarande lösenord i rutan "Gammalt lösenord". För att ta bort lösenordet, lämna rutorna "Nytt lösenord" och "Verifiera lösenord" tomt. För att ändra lösenordet, ange ett nytt lösenord i båda dessa redigeringsrutor.
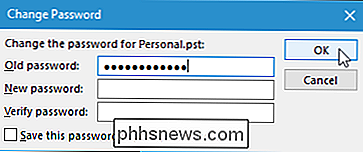
Att använda ett lösenord till dina Outlook-datafiler hjälper också till att skydda dem när du arkiverar och säkerhetskopierar datafilerna, lagrar dem på extern media eller i molnet .

Så här åtgärdar du felet "Wi-Fi: Inget maskinvaruinstallerat" på Mac OS X
Om du bara tog din Mac tillbaka från sömn för att se att din Wi-Fi inte fungerar trots allt efter en omstart, kan du uppleva Wi-Fi: Inget hårdvaruinstallerat fel. Och lyckligtvis är det väldigt enkelt att fixa. Det som i huvudsak hände är att MacBook har förlorat spår av vilka enheter som ska vara påslagen och vilka ska vara avstängda och det har bara lämnat din Wi-Fi helt avstängd även om resten av datorn är på.

Så här aktiverar du en förprogrammerad BitLocker-PIN på Windows
Om du krypterar din Windows-systemdrivna med BitLocker kan du lägga till en PIN-kod för ytterligare säkerhet. Du måste ange PIN-koden varje gång du slår på datorn, innan Windows ens börjar. Det här är skilt från en inloggnings-PIN, som du anger efter Windows-uppstart. RELATED: Så här använder du en USB-nyckel för att låsa upp en BitLocker-krypterad dator En PIN-kod före uppstart hindrar krypteringsnyckeln från automatiskt laddas i systemminnet under startprocessen, vilket skyddar mot DMA-attacker på system med hårdvara som är utsatta för dem.



