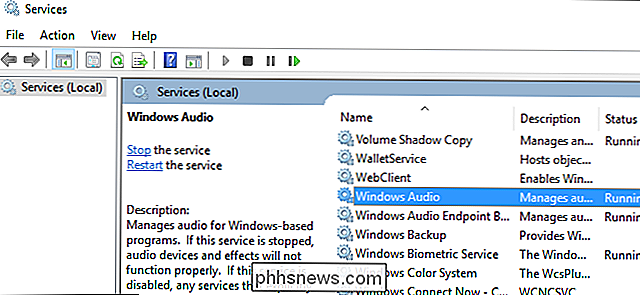Så här ställer du in en tidsgräns för skärm på din iPhone eller iPad Med guidad åtkomst

Guidad åtkomst gör att du kan ställa in en tidsgräns för skärm på din iPhone eller iPad. Det här är bra om du har ett barn - de kan bara spela spel så länge du väljer. IPhone eller iPad stängs automatiskt efter att tidsgränsen löper ut.
Du kan också använda vägledad åtkomst för att begränsa din iPhone eller iPad till en specifik applikation, som en pedagogisk app, till exempel, under en viss tidsperiod. Efteråt kan du låsa upp enheten och låta barnet använda enheten normalt.
Så här aktiverar du vägledd åtkomst
RELATERAD: Så här låser du din iPad eller iPhone för barn
Guidad åtkomst ingår i Apples iOS-operativsystem. Funktionen "tidsbegränsning" har lagts till guidad åtkomst i Apples iOS 8. Vi har tidigare täckt guidad åtkomst som ett sätt att låsa ner din iPhone eller iPad för barn, men det är också användbart för andra ändamål.
Du behöver för att aktivera guidad åtkomst först. Öppna appen "Inställningar" och gå till Allmänt> Tillgänglighet. Tryck på "Guided Access" under Learning.
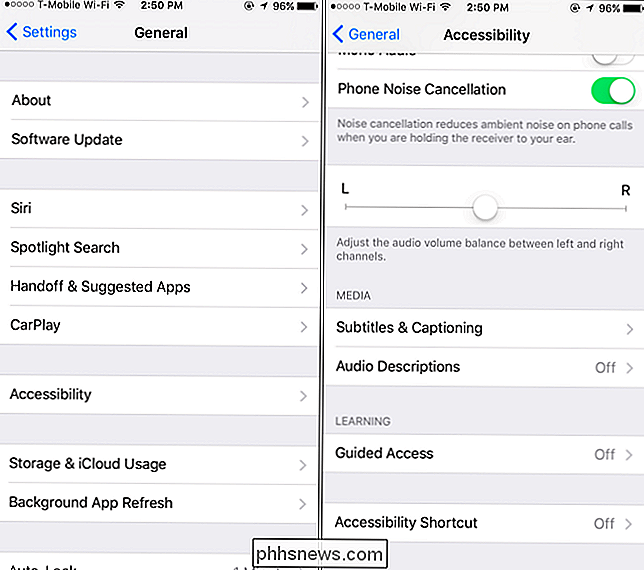
Aktivera "Guided Access" -reglaget och tryck på "Passcode Settings" för att ange ett lösenord. Du kan använda samma lösenord som du använder för att låsa upp din iPhone eller iPad, eller en annan, det är upp till dig. Om du har en enhet med en Touch ID-sensor kan du använda ditt fingeravtryck för att använda ditt fingeravtryck för att låsa upp guidat åtkomstläge utan att behöva skriva in ditt lösenord.
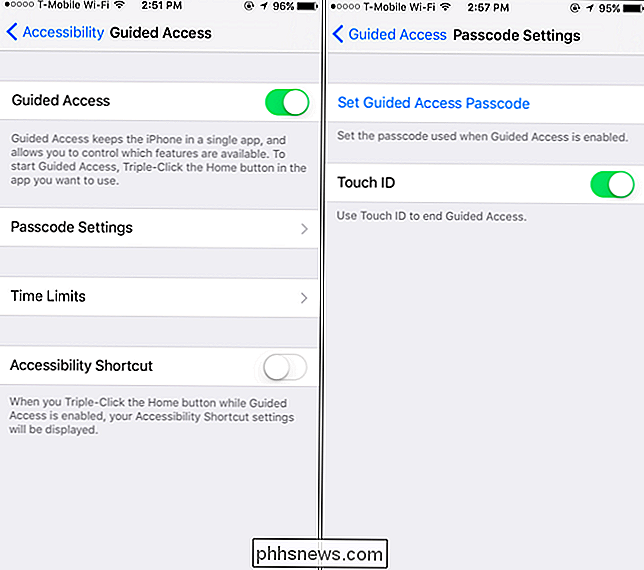
Tryck på alternativet "Tidsgränser" på skärmen Guidad åtkomst för att konfigurera tidsgränsljud. Som standard kommer inga ljud att spelas och tidsgränsen för guidad åtkomst slutar tyst. Om du vill ha en akustisk varning när tidsgränsen för guidad åtkomst är upp, använd alternativen Ljud och talar här.
Med alternativet Ljud kan du välja ett ljud som ska spelas när tidsgränsen är förinställd "Ingen", men du kan trycka på alternativet "Ljud" och bläddra igenom listan över alarmljud på din iPhone och välj en. "Speak" -alternativet talar resten av tiden högt när du aktiverar den - till exempel kommer det att säga något när det finns cirka 30 sekunder kvar. En anmälan kommer att visas på skärmen när det händer, men Speak gör meddelandet hörbart.
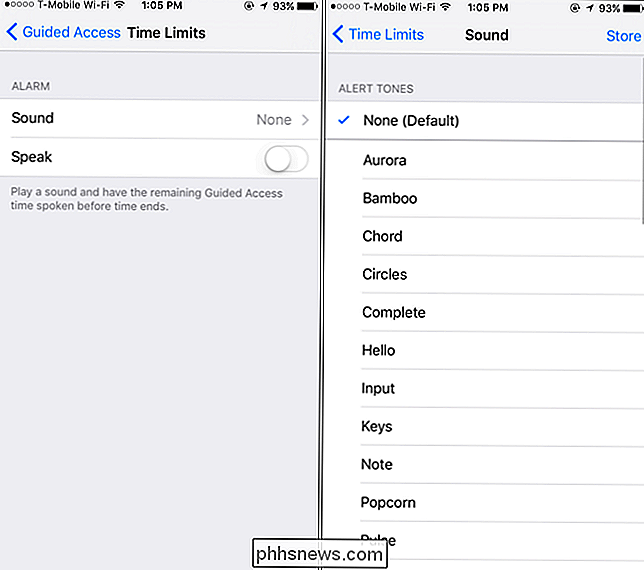
Välj en app och ange en tidsgräns
När du har aktiverat och konfigurerat guidad åtkomst är det bra att gå. När du vill kan du nu öppna vilken app du väljer (som ett spel). Tryck sedan snabbt på knappen "Hem" tre gånger i rad för att aktivera guidad åtkomst för den applikationen.
Tryck på knappen "Alternativ" i det nedre vänstra hörnet på skärmen Guidad åtkomst som visas och aktivera "Tidsgräns "Alternativet. Du kan ställa in vilken tidsgräns du vill ha i steg om en minut, från en minut till 23 timmar och 59 minuter. Tryck på "Klar" och tryck på "Start" -alternativet längst upp till höger på skärmen för att sätta enheten i guidad åtkomstläge och tillämpa din tidsbegränsning.
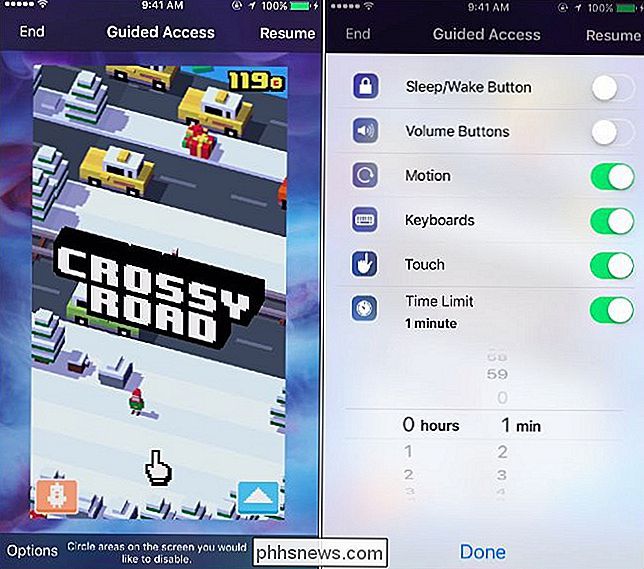
Din iPhone eller iPad låser sig till det specifika program du valde . När tidsgränsen löper ut, kommer iPhone eller iPad att låsa sig tills du anger PIN-koden som du angav tidigare.
För att lämna ledig åtkomst när som helst - inklusive innan tidsgränsen slutar - tryck bara på knappen "Home" tre gånger i en rad och ange din PIN-kod. Om du har aktiverat Touch ID kan du också bara trycka på knappen "Home" en gång och lämna fingeren på sensorn. Tryck på "Slut" längst upp till vänster på skärmen om skärmen Guidad åtkomst visas. Guidad åtkomst kommer att inaktiveras.

Även om detta är tydligt användbart för att begränsa speltid eller begränsa ett barn till en pedagogisk applikation, är det inte idealiskt att styra tidsskärmen för enhetsskärmen. Tyvärr ger Apple inte ett sätt att låta ett barn använda flera appar på enheten samtidigt som en tidsbegränsning anges.

Så här hittar du vem som äger en webbplats eller domän
Skulle det inte vara trevligt att veta vem ägde en viss webbplats? Tidigare skrev jag om hur du kan ta reda på vem som är värd för en webbplats, men det berättar bara om var servern ligger. Om du vill verifiera ägaren till ett domännamn eller se när ett löper ut (så att du kan köpa det), är det vägen att utföra WHOIS-sökning.Om du utför en

Tre nya, mindre kända fönsterhanteringsfunktioner i macOS Sierra
Vid det här tillfället tror du förmodligen att du vet allt om de nya funktionerna i MacOS Sierra. Det gjorde jag också, men det visar sig att det finns några nya saker som inte fick mycket press, särskilt när det gäller att hantera alla dina fönster. Här är fyra nya funktioner som gör fönsterhanteringen enklare, som alla arbetar utan någon tredje parts programvara.