Så här ställer du in Apple Pay och Google Wallet på din telefon

Om du inte hade märkt på sistone, betalar du för saker med telefonen blir en ganska stor affär. Om du har en Android-telefon eller Apple iPhone och ett bankkonto har du redan allt du behöver betala med en kran.
Det finns en massa diskussioner som virvlar runt mobila betalningar. Är det säkert? Hur fungerar det? Och, hur ställer du upp det?
Det här är alla bra frågor. Den första är lätt. Mobil betalning använder NFC eller Near Field Communication, vilket är samma teknik som du kanske har använt när du trycker på två enheter tillsammans för att para eller dela filer.
Google och Apple använder olika metoder för lagring av din finansiella information. Om du vill lära dig mer, har vi en grundlig jämförelse av Google Wallet kontra Apple Pay.
Säkerhetsproblemet utvecklas. Eftersom vi har läst det svåra sättet med så många nya hackar, är ingenting och ingen verkligen 100 procent säker. Så om du är räddad med en ATM-skimmer eller en infraröd kamera för att stjäla din PIN-kod, kommer skurkarna att räkna ut sätt att dela dig från dina pengar.
Således är mobila betalningar lika säkra, om inte säkrare , än att använda ett kort, och mest försiktigt än att gå runt med massor av pengar. Så om du funderar på att prova mobila betalningar för dig själv, behöver du fortfarande ställa in dem, vilket är väldigt enkelt.
Installera Apple Pay
Apple Pay kan ställas in på din iPhone eller iPad inställningar. Öppna inställningarna och tryck sedan på "Passbook & Apple Pay."
Du måste lägga till ett kredit- eller betalkort, vilket är det första alternativet
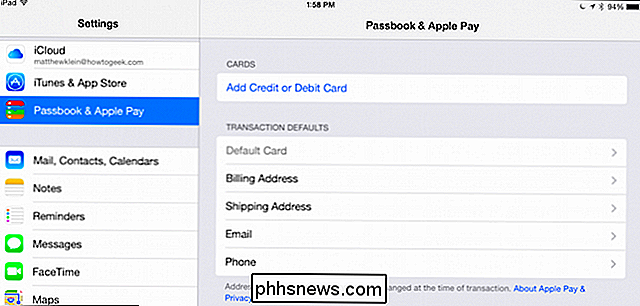
Innan du kan göra något måste du ange ditt Apple ID-lösenord , sorry, Touch ID kommer inte att fungera här.
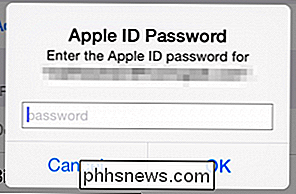
Därefter har du två val. Om du har ett kort med iTunes kan du använda det eller du kan konfigurera Apple Pay för att arbeta med ett annat kort.
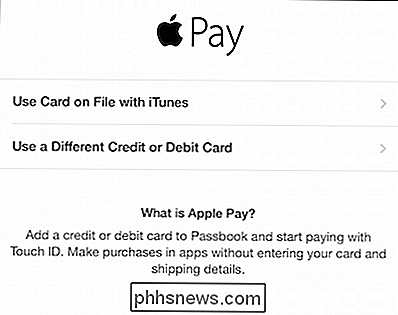
Om du väljer att använda kortet på filen måste du ange säkerhetskoden från baksidan av det fysiska kortet.
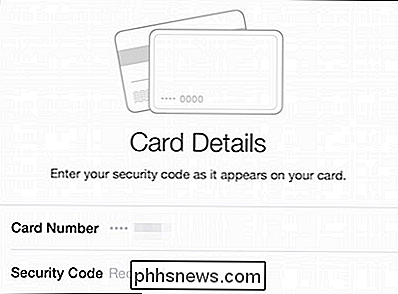
När du har skrivit in din säkerhetskod, godkänner du villkoren. Det är nog en bra idé att läsa detta dokument. Efter överenskommelse kommer du att bli ombedd om du godkänner att Passbook använder din plats när du använder Apple Pay-appen.
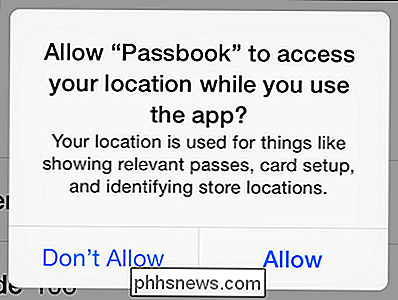
Du behöver inte godkänna detta för att Apple Pay ska fungera.
När du har lagt till ett kort, det visas under avsnittet "Cards", du kan trycka på någon för att visa eller uppdatera detaljer.
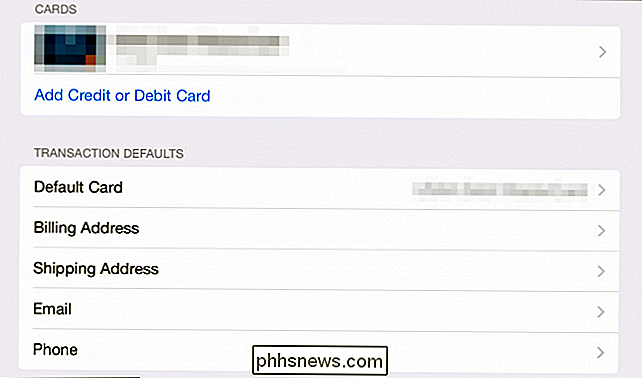
Du kan lägga till fler kort, om du vill betala med en annan, till exempel om du gå på affärsresa eller semester. Under alla omständigheter kan du ändra standardkortet till ett annat genom att trycka på alternativet "Default Card".
Nedanför kan du lägga till och redigera annan relevant information: fakturerings- och leveransadresser, e-postadress och telefonnummer.
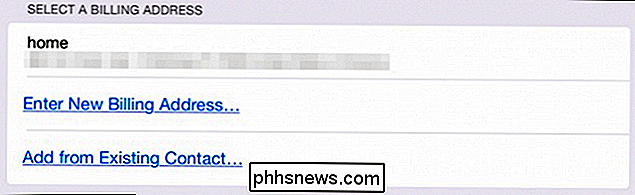
För att använda Apple Pay, tryck på din iOS-enhet på betalterminalen medan du håller ditt finger på Touch ID-sensorn. Apple Pay använder ditt fingeravtryck för att verifiera transaktioner. Du behöver inte låsa upp din telefon först, vilket är en stor fördel gentemot Google Wallet.
Konfigurera Google Wallet
Google Wallet är ett program på din telefon eller surfplatta och kan därför hittas i dina appar bärraket. Om du inte har den på din enhet kan den hämtas från Play Butik.
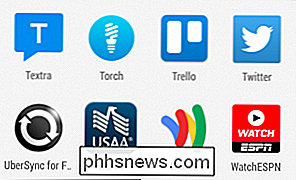
Saker börjar med en intro-turné. Du kan läsa det eller du kan hoppa över det.
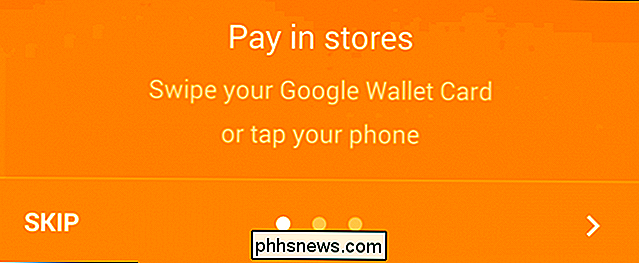
Du måste ange ett fyrsiffrigt PIN-nummer. Kom ihåg det här numret eftersom du kommer använda den för att få tillgång till din Wallet och autentisera transaktioner. Observera att om du använder en PIN-kod för att låsa upp din telefon, se till att din PIN-kod för Google Wallet är annorlunda .
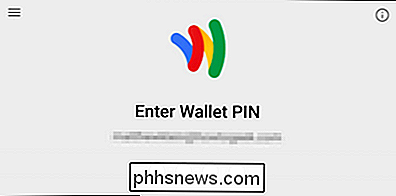
Vi vill öppna "Konfigurera knappen och betala."
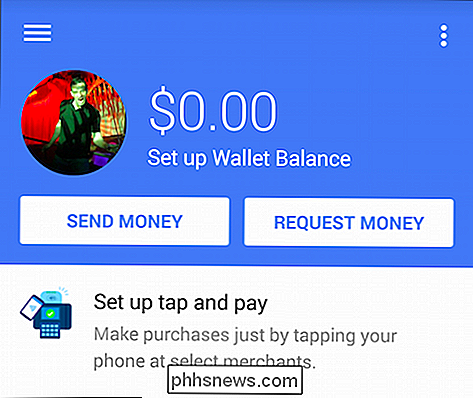
Inställningen för kran och lön kommer först att be dig att acceptera villkoren. Då måste du lägga till ett kreditkort. Om ditt Google-konto redan har ett kort som är kopplat till det, kan du använda det.
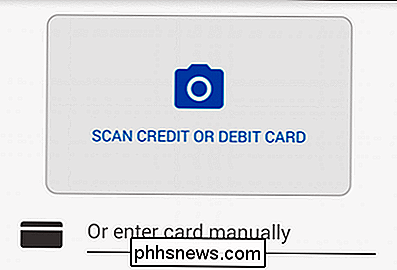
Om du har ett kort som är kopplat till ditt Google-konto, eller du har lagt till en, får du en färdigställningsskärm. Färdigställningsskärmen informerar dig om att du bara behöver låsa upp din telefon och trycka på en betalterminal för att utföra en Google Wallet-transaktion.
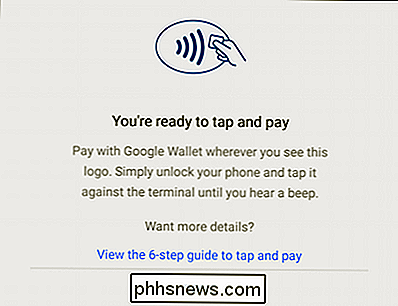
Om du har frågor om hur man trycker på och betalar arbeten kan du se en 6-stegs guide till den.
Google Wallets huvudprogramskärm har flera olika erbjudanden, som du själv kan utforska. Med Wallet Balance kan du till exempel skicka pengar till vänner, begära pengar från andra, överföra pengar från din plånbok till din bank och så vidare.
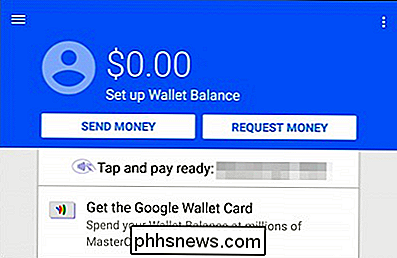
Tryck på "Knacka och betala redo:" för att se vilka kort som är kopplade till din Google Konto, lägg till ett annat kort eller redigera korten i filen.
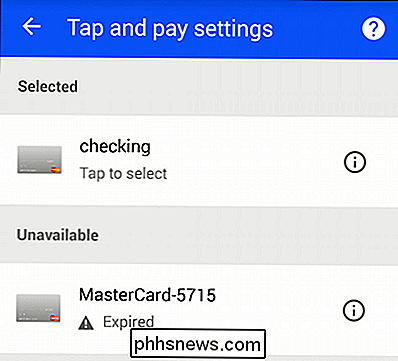
En användbar sak som du säkert vill göra är att ge dina kort smeknamn.
Tillbaka på huvudskärmen i Google Wallet, tryck på de tre raderna i övre vänstra hörnet för att öppna alternativen "My Wallet".
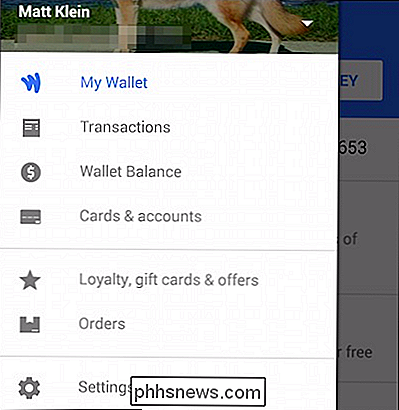
Många av dessa val är desamma som på föregående skärm, men om du knackar på "Kort och konton" kan du länka ett bankkonto som kontroll eller besparingar.
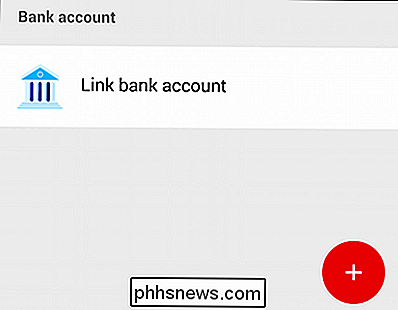
Du måste känna till ditt konto och routingsnummer för att göra detta.
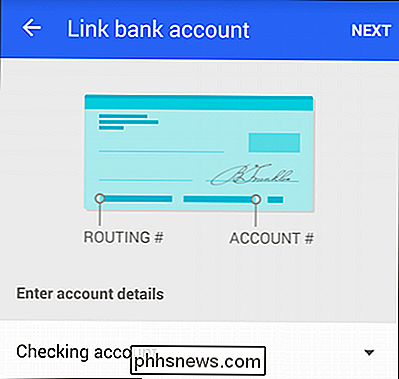
Alternativen "Mina plånböcker" har också inställningar som du kan justera. Notera bland dessa kan du slå på och betala av eller på och avaktivera meddelanden.
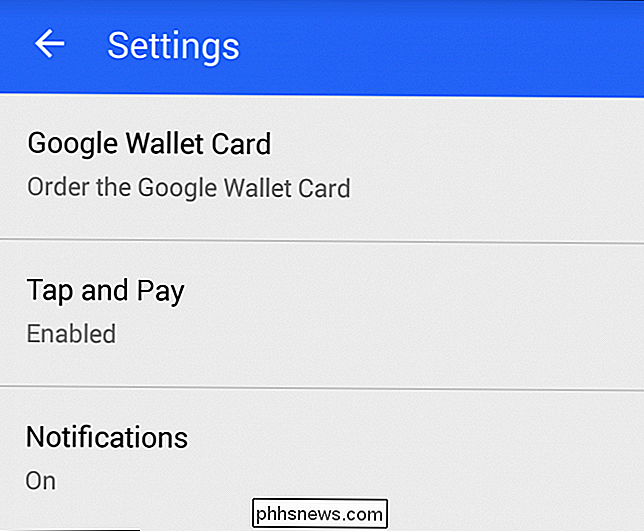
Du kan också välja (eller ut) e-postuppdateringar, ändra PIN-kod (bra att veta), slå på order i realtid spårning och se dina månatliga balansräkningar.
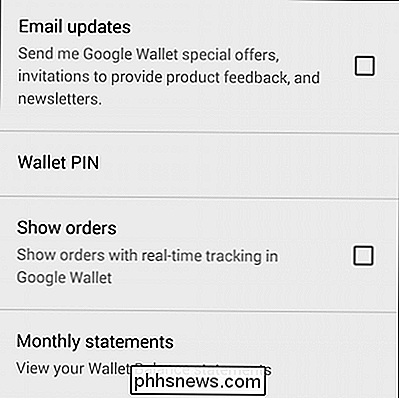
Det är allt där det verkligen är, du är nu bra att gå. Nästa gång du ser en betalningsterminal för Google Wallet tar du bara ut telefonen, låser upp den och trycker på för att betala. Kom ihåg att du kanske måste ange din Google Wallet-PIN-kod för att verifiera transaktioner. Igen, se till att om du använder en PIN-kod för att låsa upp din telefon, är den annorlunda än din Google Wallet-kod.
?
Nu borde du vara redo att satsa på den modiga nya världen av mobila betalningar. Vi hoppas att du hittade den här artikeln till hjälp. Om du har några kommentarer eller frågor, vänligen lämna din feedback i vårt diskussionsforum.

Så här installerar du Chrome Extensions i Opera (och Opera Extensions i Chrome)
Tack vare den underliggande WebKit-baserade motorn Blink delar de båda, det är överraskande enkelt att ta Chrome-tillägg och använda dem på Opera (och, mindre praktisk men ändå lika cool, gör det omvända och använder Opera-tillägg i Chrome). Läs vidare när vi visar dig hur du skickar dina favoritförlängningar enkelt över webbläsarens barriär.

Så här kontrollerar du alla dina e-postkonton från Gmail
Bara om alla idag har mer än ett e-postkonto, oftast mer än vad man kan räkna med på en hand. Personligen har jag 5+ konton med olika e-postleverantörer, inklusive Yahoo, Gmail, Cox, min kontors e-postadress, min hemsida e-post osv. För närvarande använder jag Outlook för att kontrollera alla mina konton från en klientansökan eftersom den gör det lättare att hantera.Om du är ok



