Hur man konfigurerar Canary Home Security Camera

Kanariehemmets säkerhetskamera är en lättanvänd kamera som ansluts direkt till ditt Wi-Fi-nätverk (eller över Ethernet) och låter du ser vad som händer medan du är hemifrån. Så här sätter du upp det och börjar med det.
Medan Nest Cam är en av de mest populära Wi-Fi-kamerorna, kan Kanarieöarna vara ett populärt alternativ som kommer med några ganska coola extrafunktioner som temperaturövervakning, eller förmågan att tillhandahålla luftfuktighets- och luftkvalitetsnivåer i rummet där det befinner sig. Dessutom kan du ansluta den via Ethernet istället för Wi-Fi om du vill.
För att ställa in Canary-kameran vill du först ladda ner appen till din iPhone eller Android-enhet. Vi gör denna inställning via iPhone-appen, men processen är i stort sett densamma på båda mobila plattformarna.
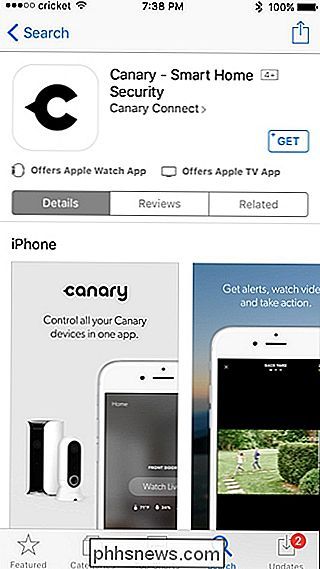
Öppna appen och tryck på "Kom igång".
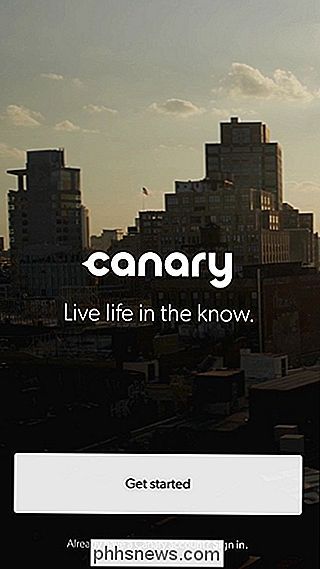
Skriv in din e-postadress och skapa en lösenord för ditt kanariekonto. Klicka sedan på "Nästa" i det övre högra hörnet av skärmen.
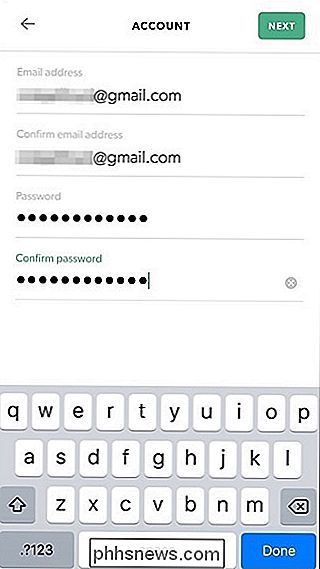
Klicka på "Acceptera" för att acceptera Canaryns villkor och policyer.
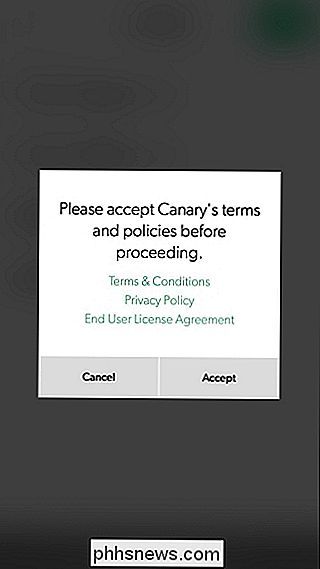
Nästa, Skriv in ditt namn och telefonnummer och tryck sedan på "Nästa".
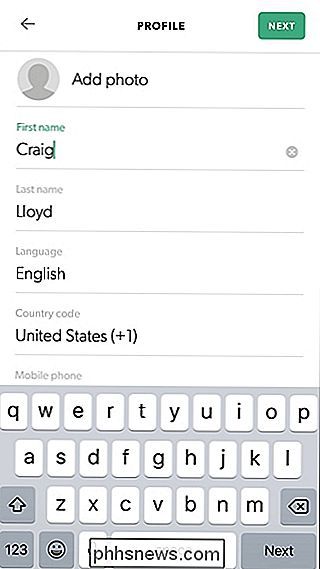
På nästa skärm väljer du om du vill att appen ska få tillgång till din plats, vilket gör det möjligt att automatiskt veta om du är hemma eller borta. Välj antingen "Nu nu" eller "Tillåt" längst ner.
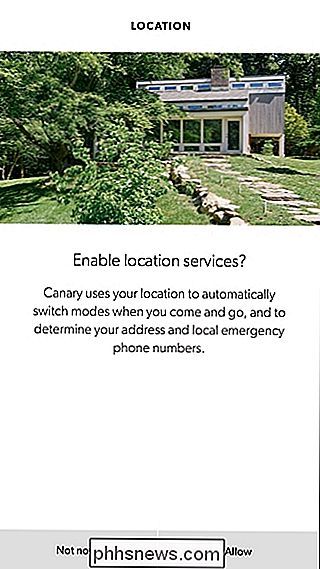
Hur som helst måste du låta appen veta var du bor, så det handlar bara om att appen hittar din plats automatiskt eller manuellt in i Din platsinformation på nästa skärm.
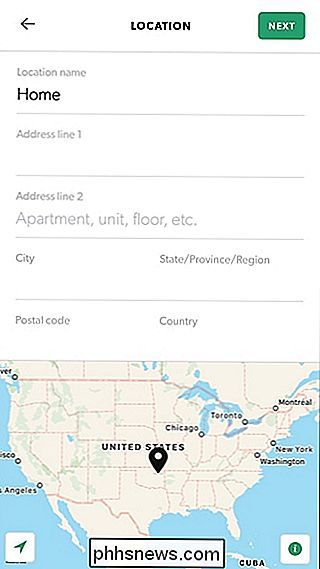
Välj sedan "Inte nu" eller "Tillåt" när det gäller att ta emot meddelanden.
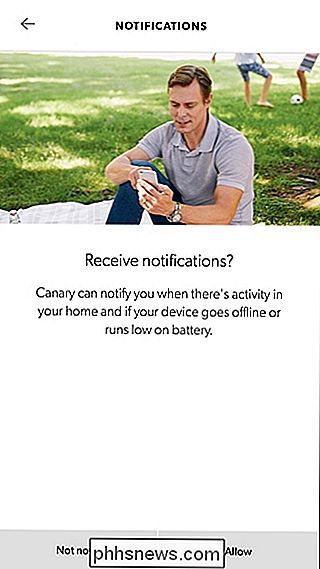
Nästa är det dags att ställa in din kanariekamera. I appen väljer du vilken Canary-enhet du konfigurerar - antingen den nyare kanarieflexen eller den ursprungliga kanariekameraen, som är den vi ställer in.
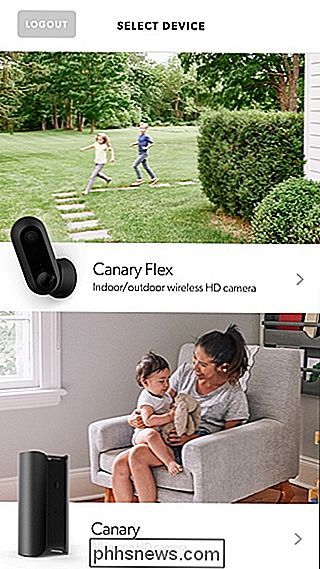
Om det inte redan är, fortsätt och ansluta din kanarie kamera till ett vägguttag. Därifrån startar den automatiskt upp och du ser en vit LED-glöd på botten av enheten.

Slå på "Nästa" i appen tills du kommer till skärmen "Aktivera", vilket kommer att välja dig antingen Bluetooth eller en ljudkabel för att ansluta kameran till appen. Kanarieöarna levereras med en ljudkabel som ingår i lådan, men det är lättare att bara använda Bluetooth, så det är vad vi ska göra.
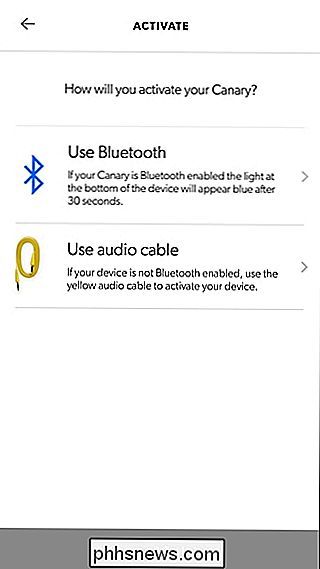
Nästa, tryck bara på toppen av Canary-kameran tills lampan längst ner på enheten börjar blinka blått. I appen bör din kanariekamera visas i form av enhetens serienummer. Tryck på den för att fortsätta.
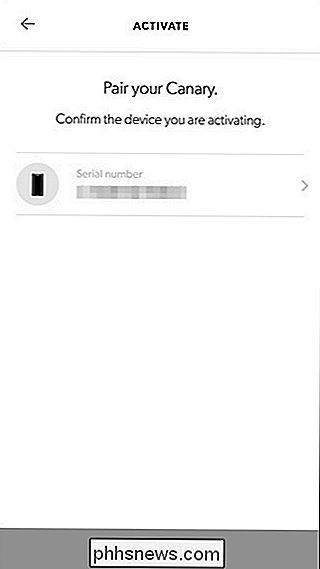
Därefter kan du välja om du vill ansluta kanariekameraet via en Ethernet-anslutning eller använda Wi-Fi. Valet är helt upp till dig, men Ethernet kommer att ge bästa och pålitligaste anslutningen, medan Wi-Fi är utmärkt för när du inte kan köra en Ethernet-kabel till den plats där du vill placera kameran. I det här fallet väljer vi Wi-Fi.
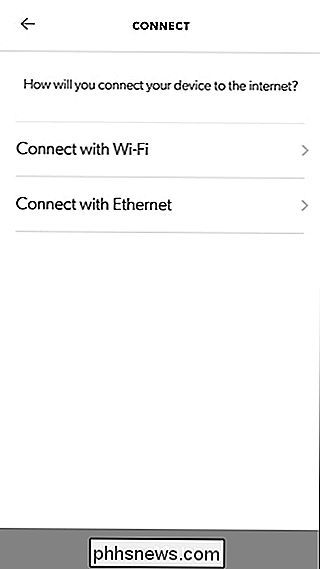
Välj ditt Wi-Fi-nätverk från listan - det måste vara ett 2,4 GHz-nätverk, inte 5 GHz.
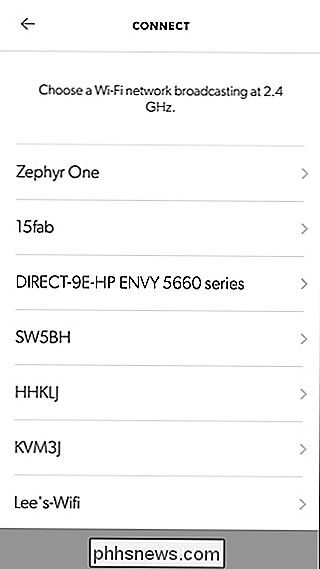
Ange sedan lösenordet för din Wi-Fi nätverk. och klicka på "Nästa".
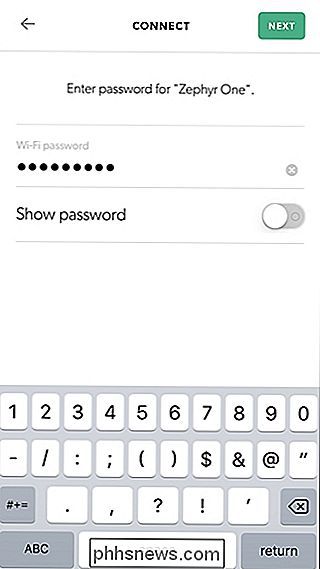
Ge ditt Kanarie-kamera ett namn genom att välja ett befintligt namn från listan eller skriv in ditt eget namn genom att välja "Anpassad" längst upp. Tryck på "Nästa" när du är klar.
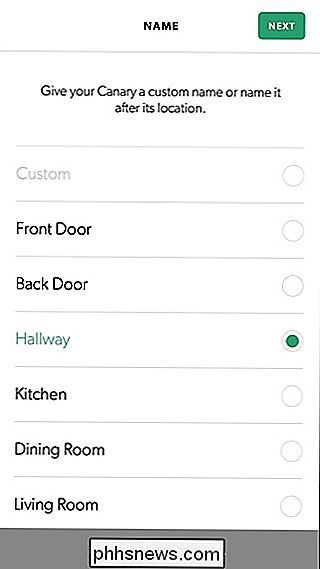
Din kamera kan börja installera en uppdatering, men under tiden kan du klicka på "Fortsätt" för att lära dig mer om Kanarieöarna och appen, samt att välja några inställningar . När du är färdig med det, kanske din kamera fortfarande uppdateras, så häng bara fast lite längre, men när det är klart får du ett meddelande som säger "Uppdatering komplett" och du kan slå "Nästa ".
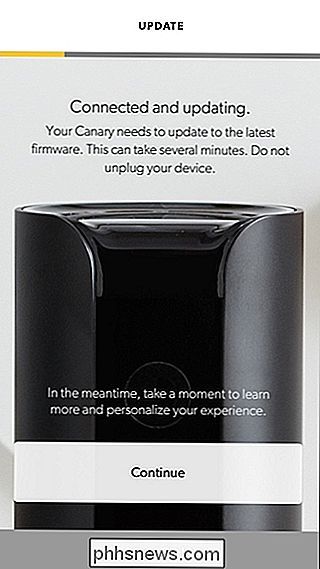
Därifrån kommer du till huvudskärmen i appen, där du får en överblick över din kamera och snabb åtkomst till de olika funktionerna. Om du trycker på "Watch Live" får du en levande bild av kameran, medan "Visa tidslinje" längst ner visar dig sparade inspelningar av när rörelse upptäcktes av kameran.
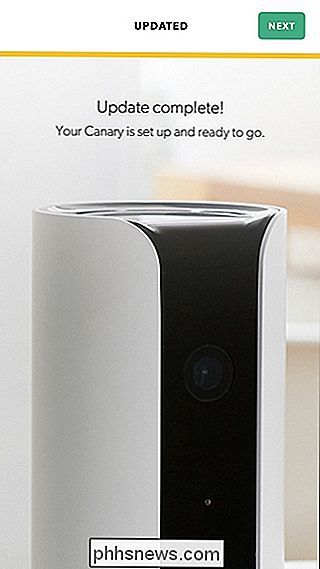
När du tittar på den levande vyn kan du låta en siren och ringa till och med snabbt kalla nödtjänster om det behövs.
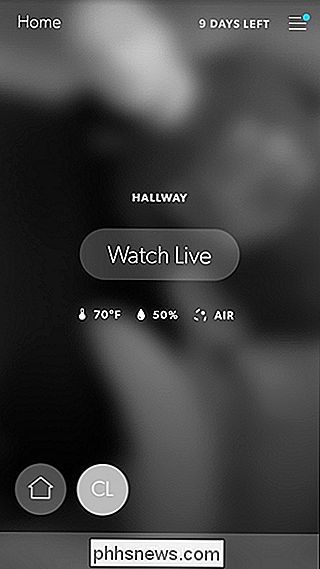
Från samma skärm kan du också klämma för att zooma och rotera enheten i liggande läge för att ha videofilen tar upp hela skärmen.
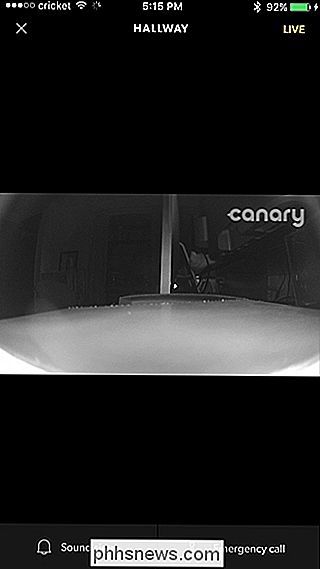

Chrome är ditt OS nu, även om du använder Windows
Microsoft meddelade i går att de bringar Edge till iOS och Android-enheter för att skapa en mer sömlös upplevelse mellan din dator och din telefon. Men vem bryr sig? Den smidiga upplevelsen finns redan via Chrome, den app du redan använder för allt på datorn. Microsofts Android Integration är medioker och ingen biter RELATED: Hur gör du Cortana som standardassistent på Android Förra året verkade det som om Microsoft slutligen accepterade att Windows Phone är en flopp.

Så här testar du din Roku Internet-anslutning
Du har stora planer för ikväll, och alla kretsar runt Netflix. Du slår upp din Roku och ... det fungerar inte. Är ditt Internet nere, eller är Netflix? Det finns många sätt att felsöka problem med internetuppkoppling, men du är fast rotad i soffan och vill inte flytta tillräckligt långt för att hitta en telefon eller en bärbar dator.



