Så här ställer du in en hemmediaserver som du kan komma åt från vilken enhet som helst

Lokala medieservrar har gått ur stil. Microsoft gör inte längre Windows Home Server och avvecklar Windows Media Center. Men det finns fortfarande stora lösningar om du vill köra en hemmediaserver och strömma till alla dina enheter.
Visst, du kan bara ansluta en dator till din TV, men de ger praktiska gränssnitt över alla dina enheter. Det betyder appar för TV-streamingboxar, smartphones, tabletter och webbaserade gränssnitt för allt annat. De arbetar även över Internet.
Ta med dina egna medier
RELATERAD: Varför du borde ansluta en dator till din TV (oroa dig inte, det är enkelt!)
Det finns lite bra fri programvara paket för detta, men du måste ta med ditt eget media. Om du har en stor samling lokala video- och musikfiler - kanske videor som har rivits från DVD-skivor och musik som har rivits från ljud-CD-skivor - kan det vara det perfekta sättet att komma åt det innehållet på alla dina enheter utan att förlita sig på streamingtjänster som Netflix och Spotify.
Med dessa appar kan du ofta bläddra och komma åt foton också - perfekt om du är den typ av person som också håller en lokal fotosamling.
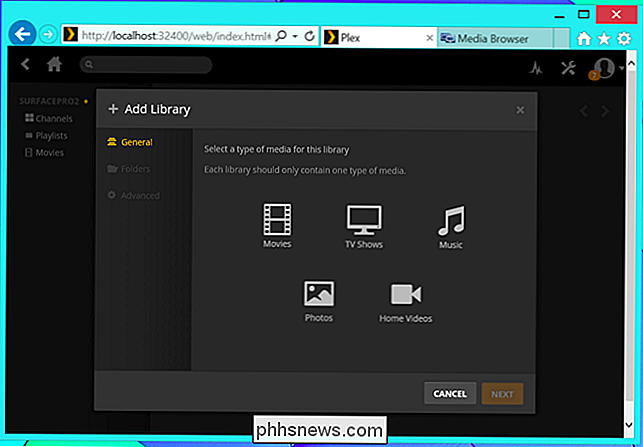
Plex vs Media Browser: Välj en
RELATED: Så här sätter du upp en NAS-enhet (Network-Attached Storage)
De två största lösningarna som rekommenderas är förmodligen Plex och Media Browser. Båda fungerar på samma sätt som en server som du installerar på en stationär dator, bärbar dator, NAS-enhet eller dedikerad hemmeserver. Du kan också prova Kodi, tidigare känd som XBMC - det kan vara lite mer komplicerat att sätta upp och fungerar lite annorlunda.
Plex och Media Browser erbjuder båda servrar som körs på Windows, Linux, Mac OS X, BSD, och olika NAS-enheter. Du kan installera den på en stationär dator, en dedikerad server eller få en förberedd NAS-enhet som stöder serverns programvara.
Plex erbjuder kunder för Roku, Amazon Fire TV, Xbox och PlayStation-plattformar - liksom Chromecast-support. De erbjuder mobila appar för iOS, Android, Windows Phone och Windows 8. Det finns också ett webbgränssnitt och ett kraftfullt Plex-program för datorer, om du kopplar in en dator till din TV.
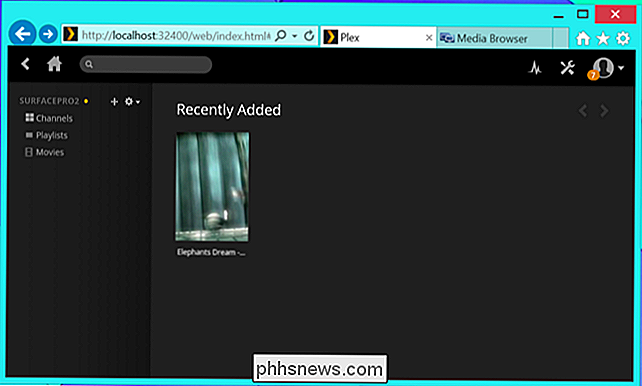
Media Browser erbjuder kunder för Roku och vissa Andra TV-strömmande enheter, inklusive Chromecast-support. Det finns också mobilappar för iOS, Android, Windows Phone och Windows 8. Vill du använda den på en dator? Det finns ett praktiskt webbaserat gränssnitt.
Båda har ganska likartade funktioner, även om Plex definitivt erbjuder en mer omfattande programserie - till exempel PlayStation, Xbox och Fire TV-support. Men vissa Plex-tjänster kostar pengar. IOS Plex-appen kostar $ 5, och Xbox och PlayStation-appen kräver både en "Plex Pass" -abonnemang som kostar dig $ 5 per månad.
Media Browser och dess appar är helt gratis, så det finns ingen månadsavgift eller per app inköp som du måste ta itu med - sedan erbjuder Media Browser inte ens PlayStation eller Xbox-support som du kan köpa om du vill. Så, du måste välja en - eller, bättre än, överväga att försöka både och ta reda på vilken som passar bäst för dig.
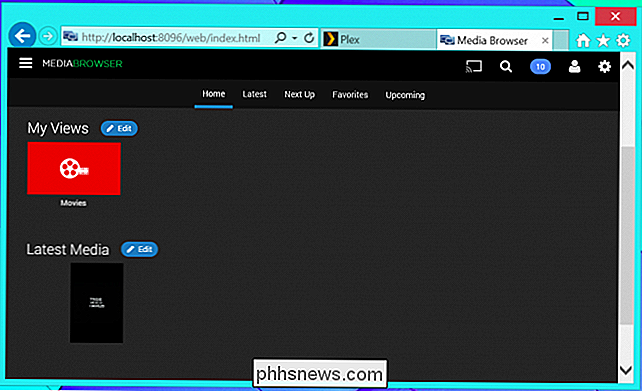
Installera servern, installera programmen och börja strömma
Installationsprocessen bör Ta bara några minuter, oavsett vilken server du väljer att använda. Installera Plex eller Media Browser på ditt valfria system och ställ in det för att peka på ditt media. Både Plex och Media Browser erbjuder ett valfritt kontosystem som kan förenkla inloggningen i mobil- och tv-appar och ansluta till din server på distans via Internet.
Du kan sedan installera lämpliga appar på dina TV-streaming-lådor, smartphones, och tabletter. Använd dem för att komma åt ditt streaming media. Den här delen är ganska lätt. Om du har en Chromecast, kom ihåg att du inte behöver någon speciell Plex- eller Media Browser-app på din TV - du kan installera lämplig app på din smartphone och sedan använda den för att skicka media direkt till din Chromecast.
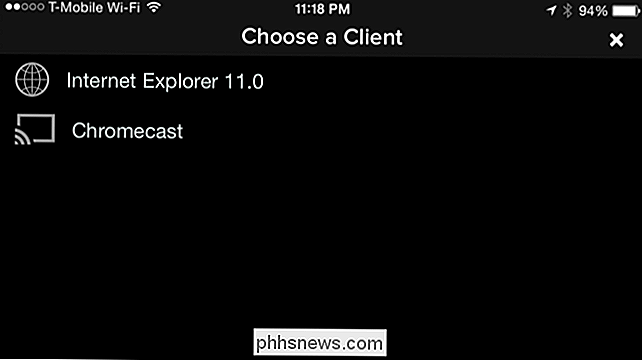
Du måste också köra din egen hemmaserver för detta. Om du har en stationär dator eller en bärbar dator och är glad att bara komma åt servern medan din dator körs, kan du bara installera serverns programvara på din stationära dator.
Du kan också skapa ett dedikerat serversystem för att köra servern, förstås. Det skulle vara en dator som du kan lämna hela tiden och till och med komma åt din medieserver på distans via Internet. Det behöver inte vara en fullströmsdriven dator. Det kan vara en NAS-enhet med låg kapacitet, med en stor hårddisk för att hålla alla mediefiler.
Bildkrediter: gsloan på flickr
Hur visas ikonen "Den här datorn" på skrivbordet i Windows 7, 8 eller 10
Jag vet inte om dig, men jag föredrog verkligen att ha den här datorns ikon rätt på skrivbordet. Verkar som moderna versioner av Windows har det inte som standard längre. Det finns två olika sätt att lägga till ikonen tillbaka. I Windows 10 heter ikonen My Computer den här datorn och det är ganska enkelt att lägga till.

Skriv snabbare på en Smartphone, Tablet eller Laptop med Text Expansion Shortcuts
En "Text Expander" autokorrigerar kort kombination av tecken du skriver till längre fraser. De kan användas var som helst i vilket operativsystem som helst. Till exempel kan du skriva "bbl" och få det alltid automatiskt att expandera till "Jag kommer tillbaka senare." Det här är särskilt användbart på smartphones och surfplattor med tangentbord, men det kan också användas för att spara tid på en bärbar dator eller skrivbord med ett traditionellt tangentbord.



