Så här lägger du till anpassade tecken i Apple Watch's Monogram

Du kan anpassa din Apple Watch med olika klockans ansikten och komplikationer, men om du verkligen vill lägga till en personlig touch, Färg "klockans ansikte har en cool Monogramkomplikation, som låter dig visa upp till fyra tecken på klockans ansikte. Monogramkomplikationen är mer anpassningsbar än vad människor förstår.
Så här anpassar du Monogramkomplikationen och hur du får tillgång till fler alternativ för tecken, till exempel Apple-logotypen.
Om ditt klockans ansikte inte är för närvarande Färgklockan ansiktet, först kontrollera att klockans ansikte är aktivt. Om det inte är det, tryck på den digitala kronan tills du kommer tillbaka till klockans ansikte. Tryck sedan på klockans ansikte.

Klockans väljarklocka dyker upp. Dra åt vänster eller höger för att hitta färgvaktens ansikte, beroende på vilket klockans ansikte som var aktivt.
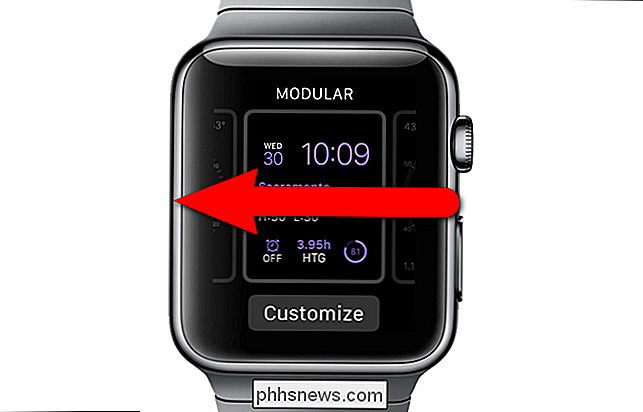
När du har hittat färgklockans ansikte klickar du på "Anpassa".
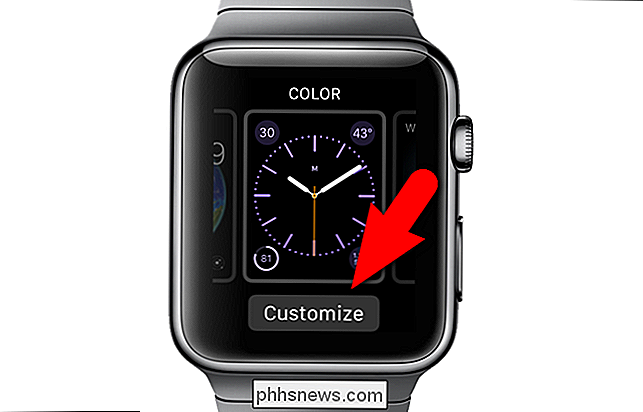
Den första anpassningsskärmen för färgklockans ansikte ger dig möjlighet att välj färgen. Om du vill ändra färgen använder du den digitala kronan för att välja en annan färg. Dra sedan till vänster för att gå till den andra anpassningsskärmen.

Den här skärmen låter dig ändra vilka komplikationer som visas på klockans ansikte. Tryck på mittkomplikationen. De enda alternativen för denna plats är "None" eller "Monogram". Se till att "Monogram" är valt.
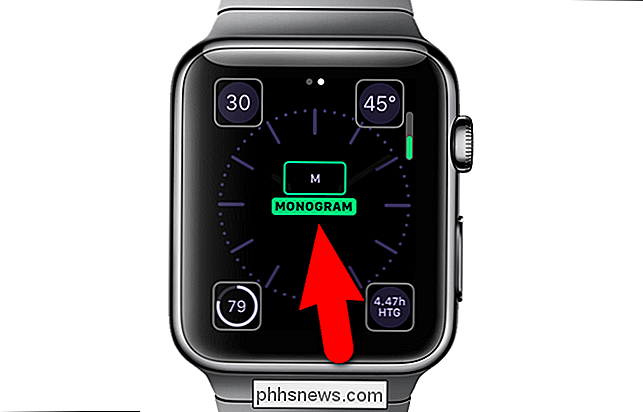
Tryck på den digitala kronan tills du återgår till klockans ansikte. Notera monogramet överst på klockans ansikte.

Nu när vi har färgklockans ansikte valt och monogramkomplikationen på, kan du anpassa monogrammet med din telefon. Tryck på appen "Watch" på startskärmen.
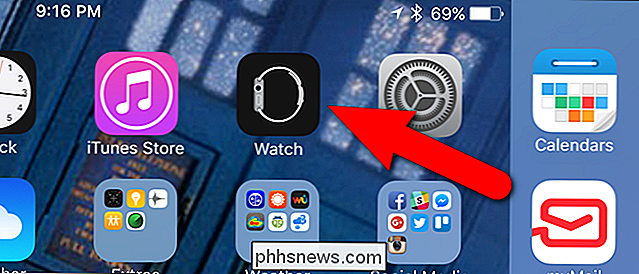
Kontrollera att skärmen "My Watch" är aktiv. Tryck på "My Watch" -ikonen längst ner på skärmen.
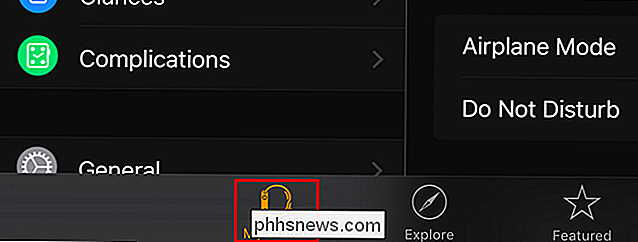
På skärmen "My Watch" trycker du på "Clock".
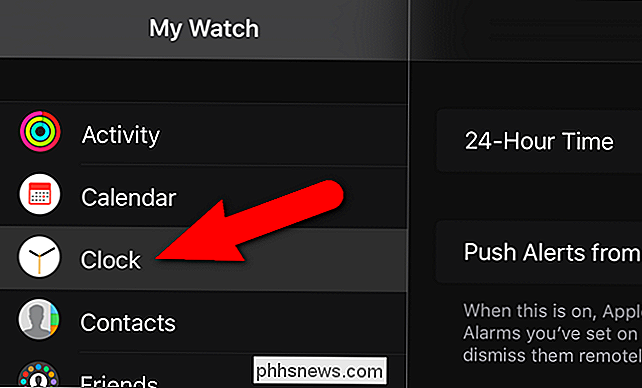
Tryck på "Monogram" på skärmen "Klocka".
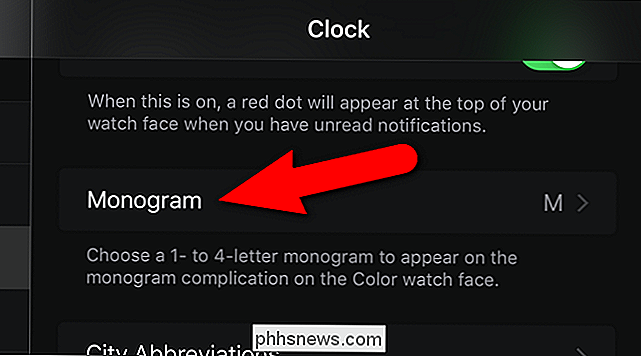
Markören placeras automatiskt i slutet av det aktuella monogrammet. Ta bort aktuella tecken och ange bokstäver, siffror eller symboler från standardtangentbordet. Tryck på " Tecknet / tecknen du skrev visas till höger om alternativet "Monogram" på skärmen "Klocka". Ditt nya monogram visas på färgklockans ansikte. Här blir sakerna intressanta. Du kan också lägga till andra tecken så länge du kan kopiera dem från andra källor. UniChar Picker-appen är en bra källa. Sök efter det i App Store och installera det. Tryck sedan på "UniChar" -ikonen på startskärmen för att öppna appen. Du kan använda alla tecken från UniChars samling som en del av ditt monogram. I det här exemplet använder vi Apple-logotypen. Bläddra ner till avsnittet "Pictographs" och tryck på Apple-logotypen. Apple-logotypen kommer att visas i avsnittet Nyligen använt. För att kopiera Apple Logo-symbolen, tryck och håll på Apple-logotypen ... ... tills du ser "Kopierad" display på skärmen. Gå tillbaka till "Monogram" -skärmen i "Watch" -appen, som beskrivs tidigare. Ta bort det aktuella monogrammet och tryck sedan och håll kvar på den platsen tills du ser popup-knappen och klicka på popupen. Apple-logotypen sätts in på "Monogram" -skärmen. Tryck igen på "Klocka" överst på skärmen för att acceptera ändringen och återgå till klockskärmen. Apple-logotypen kommer att visas till höger om "Monogram" på skärmen "Klocka". Apple-logotypen visas nu på färgvaktens ansikte. Vissa tecken kanske inte ser bra ut på färgvakt eftersom karaktären blir väldigt liten. Prova olika tecken och se vad du vill - det finns många coola saker du kan göra.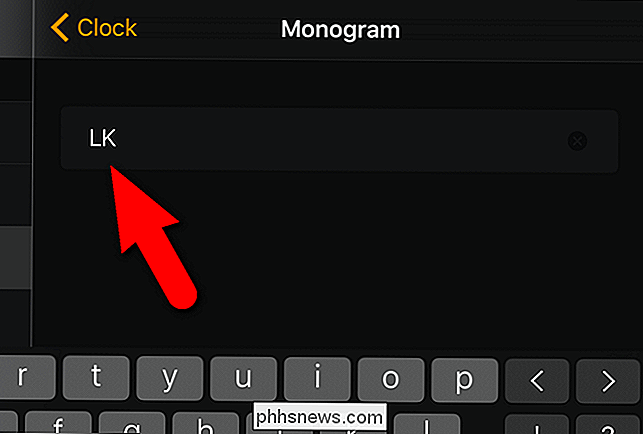
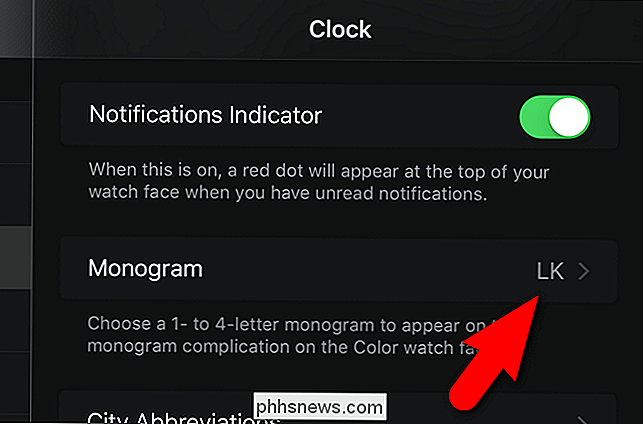

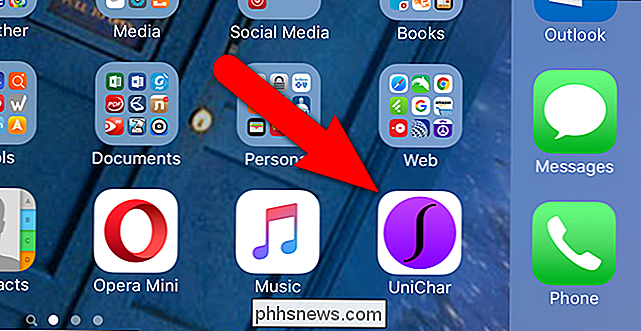
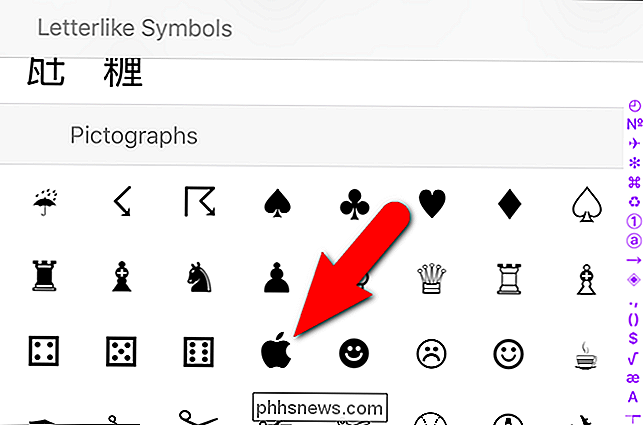
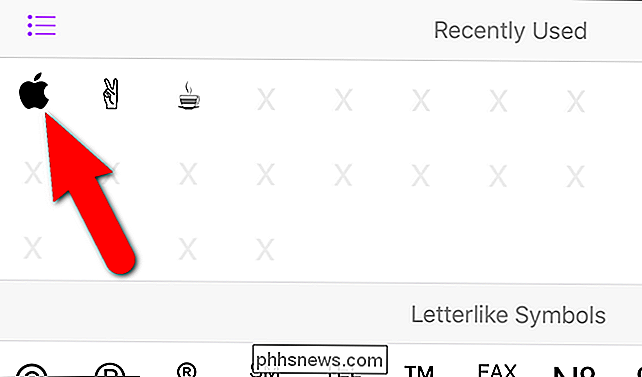
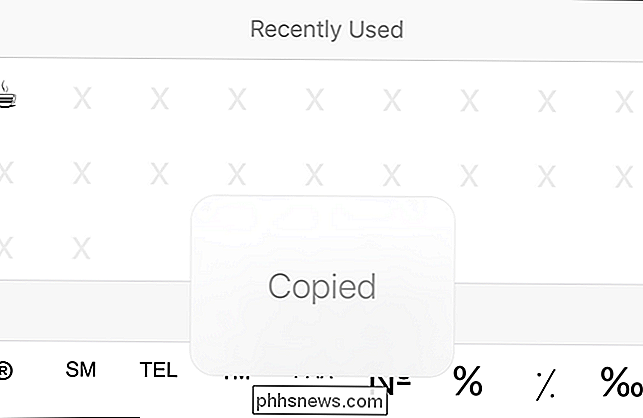
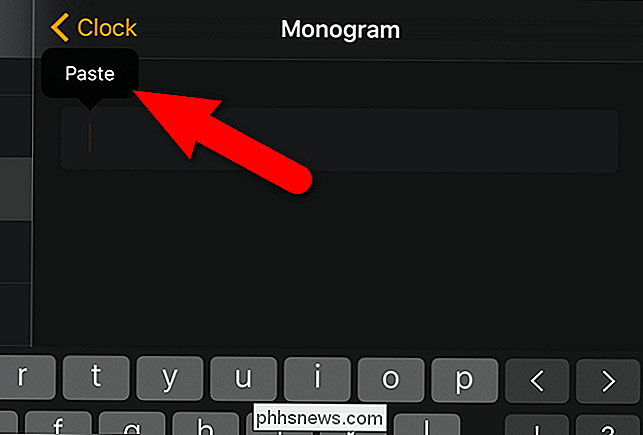
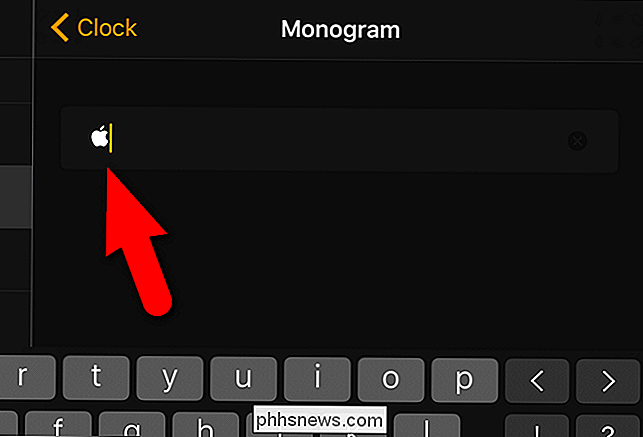
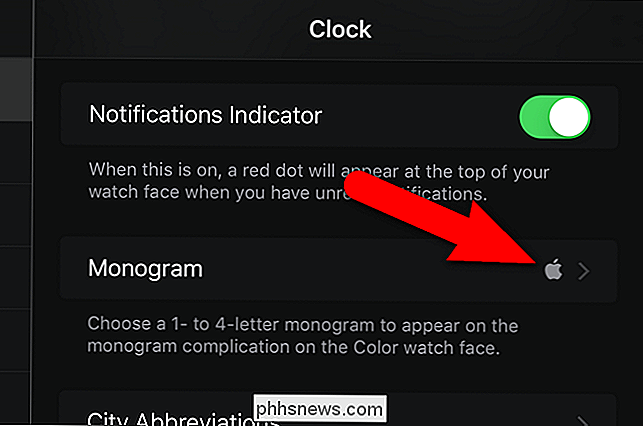


Så här använder du MCEdit för att påskynda byggnaden i Minecraft
MCEdit är ett kraftfullt tredjepartsprogram för redigering av Minecraft-kartor. MCEdit har många verktyg och filter för redigering och byggnad, och kan påskynda byggandet av stora eller komplexa Minecraft-skapelser. Installera och starta MCEdit MCEdit kan laddas ned från deras hemsida eller sammanställas från källan från deras Github-arkiv.

Så här öppnar du Dropbox och annan Cloud Storage direkt från Chrome OS-filhanteraren
Google har gjort ett utmärkt jobb med att baka sin egen molntjänst, Google Drive, till Chrome OS-filhanteraren. Om du använder Drive för de flesta av dina molnbehov, känns det som inbyggt lagringsutrymme på en Chrome OS-enhet. Men om du använder något annat, som Dropbox eller nätverksansluten lagring, verkar saker inte så rena.



