Så här ställer du in dina PC-spel "Grafiska inställningar utan några ansträngningar

PC-spelare måste ställa in en mängd grafikalternativ för att balansera prestanda med grafikkvalitet. Om du inte vill tweak dem manuellt, ger NVIDIA, AMD och även Intel verktyg som gör det för dig.
Visst, om du är en seriös PC-spelgike, kommer du antagligen vilja göra det detta för hand. Om du gör det själv kan du fortfarande få den bästa kombinationen av prestanda och letar efter dina specifika preferenser, men du måste veta vad alternativen är och spendera tid på att testa det. Detta alternativ tar bara ett enda klick. Och det är långt ifrån perfekt, det är en anständig balans mellan ansträngning och resultat. Varför har inte bara spel automatiskt identifierade dina inställningar?
RELATERADE:
5 Vanliga PC-spelgrafikalternativ Förklaras De flesta Spel försöker automatiskt ställa in dina grafikinställningar. De väljer vad som ska vara bra standardvärden när de startar första gången, och de kommer att ge olika grupper av inställningar som "Låg", "Medium", "Hög" och "Ultra". De kan också ha en "Autodetect "Alternativ som försöker automatiskt identifiera de perfekta inställningarna för hårdvaran.
Men dessa automatiska alternativ i spelet är inte de bästa. Inställningar som "Låg", "Medium", "Hög" och "Ultra" beror inte på din hårdvara - de är bara grupper av inställningar. Du kanske vill använda Ultra i ett äldre spel och Medium i ett nyare spel som är mer krävande. Du måste fortfarande göra några test, och det kommer fortfarande inte att få dig ett bra resultat. "Autodetect" fungerar inte alltid bäst, eftersom det kan misslyckas och föreslår låga inställningar om du använder maskinvara som skapats efter att spelet skapades.
Verktygen som tillhandahålls av NVIDIA, AMD och nu Intel är smartare. De tar mycket mer hänsyn till ditt systems GPU, CPU, skärmupplösning och jämför det med en databas med tester på olika hårdvaror. Med den informationen anger spelet rekommenderade inställningar för din specifika maskinvara. Du kan till och med tala om för spelet hur mycket vikt du ska ge till grafisk trovärdighet jämfört med prestanda, vilket ger dig inställningar som passar din personliga smak.
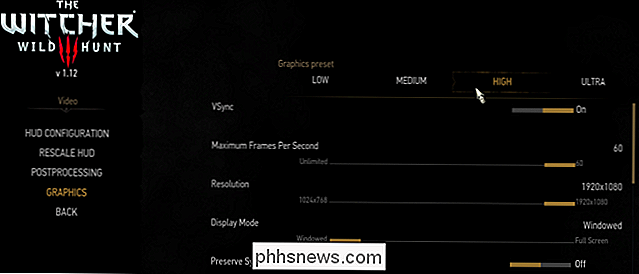
Med andra ord, om du vill använda anpassade grafikinställningar, tweak away. Men om du föredrar automatiska grafikinställningar, använd dessa verktyg istället för de som är inbyggda i dina spel. De automatiska inställningarna kan ge en bra utgångspunkt för att tweak dina spel - eller ge automatiska inställningar för spel du inte bryr dig om att tweak.
Steg 1: Hämta NVIDIA GeForce Experience, AMD Gaming Evolved eller de senaste Intel Drivers
RELATERADE:
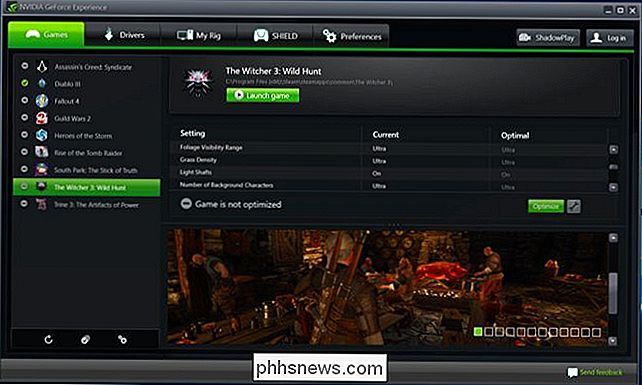
Så här uppdaterar du grafikkdrivrutinerna för maximal spelprestanda Om du har NVIDIA-grafikhårdvara måste du få NVIDIAs GeForce Experience-program. Det finns en bra chans att du redan har den här applikationen installerad, eftersom den också används för att uppdatera grafikkdrivrutinerna. Det innehåller även andra funktioner, som inbyggda spellistor och inspelningsalternativ, men vi fokuserar bara på grafikoptimering i den här guiden.
Om du har AMD-grafikhårdvara måste du hämta och installera AMDs Gaming Evolved Client. Det är lite mer community-oriented än NVIDIAs GeForce Experience-applikation, men det har ett liknande grafikoptimeringsverktyg.
Om du har Intel-grafikhårdvara kan du göra det med de senaste versionerna av Intel HD Graphics Control Panel. Du behöver minst version 15.65 av Intel-grafikkdrivrutinen, som släpptes den 13 februari 2018.
Steg två: Skanna ditt spelbibliotek
Innan du kan optimera dina spel måste du skanna din spelbibliotek för kompatibla spel.
Om du använder NVIDIAs verktyg startar du appen GeForce Experience och väljer fliken "Spel". Det ska skanna ditt bibliotek automatiskt och visa kompatibla spel i den vänstra sidofältet.
AMD-användare, starta AMD Gaming Evolved-klienten och välj fliken "Bibliotek". Det ska skanna ditt bibliotek automatiskt och visa kompatibla spel i den vänstra sidofältet.
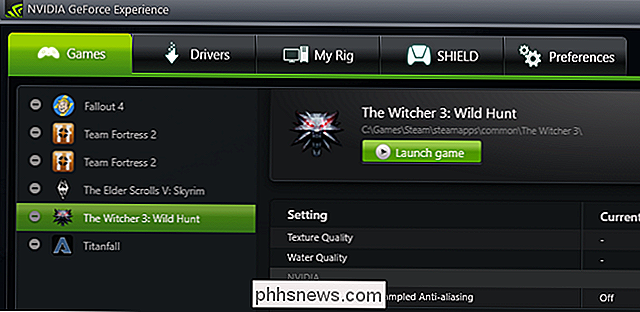
Intel-användare behöver bara starta Intel HD Graphics Control Panel och klicka på "Gaming" -ikonen längst ner i fönstret. För att starta Intel Control Panel, högerklicka bara på skrivbordet i Windows och välj "Intel Graphics Settings".
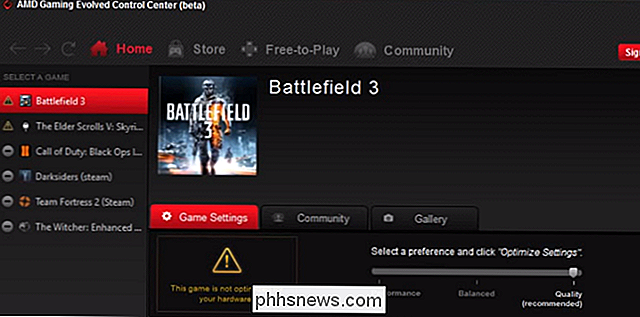
Eftersom dessa verktyg inte stöder alla spel ser du inte alla dina spel här - bara de som NVIDIA, AMD och Intel stöder i sina respektive appar.

Om ett spel inte visas som du vet är kompatibel, kan du hjälpa ditt verktyg att hitta den. I NVIDIAs GeForce Experience-program klickar du på ikonen "Inställningar" längst ner i listan över spel. Det kommer normalt att söka i programfilerna, men du kan lägga till ytterligare mappar här. Om du till exempel har dina spel installerade på C: Games eller D: Games, vill du lägga till den här mappen här.
I AMDs Gaming Evolved app kan du gå till fliken "Bibliotek", klicka på Skiftnyckelikonen, klicka på plustecknet längst ner till vänster på sidorna och bläddra till ett spelets .exe-fil om det inte visas automatiskt i listan.
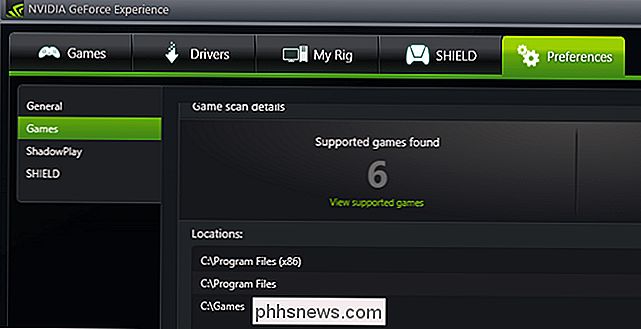
Detta hjälper bara om verktyget stöder spelet men kan Jag hittar den inte. Du kan inte använda den här funktionen för att manuellt lägga till spel som verktyget inte stöder och anpassa sina inställningar.
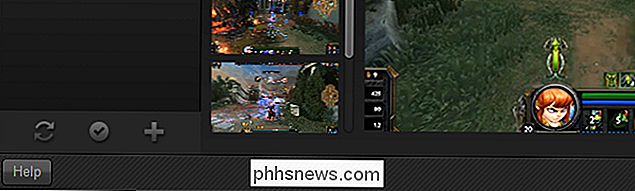
Intel ger inget sätt att peka på Intel HD Graphics Control Panel vid en specifik EXE-fil. Intel måste vara övertygad om att verktyget alltid hittar stödja spel.
Steg tre: Optimera!
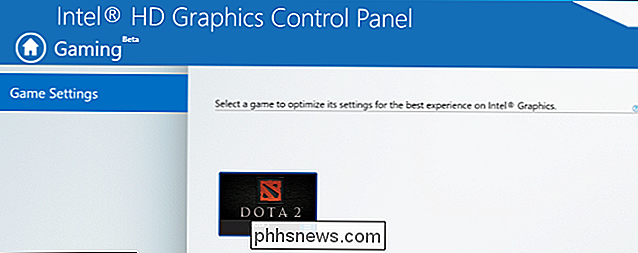
Nu för de bästa sakerna: För att optimera ett spel, välj bara det från listan och klicka på den stora knappen "Optimera". I Intel-verktyget klickar du bara på spelets ikon och klickar sedan på "Optimera". (Om du inte har lanserat spelet tidigare kan du behöva starta det en gång innan knappen fungerar korrekt.)
När du har tryckt på Optimera i NVIDIA eller AMD-verktygen kan du bläddra igenom listan för att se skillnaden mellan din "Nuvarande" inställningar för spelet och de som NVIDIA eller AMD rekommenderar som "Optimal".
Det här är saken, men: dina "optimala" inställningar kommer förmodligen inte att vara så bra vid första försöket. Det kan hända att grafiken inte är tillräckligt hög kvalitet för dig, eller att ditt spel är hakigt och långsamt. Alla har olika preferenser när det gäller prestanda kontra kvalitet, och dessa verktyg behöver vanligtvis lite mer information innan de gör ett bra jobb för att optimera dina spel. (Till exempel skulle jag vilja att mina spel ska spela på en jämn 60 fps, även om jag måste offra lite grafikkvalitet för att få det att hända.)
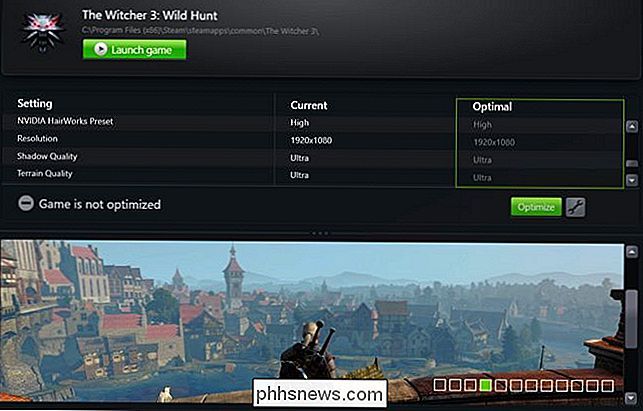
För att justera detta i NVIDIA GeForce Experience klickar du på kugghjulet nästa till knappen Optimera. Du får alternativ för att ändra upplösning och visningsläge, men viktigast av allt får du en skjutreglage som låter dig väga dina inställningar för prestanda eller kvalitet.
I AMD Gaming Evolved hittar du denna skjutreglage på Huvudsidan, men den har inte nästan lika mycket anpassning, bara ger dig tre alternativ: Prestanda, kvalitet och balanserad.
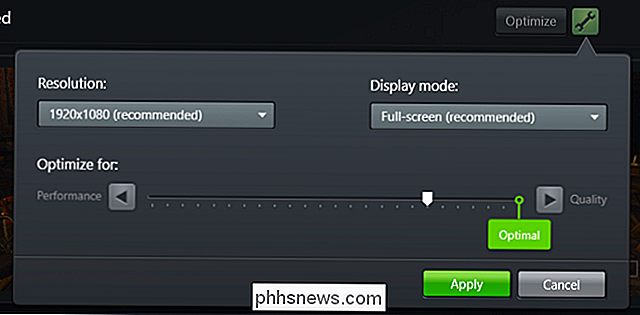
Både NVIDIA och AMDs verktyg tenderar att väga tungt mot grafisk kvalitet, så om du föredrar att buttery 60 ramar per sekund, du vill flytta den här reglaget till vänster lite. Återigen kan du bara ändra inställningarna i själva spelet, men dessa verktyg tar mer hänsyn till din hårdvara. Om inget annat kommer de att ge dig en bra utgångspunkt för var dina grafikinställningar ska vara.
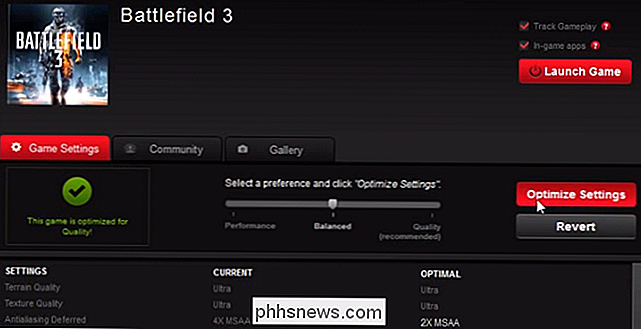
Med Intels verktyg kan du inte justera inställningarna från appen utöver att bara aktivera eller inaktivera rekommenderade inställningar. Om du vill visa de rekommenderade inställningarna klickar du på spelets ikon och väljer "Visa inställningar". Du kan sedan se inställningarna som rekommenderas av Intel.
För att finjustera dessa inställningar efter att ha använt Intel-verktyget måste du starta spelet och justera inställningar från inuti spelet själv.
I slutändan är dessa verktyg ganska enkla. Hardcore PC-spelare vill ändå optimera sina egna inställningar, men dessa verktyg ger ett bättre alternativ till de automatiska grafiska inställningarna som finns i spel.
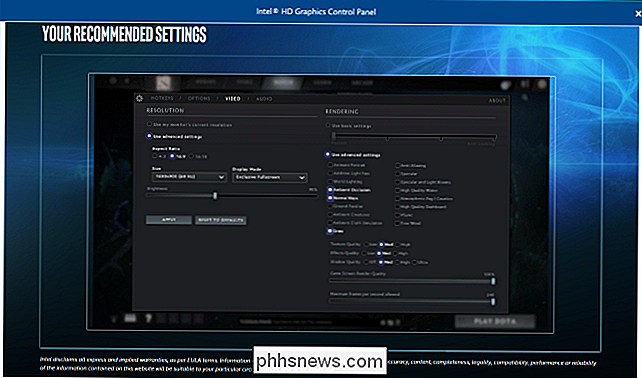

Så här reparerar du Windows Bootloader-problem (om datorn inte startar)
Om din Windows-dator slår ett felmeddelande till dig innan det börjar ladda Windows, kan det hända att boot-sektorn på din systempartition är skadad, skadad eller saknar filer. Så här gör du för att felsöka de här problemen. Vad är boot-sektorn och huvudstartsposten? RELATERAD: Vad är skillnaden mellan GPT och MBR när partitionering av en enhet?

De bästa applikationerna och verktygen för Chromebooks
Du har en glänsande ny Chromebook och du vill få ut det mesta av det. Bra! Trots popular tro är Chromebooks i själva verket utmärkt produktivitetsmaskiner, särskilt när du hittar rätt verktyg för jobbet. RELATED: Chromebooks är mer än "bara en webbläsare" Vi ska bryta ner det i olika kategorier för att hjälpa dig att hitta det du letar efter.



