Så här sparar du eller röstar en röstmeddelande på en iPhone

I versioner av iOS före 9.0 gjorde det att du kunde spara en röstmeddelande med hjälp av en app från tredje part och hoppa genom flera ringar - eller sämre, koppla in en extern inspelningsenhet. iOS 9 gör det enkelt för dig att inkludera ett delark i telefonsvararfönstret.
Du måste naturligtvis ha Visual Voicemail för att detta ska fungera, så om du måste ringa till ett nummer för att hämta dina meddelanden, du har ingen lycka.
Varför skulle du bryr dig om att spara röstmeddelanden? Tja, jag har haft två användningsområden för det dyker upp nyligen. En involverade ett sista budskap från en avliden släkting. Min fru ville verkligen spara det för alltid och det är trevligt att få en säkerhetskopia utanför telefonsvarningssystemet. Den andra användningen var mer vardaglig. Någon lämnade ett meddelande på mitt nummer som verkligen var avsedd för min son. I stället för att vidarebefordra det skickade jag det till honom i ett textmeddelande så att han kunde lyssna på sig själv.
Börja med att bara trycka på meddelandet du vill spara. Du kommer att se knappen Dela bredvid Info-knappen. Fortsätt och tryck på Dela.
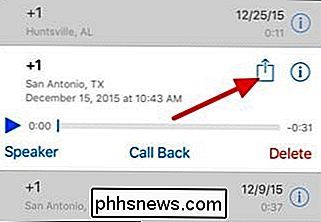
Precis som andra delarkor i hela iOS ser du en lista med appar som du kan dela röstmeddelandet med, inklusive inbyggda appar som Meddelanden, Anteckningar och Mail. Tryck på någon av dem för att dela röstbrevlådan.
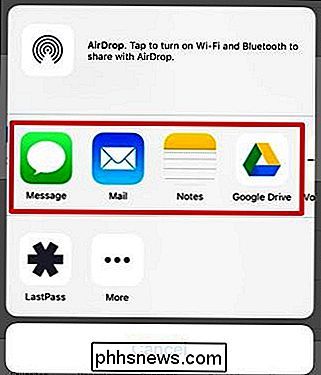
Om du inte ser appen du vill ha bläddrar du till höger om den övre listan och trycker på Mer. Du får se en lista över aktiviteter som du kan associera med den här delen och du kan aktivera det du vill ha. De kommer att visas på huvudmenyn hädanefter.
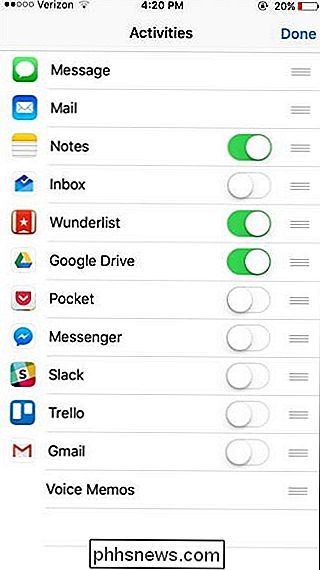
När du delar en fil sparas den i .M4A-format. Detta standardformat garanterar att du kan spela filen eller konvertera den med andra appar om du behöver.
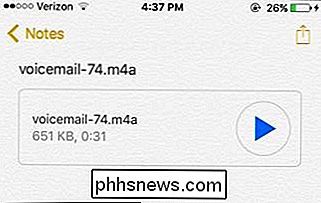
Och det är allt. Det är en super enkel tips, men förhoppningsvis kommer den till nytta nästa gång du får en berusad röstmeddelande från din chef som du bara inte kan vänta med att dela med dina vänner.

Så här lägger du till nätverksmappar i Windows Search Index
I Windows 10 indexerar standard sökfunktionen din Internet Explorer-historik, startmeny och hela användarmappen på systempartitionen. Vad händer om du vill lägga till en nätverksmapp till sökindexet i Windows 10? Låt oss till exempel säga att du har en NAS-enhet (nätverksansluten lagringsenhet) och du har en massa videor, bilder och filer där som helt enkelt inte kommer att passa på din dator?I den här a

Har du nyligen laddat ner en UIF-fil och nu vill montera den så att du kan se innehållet? En UIF-fil är faktiskt en MagicISO CD / DVD-bildfil. Filen kan innehålla dokument, foton, videor etc. För att kunna se innehållet måste du först montera UIF-bildfilen.Det finns många format för att skapa bildfiler på CD / DVD, men UIF används eftersom det ger bättre kryptering och bättre komprimering. Det vanligas



