Så här delar du synkroniserade Plex-videoklipp från en enhet till en annan

Plex-mobilapparna för iOS och Android har en riktigt snygg men ofta förbisett funktion: du kan göra din mobilenhet till en liten media servern för att dela synkroniserat innehåll med närliggande enheter, inklusive andra mobila enheter och strömmande appar.
Om du just nu lär dig om funktionen kanske du är nyfiken exakt när en sådan inställningsströmmar från din iPad till exempel till närliggande enheter - skulle vara användbar. Det finns en hel del scenarier där detta smarta trick kommer till nytta, här är några exempel på när du kanske vill använda den:
- Du vill ladda upp en central enhet, till exempel din iPad med mycket lagringsutrymme , innan en resa så kan alla du reser med, titta på deras favoritprogram och filmer på sina personliga enheter (perfekt för att hålla barnen upptagna i baksätet på långa resor).
- Du vill spela media på en väns hus utan att hantera med strömmen av streaming innehållet från din hemserver (din mobila enhet visas som någon annan lokal server till sin Plex media player och kommer att dra nytta av lokala nätverkshastigheter).
Varje situation där det skulle vara användbart att strömma media synkroniseras till din mobila Plex-app till en annan närliggande mobilenhet eller streamingprogram (som den typ som installerats på många smarta TV-apparater), kommer det här tricket till nytta.
RELATED: Hämta och synkronisera media från din Plex Media Server Offline Visa
För att använda denna featu igen, du behöver prenumerera på Plex Pass Premium-tjänsten, eftersom det här tricket bygger på mobilsynkronisering, vilket är en premiumfunktion. Den primära enheten behöver antingen Plex för iOS eller Android app installerad. Visningsenheterna behöver helt enkelt en uppdaterad Plex-app installerad på dem (din mobila enhet, i delningsläge och på samma nätverk, kommer att vara synlig för andra mobila Plex-appar, skrivbordsapplikationer som Plex for Windows, och så vidare) . För det andra måste du ha vissa media synkroniserade till den mobila enheten som kommer att fungera som den bärbara medieservern. Om du behöver hjälp med den mobila synkroniseringsprocessen kan du kolla in vår detaljerade handledning om ämnet här för att få enheten laddad.
Förutom den primära enheten som är laddad med innehåll och sekundära enheter som är redo att titta på det innehållet, är det på ytterligare objekt som du kan behöva: en liten färdrouter för att skapa ett Wi-Fi-hotspot (om du inte kommer att vara någonstans med Wi-Fi, som en bil).
Medan enhetliga enheter verkar fungera bra (t.ex. om du lägger din iPad i hotspot-läge och anslut dina iPhones till den, då kan de komma åt det delade Plex-mediet) behöver du fortfarande en färdrouter om du inte kan göra enheten till en hotspot eller du måste ansluta en enhet som inte känner igen telefonens hotspot. Bunnlinjen är både den enhet som delar mediet och enheten som tittar på media måste vara på samma Wi-Fi-nätverk, oavsett hur du uppnår det.
När du har laddat upp din app med videoklipp att dela, en enhet för att ansluta till den, och de är på samma Wi-Fi-nätverk, men resten av processen är helt trivial. Ta först din primära enhet - den enhet som ska dela - och öppna Plex-appen. Vi använder iOS-enheter för denna handledning, men processen är densamma på Android. Tryck på menyikonen för att öppna menyn Alternativ.
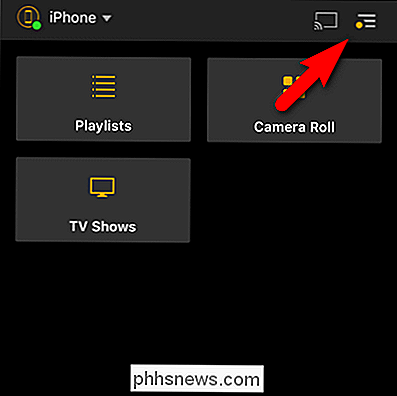
Välj "Inställningar" från de tillgängliga menyalternativen.
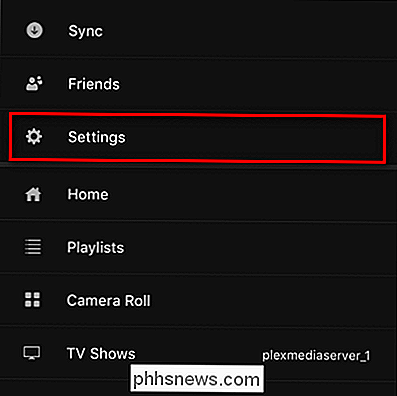
På menyn Inställningar välj "Dela".
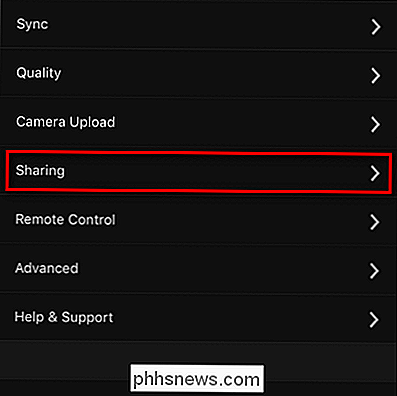
Byt posten för "Synced Content" till Se nedan.
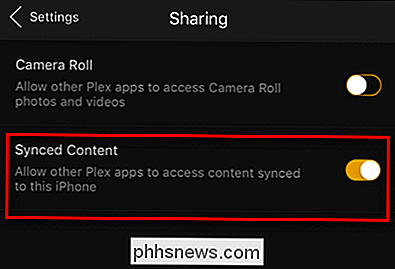
Vid den här tiden är du klar med den primära enheten. Nej, det var så enkelt. Nu behöver du bara fånga din sekundära enhet, se till att enheten är antingen inloggad i samma Wi-Fi-hotspot som den primära enheten (eller ansluten direkt till den primära enheten, om den primära enheten är hotspot).
Nu det är dags att ansluta den sekundära enheten till din mobila mediaserver. För att göra det behöver du bara peka på applikationen på den nya servern. I skärmdumpen nedan kan du se källvalet på Plex för iOS-programmet. Tryck på källposten för att se hela listan.
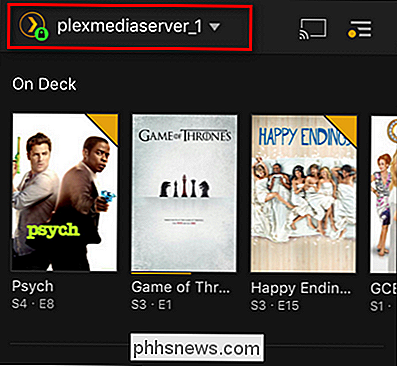
Välj namnet på den närliggande mobilenheten (i det här fallet är den närliggande enheten, helt enkelt nog, "iPhone").
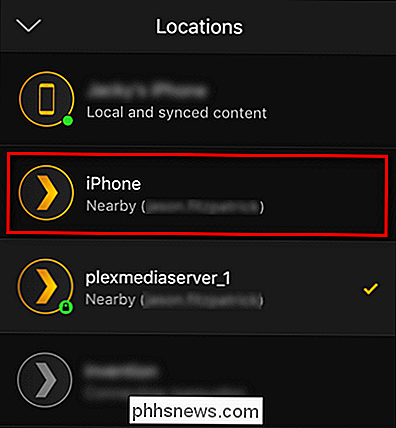
När du har gjort det kan du bläddra i mediakategorierna på den primära enheten och det kommer att se ut precis som det skulle om du var ansluten till en fullskalig Plex-server. På skärmdumpen nedan kan du se några av de tv-program som är tillgängliga för uppspelning i vår tillfälliga Plex-inställning via telefon till telefon.
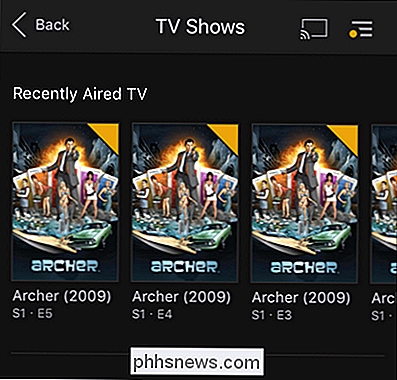
Det är allt som händer: Med din primära enhet laddad med media och i delningsläge, alla dina sekundära enheter kan använda alla dina synkroniserade innehåll för binges på vägen och enkelt dela.

Markera bildbilagor i macOS Noter
Markeringssystemet i macOS är ganska coolt, oavsett om du använder Preview, Mail eller Photos. Men visste du att du också kan markera bildfiler i Notes? RELATERAD: Så här samarbetar du på anteckningar i MacOS Det är ett bra sätt att skapa kreativitet genom att notera samverkan när du markerar bildbilagor.

Så här kontrollerar du om ditt Linux-system är 32-bitars eller 64-bitars
De flesta moderna datorer kan köra ett 64-bitars operativsystem. Men bara för att en dator stöder det betyder inte att det är vad som händer. Så här berättar du om du kör en 32-bitars eller 64-bitarsversion av Linux. RELATED: Ska du använda 32-bitars eller 64-bitars Ubuntu Linux? För det mesta, Vi rekommenderar att du kör en 64-bitarsversion av Linux.



