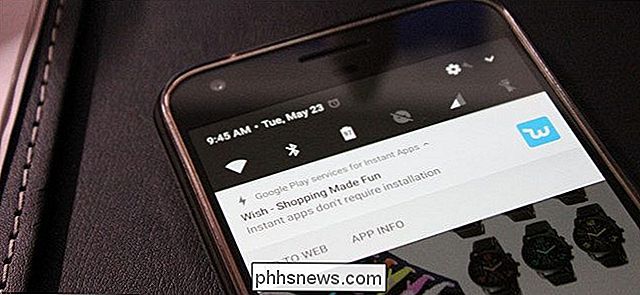Så här stoppar du en paragraf från splittring mellan sidor i Microsoft Word

När du skriver in Word, flyter stycken smidigt från en sida till nästa, och sidbrytningar läggs automatiskt in vid behov. Men, om du vill hålla en viss paragraf tillsammans och inte dela upp punkterna mellan två sidor? Det finns en enkel lösning för detta.
Varför inte bara lägga in en manuell sidbrytning före stycket? När du redigerar dokumentet ändras andra sidbrytningsplatser, och den manuella sidbrytningen kan leda till en märklig pagination. Med inställningen "Håll linjer tillsammans" behåller du dock alla sidbrytningar och alla stycken som du inte vill dela mellan två sidor hålls samman på en sida.
Exempelvis delas stycket i bilden nedan, De två sista raderna flyttas till nästa sida. Vi kommer att tvinga hela denna paragraf för att stanna tillsammans och gå vidare till nästa sida.
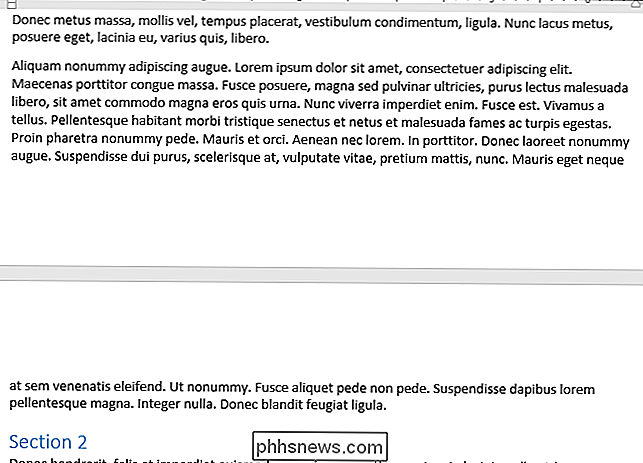
För att hålla raderna i ett stycke tillsammans, placera markören i stycket och klicka på dialogrutan "Stil inställningar" högra hörnet av avsnittet Avsnitt på fliken Startsida.
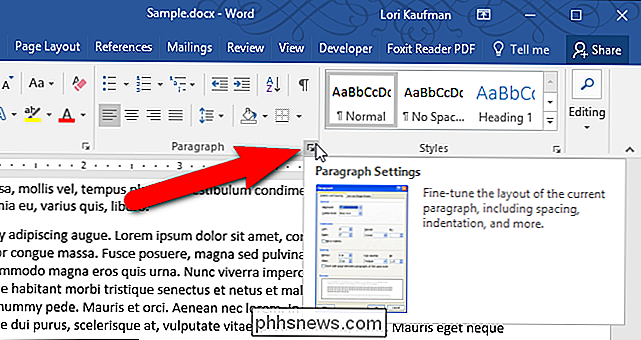
I dialogrutan Stycke klickar du på fliken "Linje och sidbrytningar" och markerar sedan rutan "Håll linjer samman" i avsnittet Pagination. Klicka på "OK".
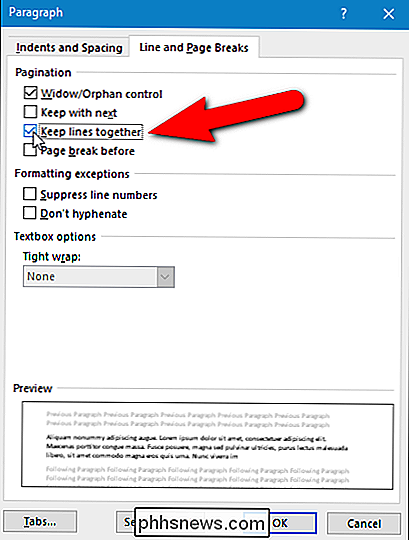
Hela stycket flyttas till nästa sida.
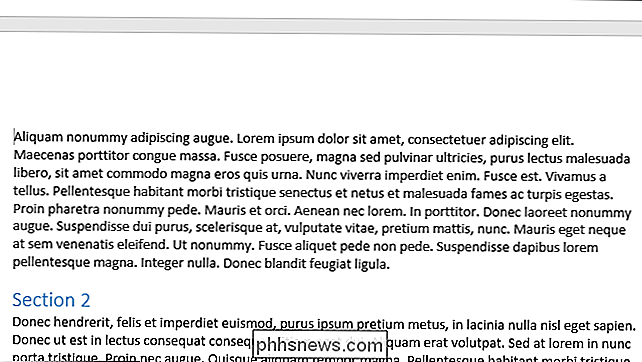
Den här inställningen gäller bara det aktuella valda stycket (om stycket är markerat eller du har precis placerat markören i den). Så måste du tillämpa denna inställning separat för varje stycke du vill hålla ihop.

Så här snabbar du upp en Windows-mapp som laddar mycket långsamt
Det finns ett märkligt fenomen som många av er har sannolikt stött på: även med en snabb dator finns det några mappar som Windows laddar med plågsamma tröghet. Lyckligtvis är fixningen enkel och resultaten är omedelbara. Varför dina mappar laddas så långsamt Det finns en långvarig Windows Explorer-funktion som går helt tillbaka till Windows Vista, där du kan berätta för Windows Explorer vilken typ av innehåll är i specifika mappar för att optimera hur innehållet visas.

Så här kör du Linux-kommandon från sidan Bash Shell på Windows 10
Windows 10 innehåller ett underliggande "Windows-delsystem för Linux" för att köra Linux-applikationer, men det är endast tillgängligt via Bash-skalet. Det finns dock ett sätt att köra Linux-program utan att först starta ett Bash-fönster. Detta är möjligt tack vare kommandot bash-c . Använd den för att köra Linux-kommandon via Command Prompt och PowerShell, eller ens skapa en skrivbordsgenväg som kör ett Linux-kommando eller program när det startas.