Lös YouTube: s "mellanslagsproblem" med dessa tangentbordsgenvägar

Låter detta vara bekant? Du börjar titta på en video på YouTube och vill pausa den. Så du trycker på mellanslagstangenten på tangentbordet, men istället för att pausa videon, hoppar du slumpmässigt ner på sidan istället.
Om du är som jag, hittar du förmodligen det här förstärkt. Som det visar sig, har YouTube egna kortkommandon som löser detta problem - om än lite messigt. Men vi börjar med att prata om den irriterande mellanslagstangenten.
Varför trycker du på mellanslag Hoppa ner på sidan?
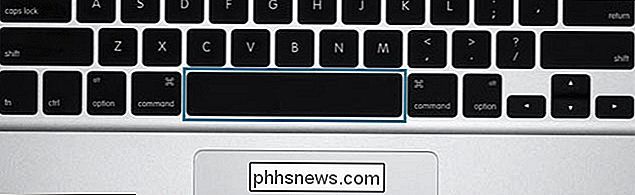
Du har i huvudsak programmerats för att använda mellanslagstangenten genom en gradvis och sannolikt oavsiktlig form av beteendeteknik. De flesta, om inte alla, mediaspelare som finns tillgängliga idag, inklusive videostreamingstjänster som Netflix och Amazon Instant Video, använder mellanslagstangenten som genväg för att spela och pausa media. Det är svårt att berätta var det här började, men i min forskning hittade jag referenser till både RealPlayer och QuickTime så långt tillbaka som 2001. Under den tiden brukade andra mediaspelare Ctrl + P som metod för att styra denna funktion men så småningom nästan alla Mediaspelare antog rymdfältkonventionen.
Liksom andra mediaspelare tillåter YouTube också att du trycker på mellanslagstangenten för spel / paus eftersom det är vad alla andra gör. Det finns en fångst, men det går bara att trycka på mellanslagstangenten när spelaren är inriktad eller i fullskärm .
Om spelaren inte är i fokus, kommer den att använda webbläsarens standardraden för mellanslagstangenter: rulla ner sidan. Varför använder webbläsare mellanslagstangenten som en standardgenväg för att bläddra i sidan istället för att bara använda piltangenterna? Din gissning är lika bra som min, men det är en vanlig genväg i nästan alla webbläsare. YouTube respekterar bara det.
Tack så mycket, du borde aldrig behöva använda mellanslagstangenten för att styra YouTube: den har egna inbyggda tangentbordsgenvägar.
YouTubes olika mod: Fokuserad sida, spelare fokuserad och helskärm
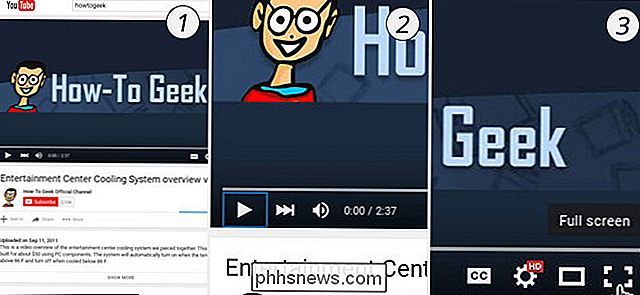
Här blir sakerna rörigt: YouTube använder olika genvägar beroende på hur du har interagerat med sidan. YouTube har i huvudsak tre "lägen": Sidfokuserat läge (1) är när du tittar på en video på YouTube, men du har inte direkt interagerat med videospelaren. Spelarens fokuserade läge (2) aktiveras när du klickar på en av kontrollerna på spelaren. Som du förväntar dig, aktiveras helskärmsläge (3) när du fullskärmer videon.
Sidan Fokuserat läge är det mest begränsade läget för genvägar för att inte störa vanliga webbläsare. (Det är därför som mellanslag hoppar ner sidan istället för att pausa videon). Fullskärmsläge och Player Focused-läge kan utnyttja YouTubes komplexa genvägar.
YouTube gör det tyvärr inte lätt att upptäcka de olika genvägarna, eller till och med ange vilket läge du är i. Men vi har täckt dig.
Tangentbordsgenvägar för sidofokuserat läge
Om du tittar på en video men inte har interagerat med spelaren själv, finns följande kortkommandon tillgängliga:
| Genväg | Åtgärd |
|---|---|
| K | Spela upp och pausa (växla) |
| J | Spola 10 sekunder |
| L | Snabbspolning 10 sekunder |
| M | Stäng ljud |
| F | Helskärm ) |
| > | Öka uppspelningshastigheten |
| < | Minska uppspelningshastigheten |
| Shift + N | Nästa video i spellistan |
| Shift + P | Tidigare video i spellistan |
Tangentbordsgenvägar för spelare fokuserade och helskärmslägen
Om du har interagerat med videospelaren eller fullskärmad din video kan du använda en större uppsättning genvägar, inklusive alla sidfokuserade lägen genvägar:
| Shortcut | Åtgärd |
|---|---|
| K eller mellanslag | Spela upp och pausa (växla) * Obs! Mellanslagspanelen kräver att musssamverkan aktiveras |
| J | Spola 10 sekunder |
| L | Framåt 10 sekunder |
| M | Dämpa ljud |
| F | Full skärm (växla) |
| > | Öka uppspelningshastigheten |
| < | Minska uppspelningshastigheten |
| Skift + N | Nästa video i spellistan |
| Shift + P | Föregående video i spellistan |
| Vänsterpil-tangent | Spol 5 sekunder |
| Högerpil-tangent | Hoppa framåt 5 sekunder |
| Upppilknapp | Öka volymen (med 5%) |
| Pil nedåt | Minska volymen |
| C | Closed Captioning / Subtitles (switch) |
| B | Ändrar visuella element i Closed Captioning text. (upprepa för att utforska alla tillgängliga alternativ) |
| + eller = | Öka textstorleken Stängd textning (endast tillgänglig i Blink-baserade och webbkitbaserade webbläsare) |
| - eller _ | Minska Skriftstorlekstorlek (endast tillgänglig i Blinkbaserade och webbkitbaserade webbläsare) |
| Escape eller F | Avsluta helskärmsläge |
| Hem eller 0 | Hoppa till början av videon |
| Slut | Hoppa till slutet av videon |
| 1 | Hoppa till position, 10% av videoklippet |
| 2 | Hoppa till position, 20% av videoklippet |
| 3 | Hoppa till position, 30% av videon |
| 4 | Hoppa till position, 40% av videon |
| 5 | Hoppa till position, 50% av videoklippet |
| 6 | Hoppa till position, 60% av videon |
| 7 | Jump att placera, 70% av videon |
| 8 | Hoppa till position, 80% av videon |
| 9 | Hoppa till position, 90% av videoklippet |
Dessa kortkommandon bör ge dig lite lättnad till frustrationerna av videouppspelning på YouTube och på vissa sätt kan göra YouTube-tittningen roligare.
Hur man anpassar och tweak dina systemfackikoner i Windows
Inte alla program körs i förgrunden. Vissa sitter tyst i bakgrunden och arbetar för dig med en ikon i anmälningsområdet - också vanligtvis (men tydligen felaktigt) som kallas systemfacket. Windows hjälper dig att hantera den här rotan, styra vilka ikoner som visas på din aktivitetsfält och om vissa systemikoner alls visas.

Så här sparar du sökträffar i Windows för snabb åtkomst senare
Om du regelbundet söker efter vissa filer i Windows är det enkelt att spara sökningar för att spara dem snabbare än att skriva in sökningen varje gång. Spara sökningar är speciellt användbar om du ofta utför avancerade sökningar eller söker efter kombinationer av datumintervall, filtyp eller sökord. Det är ganska enkelt att spara en sökning i Windows.



