Hur man spänner Testa hårddiskarna i datorn eller servern

Vilka hårddiskar är de snabbaste och är det verkligen så snabbt som tillverkaren lovat? Oavsett om du har en stationär dator eller en server, kommer Microsofts kostnadsfria Diskspd-verktyg att spänna testet och jämföra dina hårddiskar.
OBS! En tidigare version av den här guiden förklaras med Microsofts gamla SQLIO-verktyg. Microsoft erbjuder nu bara "Diskspd" -verktyget, som ersätter SQLIO, så vi har uppdaterat den här guiden med helt nya instruktioner.
Varför använda Diskspd?
Om du vill veta IO-egenskaperna hos dina enheter, Diskspd är ett utmärkt verktyg. Diskspd kommer att berätta för den maximala kapacitet en seriens hårddiskar hanterar eller pekar på den snabbaste hårddisken som du ska använda för tunga arbetsbelastningar (eller bara krävande PC-spel) på en stationär dator.
Låt oss anta att Vi har tre enheter på en server: en F-enhet, G-enhet och C-enhet. Om vi har vår MDF på F-enheten, kan LDF på G-enheten och vårt operativsystem på vår C-enhet utvärdera om vår inställning är effektiv. Om MDF-filen till exempel är den mest trafikerade filen läser och skriver mest, vill vi att den ska vara den snabbaste enheten.
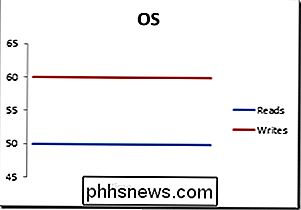
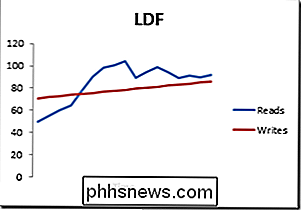
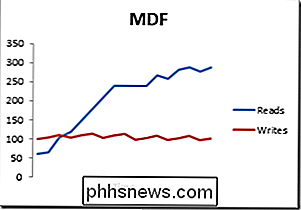
Använd ovanstående exempel med diagrammen (representerar skrivningen och läser för operativsystemet, LDF och MDF) skulle vi placera vår MDF-fil på den snabbaste enheten eftersom vår MDF är den mest trafikerade. Om vår Diskspd-analys visade att F var vår snabbaste enhet skulle vi placera vår MDF-fil på enhet F.
Var kan du ladda ner Diskspd
Microsoft erbjuder det här fantastiska verktyget gratis, och du kan ladda ner det från Microsoft Technet. Det är även öppen källkod, så du kan ladda ner och inspektera eller ändra källkoden från GitHub.
Diskspd har testats för att fungera på stationära versioner av Windows 7, 8, 8.1, 10, samt Windows Server 2012, 2012 R2 , och 2016 Technical Preview 5.
När du har laddat ner den måste du extrahera innehållet i .zip-filen till en mapp på din dator. Observera att arkivet innehåller tre olika "diskspd.exe" -filer. Den i mappen "amd64fre" är för 64-bitars Windows-datorer, medan den i mappen "x86fre" är för 32-bitars Windows-datorer. Om du använder en 64-bitarsversion av Windows, och det är du troligen, kommer du sannolikt att använda 64-bitarsversionen.
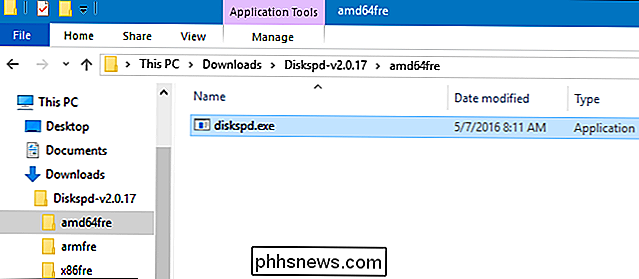
Hur gör jag ett stressprov?
För att utföra ett enda test , kan du enkelt anropa ett diskspd-kommando från en administratörsaktiverad kommandotolk. På Windows 10 eller 8.1 högerklickar du på Start-knappen och väljer "Kommandotolk (Admin)". I Windows 7, leta reda på "Kommandotolk" genväg i Start-menyn, högerklicka på den och välj "Kör som administratör".
Först användcdför att växla till katalogen som innehåller Diskspd. exe du vill använda:
cd c: path till diskspd amd64fre
I vårt fall såg det ut som kommandot nedan.
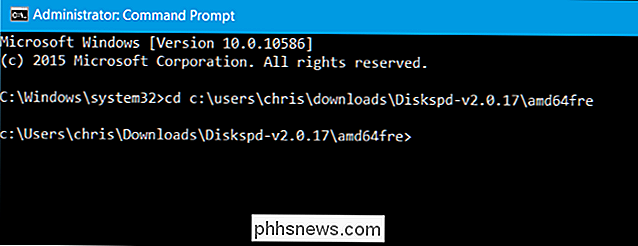
Kör nu kommandot Diskspd med de alternativ du vill använda . Du hittar en komplett lista över kommandoradsalternativ och användningsinformation i 30-sidiga DiskSpd_Documentation.pdf-filen som ingår i Diskspd-arkivet du laddat ner.
Men om du vill komma igång snabbt, här är ett exempel på kommando . Följande kommando ställer in blockstorlek till 16K (-b16K), kör 30 sekunders test (-d30), inaktiverar hårdvaru- och mjukvaruinsättning (-Sh), latent statistik (-L), använder två IO-förfrågningar per tråd (- o2) och fyra trådar (-t4) per mål, använder slumpmässig åtkomst snarare än sekventiell skrivning (-r), utför 30% skrivoperationer och 70% läsoperationer (-w30).
Det skapar en fil vid c: testfile.dat av 50 MB i storlek (-c50M). Om du vill benchmarka din D: -driven istället, skulle du ange d: testfile.dat
Diskspd.exe -b16K -d90 -Sh -L -o2 -t4 -r -w30 -c50M c: testfile.dat
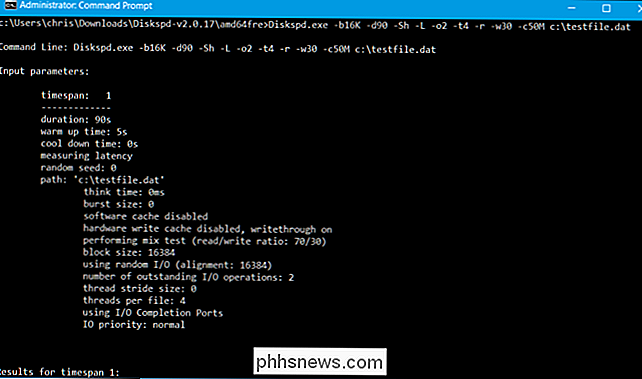
Efter hur lång tid du anger-30 sekunder i ovanstående test-testresultaten kommer att skrivas ut till kommandotolken och du kan se dem.
Konsultera resultaten och du får se den genomsnittliga MB / s den enhet som uppnåddes under testet - hur många skrivoperationer utfördes en sekund, hur många läsoperationer som utfördes en sekund, och den totala mängden inmatnings- / utgångsoperationer per sekund. Denna statistik är mest användbar när man jämför flera enheter för att se vilken som är snabbare för vissa operationer, men de kommer också att berätta exakt hur mycket IO en hårddisk kan hantera.
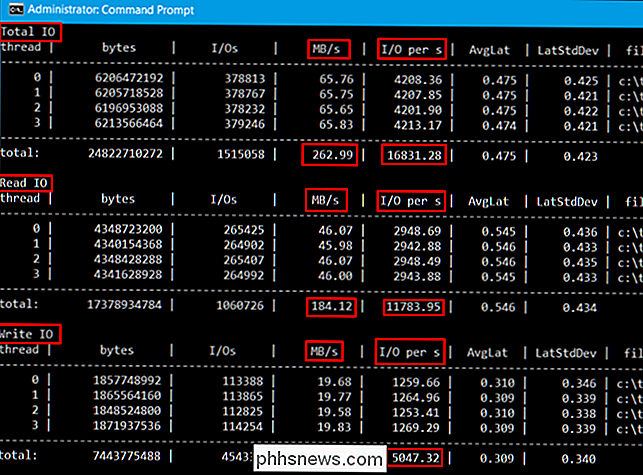
Du kan också dumpa resultaten till en textfil som du kan se senare med> operatören. Till exempel kör kommandot nedan samma kommando som ovan och placerar resultaten i filen C: testresults.txt.
Diskspd.exe -b16K -d90 -Sh -L -o2 -t4 -r -w30 -c50M c: testfile.dat> c: testresults.txt
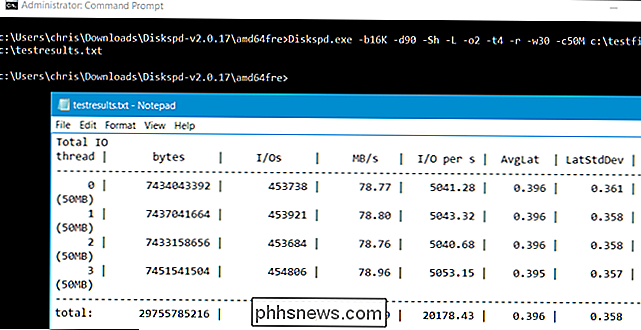
Upprepa den här processen för dina andra enheter, och jämför.
Anpassa ditt stresstestkommando
Om du försöker lista ut vilken som är snabbast hårddisk för en viss arbetsbörda bör du skapa ett kommando som bäst motsvarar den här arbetsbelastningen. Om det till exempel är en server som endast läser data och inte skriver, borde du utföra ett test på 100% som inte mäter någon skrivprestanda. Kör det stresstestet över flera enheter och jämför resultaten för att se vilken som är snabbare för den typen av arbete.
Observera att det finns många, många andra kommandoradsalternativ du kan ange för Diskspd.exe. Du hittar den mest kompletta, aktuella listan i dokumentationen som följer med den nedladdade Diskspd.exe-filen själv, men här är några viktiga alternativ:
- -w anger procent av skriv- och läsoperationer . Till exempel kommer in-w40 att utföra 40% skrivoperationer och därmed 60% läsoperationer. Entering -w100 kommer att utföra 100% skrivoperationer. Om du lämnar -w-omkopplaren eller anger -w0 kommer du att utföra 0% skrivoperationer och därmed 100% lästa operationer.
- -r eller -s avgör om testet använder antingen slumpmässig åtkomst eller sekventiell operation . Ange -r för slumpmässig åtkomst eller -s för sekventiell. Detta hjälper dig att testa för antingen slumpvis filåtkomst (ofta en massa små filer) eller sekventiell filåtkomst (ofta en stor fil som läses eller skrivs på en gång).
- -t anger antal trådar som kommer att bli köra samtidigt, som -t2 för två trådar eller -6 för sex trådar.
- -o anger antal utestående förfrågningar per tråd, till exempel -4 för fyra förfrågningar eller -o2 för två resultat.
- -d är testens varaktighet i sekunder, till exempel -d90 i 90 sekunder eller -d120 i 120 sekunder.
- -b är blockstorleken på läser eller skriver, så som -b16K för en 16K-blockstorlek eller -b64K för en 64K-blockstorlek.
Med hjälp av dessa alternativ kan du tweak benchmark-kommandot för att se hur din disk utför under olika belastningar. När du har skrivit ett kommando som du känner approximativt den typ av arbetsbelastning du utför på din dator kan du stressa flera teststationer och se vilka som erbjuder den bästa prestandan.

Geeks installerar omedelbart omedelbart Windows på sina nya datorer för att få ett helt rent system. Tack vare en ändring i Windows 10 kan du få en ny kopia av Windows på vilken dator som helst utan att hämta en ISO-fil och installera om Windows. Microsoft ändrar hur Uppdatering och Återställ fungerar i Windows 10.

Hur man använder skärmtangentbordet på Windows 7, 8 och 10
Windows erbjuder ett tangentbord på skärmen som låter dig skriva även om du inte har tillgång till en fysisk tangentbord. Det är särskilt användbart med en pekskärm, men du kan också använda den för att skriva med en mus - eller till och med skriva med en spelkontroll från din soffa. I Windows 10 och 8 finns det faktiskt två tangentbord på skärmen: det grundläggande tangentbordet du kan hämta från aktivitetsfältet och ett mer avancerat tangentbord på skärmen i Inställningsgränsen.



